文件和文件夹的创建
1. 前言
在上一个章节中,我们介绍了如何在 Eclipse 中创建和删除项目,本章节,我们来看看如何在项目中创建和删除文件和文件夹。
2. 文件夹的创建
在上一个章节,我们创建了我们的第一个项目 first-project,现在,我们要在项目中创建一个文件夹。
鼠标右键点击我们的项目,接着选择 New,然后选择 Folder,如下图所示:
激活项目资源管理器视图,选择项目 JaneQUser(我们在项目资源管理器视图中创建的第一个项目)。从该视图的弹出菜单中选择新建 >文件夹。
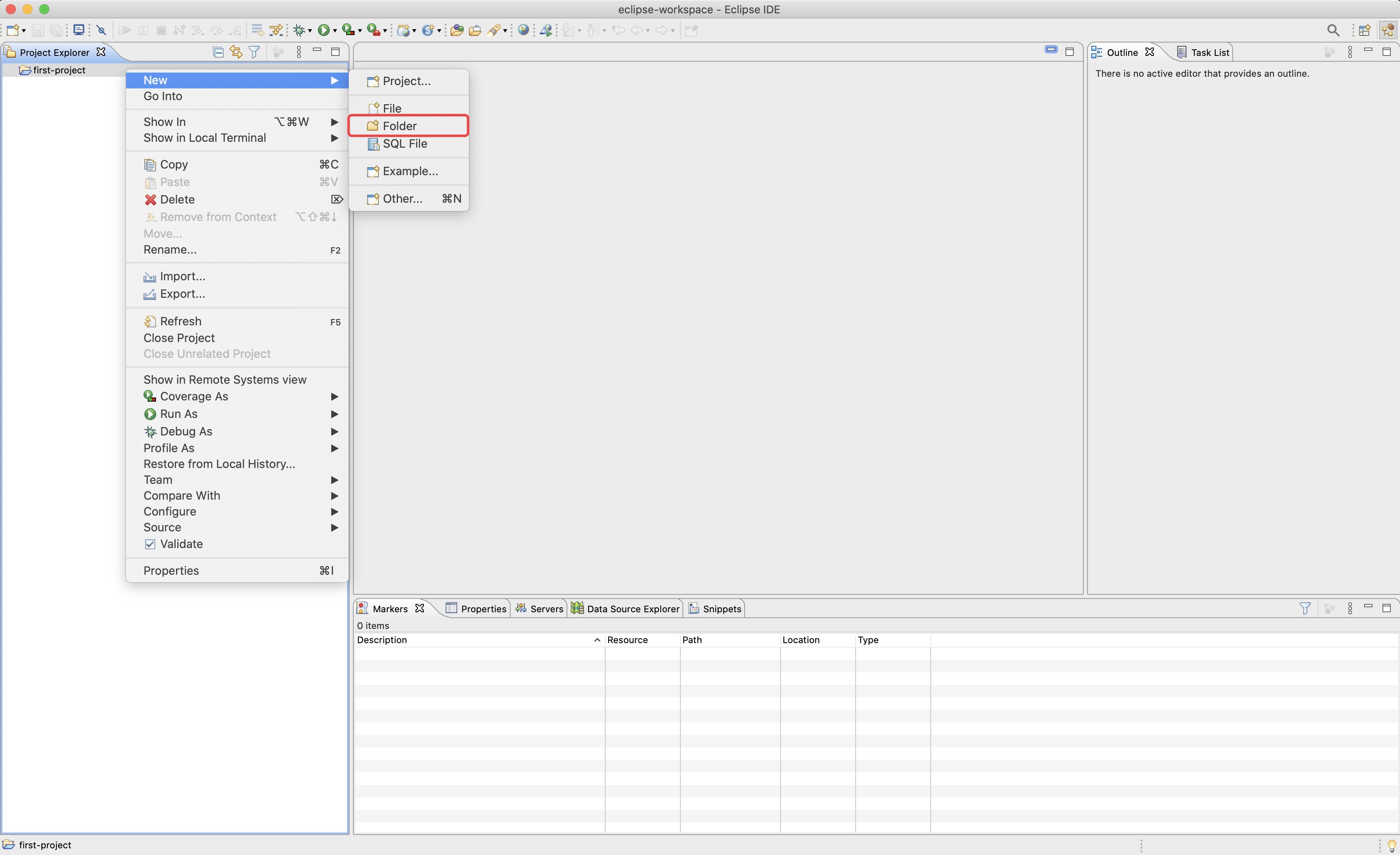
点击选择 Folder 后,将会弹出一个新建文件夹向导窗口,其中我们只需要填上我们想建立的文件夹名称就可以了,示例中我们填写 src,代表将会创建一个 src 的文件夹(目录),如下图所示:
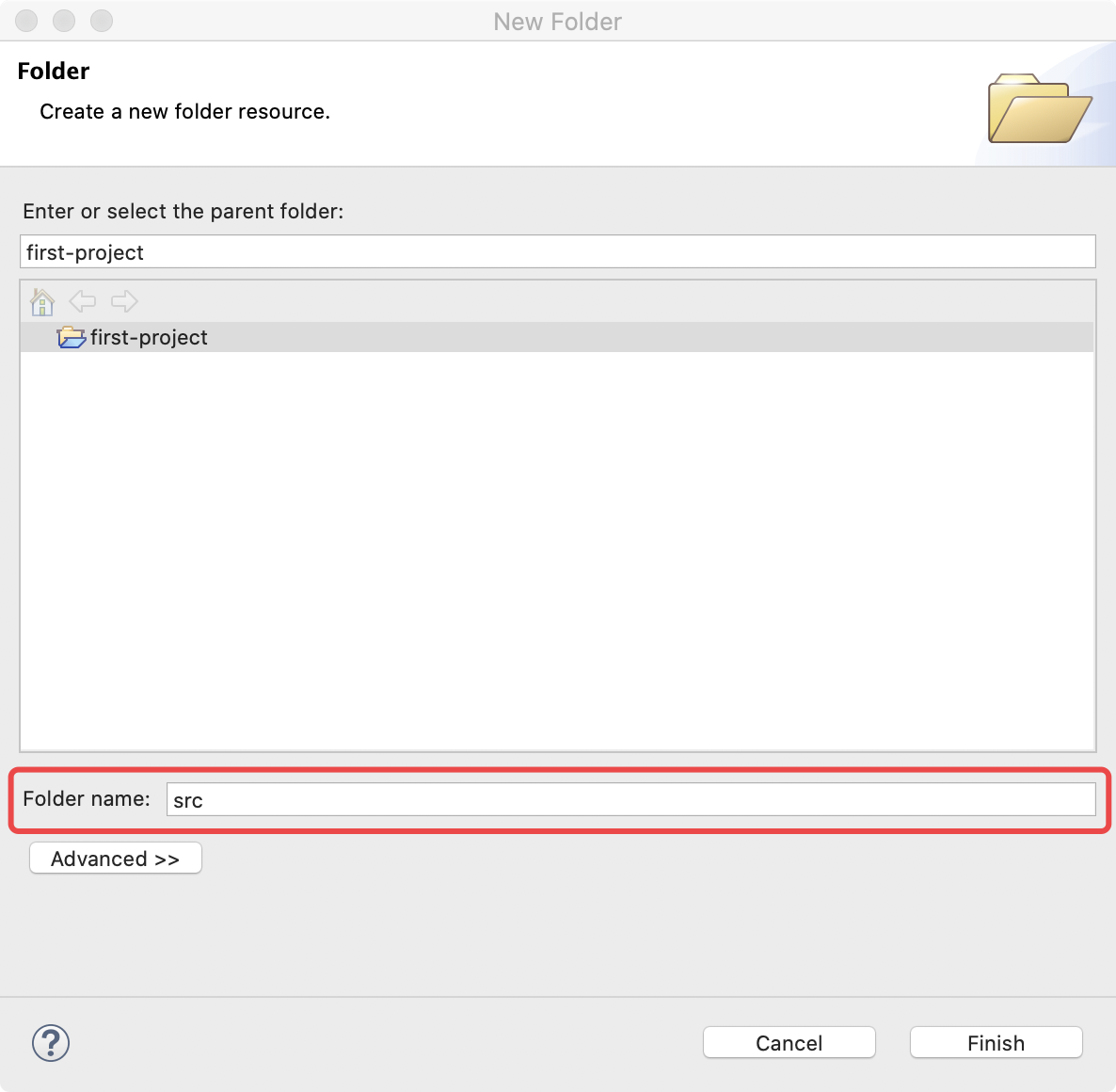
点击 Finish,src 目录将会出现在我们的项目中,如下图所示:
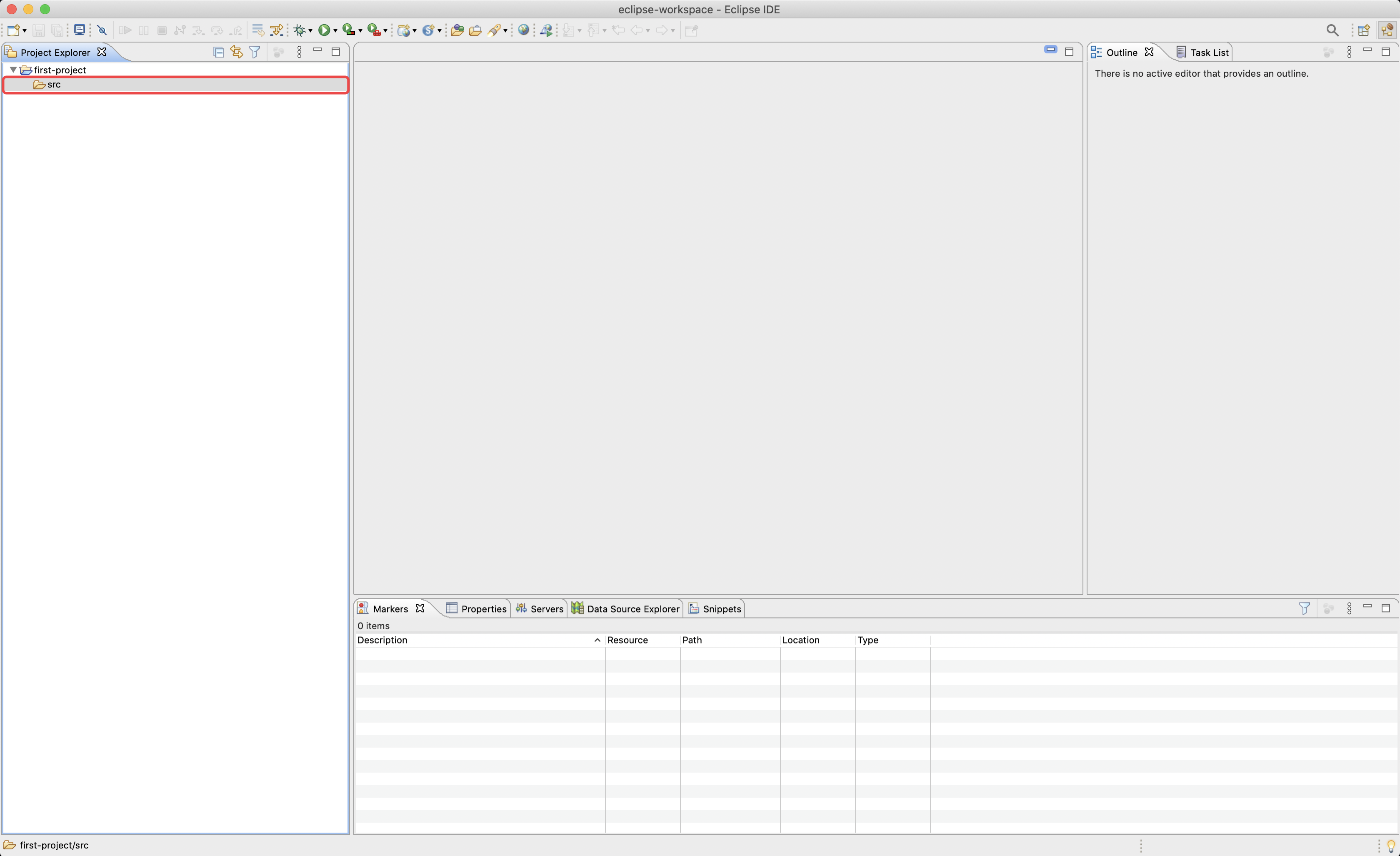
知道如何创建文件夹后,我们再来看看如何创建文件。
3. 文件的创建
创建文件的方式其实和创建项目的方式相似,我们已经使用过 File -> New 这种方式来新建我们的资源了。
现在让我们直接使用左上角的新建按钮来创建我们的文件,如下图所示:
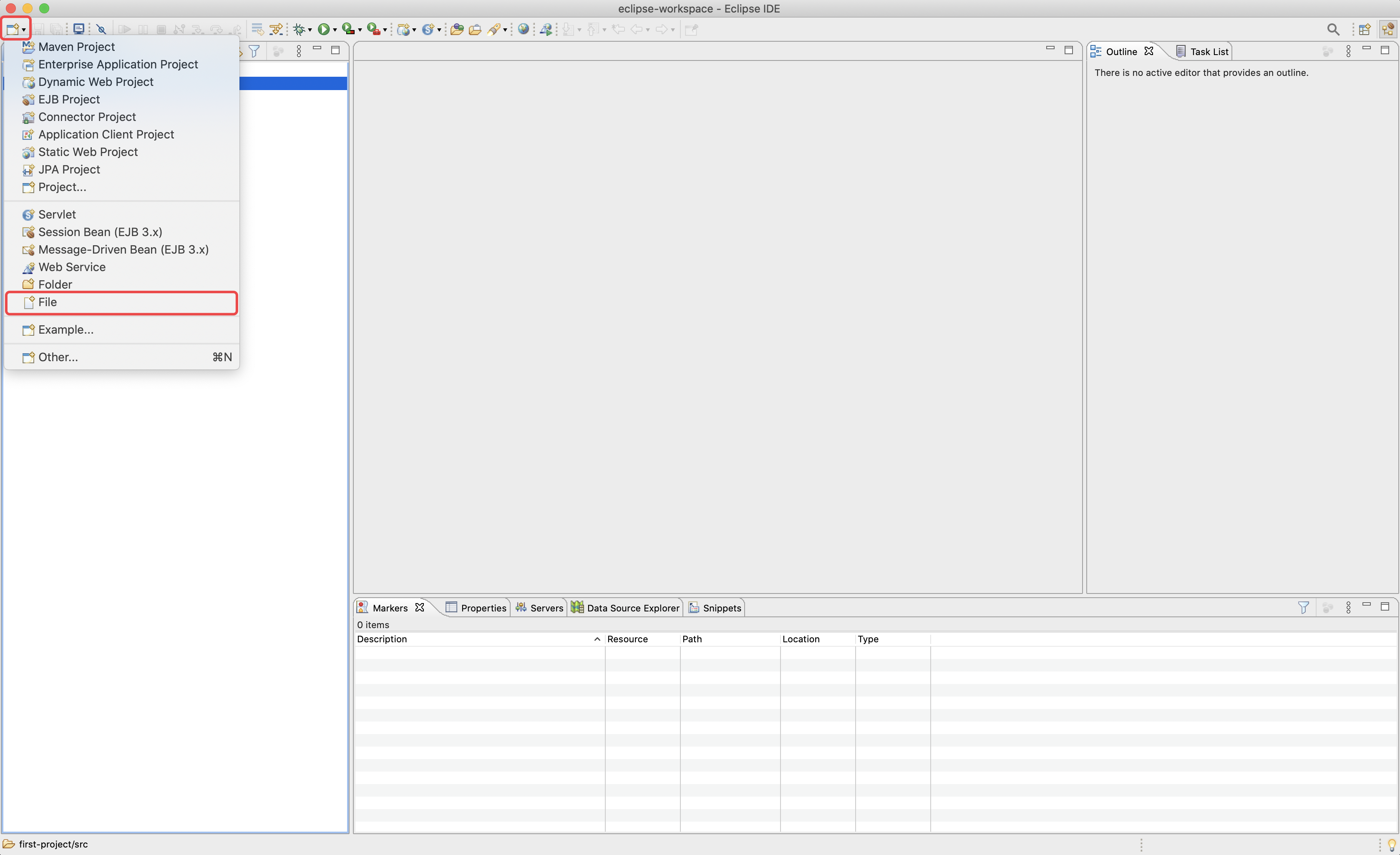
要注意,如果要直接弹出如上图的菜单,我们点击的是新建按钮上的黑色三角形的位置,如果直接点击该按钮,则会直接弹出新建资源窗口,然后再在其中选择要新建的资源。
选择 File 后,会弹出新建文件窗口,其中文件夹和路径都已经默认帮助我们填上去,我们只需要填上我们的文件名就可以了,我们这里填上文件名 MyFirst.txt,如下图所示:
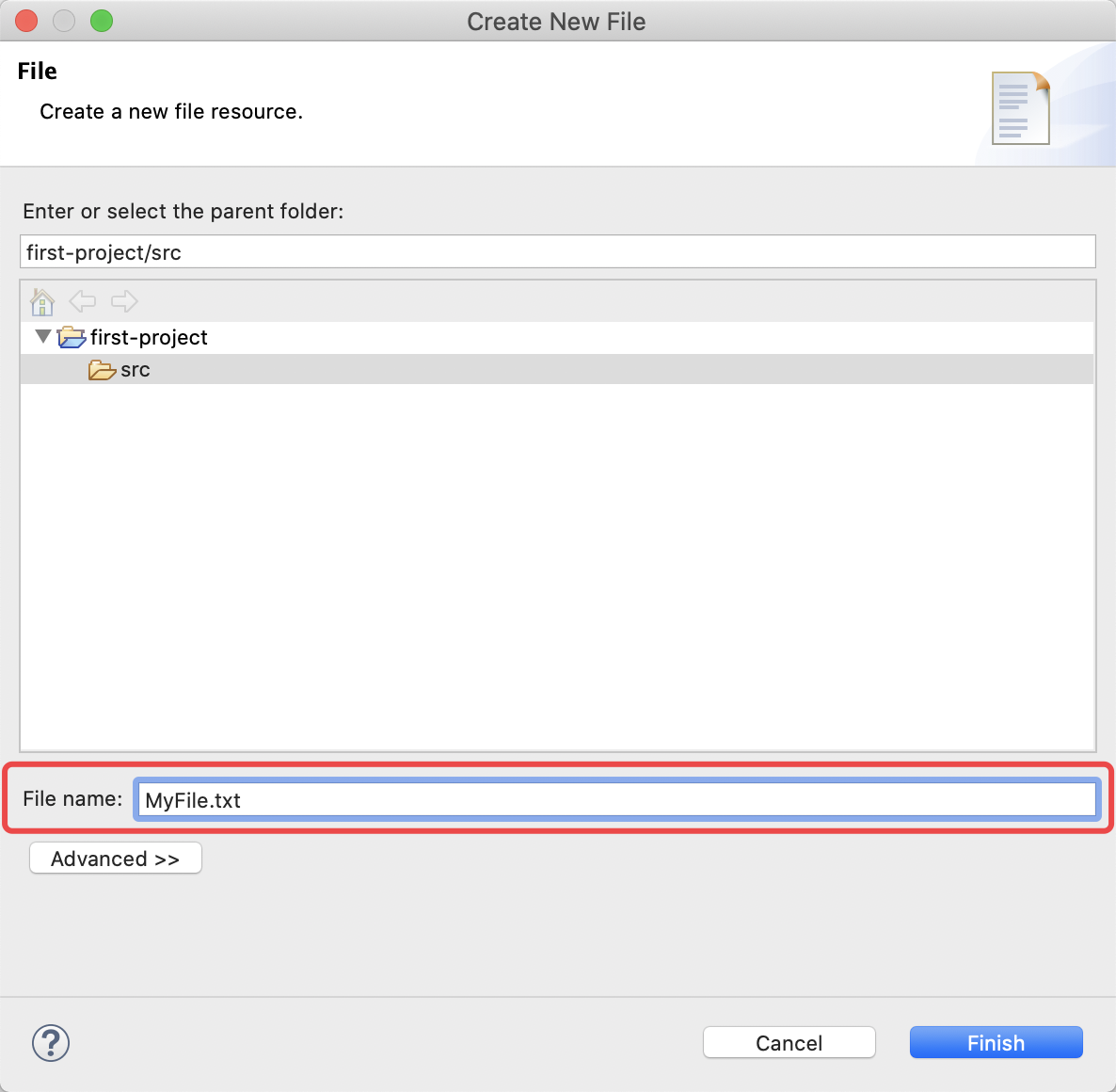
注意我们新建文件的时候需要加上我们的文件后缀名,我们这里是普通的文本文件,所以是 .txt。
点击 Finish 按钮后,我们就完成文件的创建了,同时 Eclipse 还会自动使用编辑器视图来打开我们新建的文件,因为编辑视图是我们日常主要使用的视图,所以该视图通常位于中间区域,如下图所示:
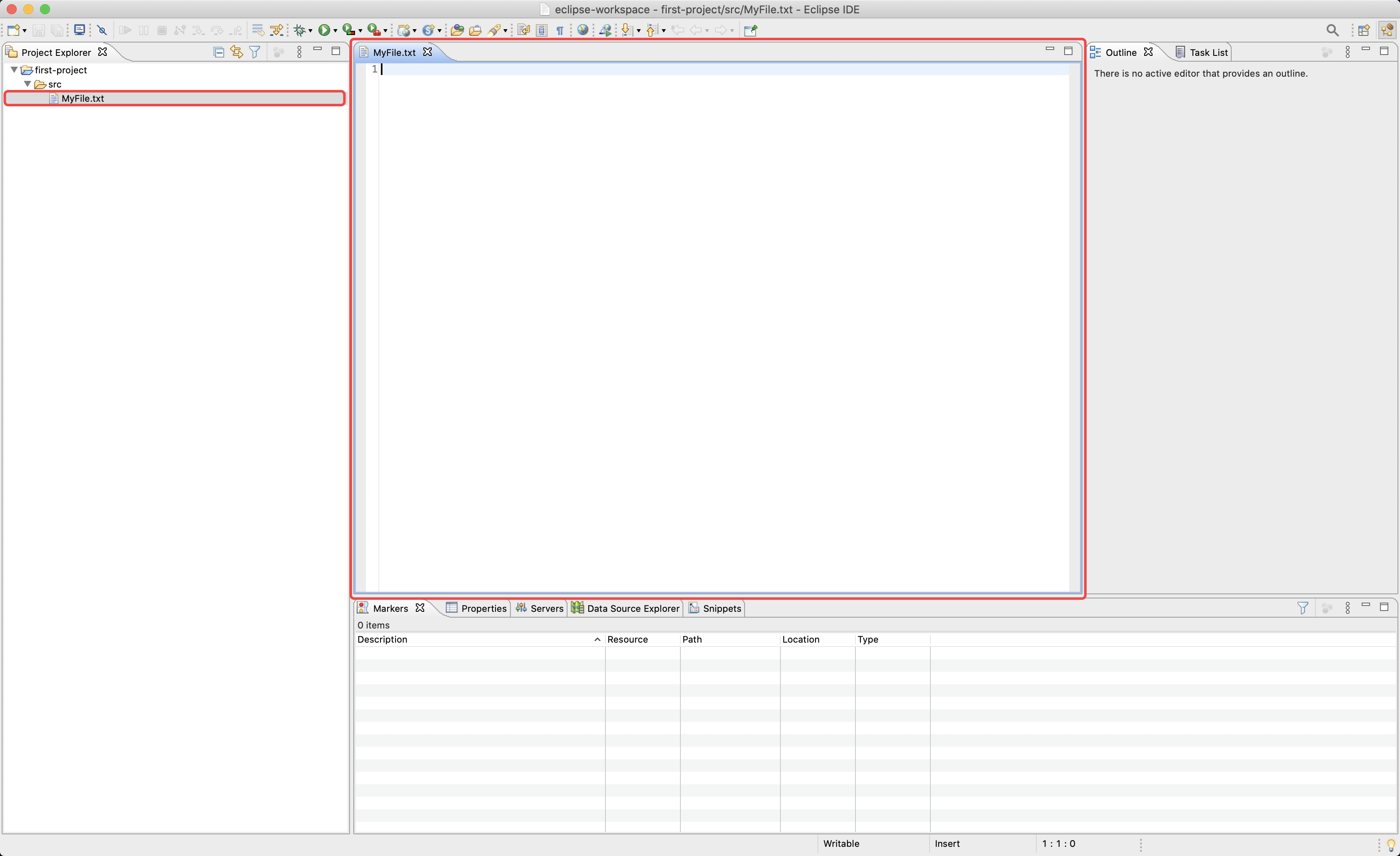
现在,我们知道了如何创建文件夹和文件了,接下来我们看看如何删除它们。
4. 文件夹和文件的删除
现在,文件夹和文件都属于我们项目中的资源,要在 Eclipse 中删除资源的方法通常都是通过 Delete 选项或者按钮来操作。
如果我们要删除文件,我们可以鼠标右键点击该文件,此时出现的选项中就会有 Delete 选项,如下图所示:
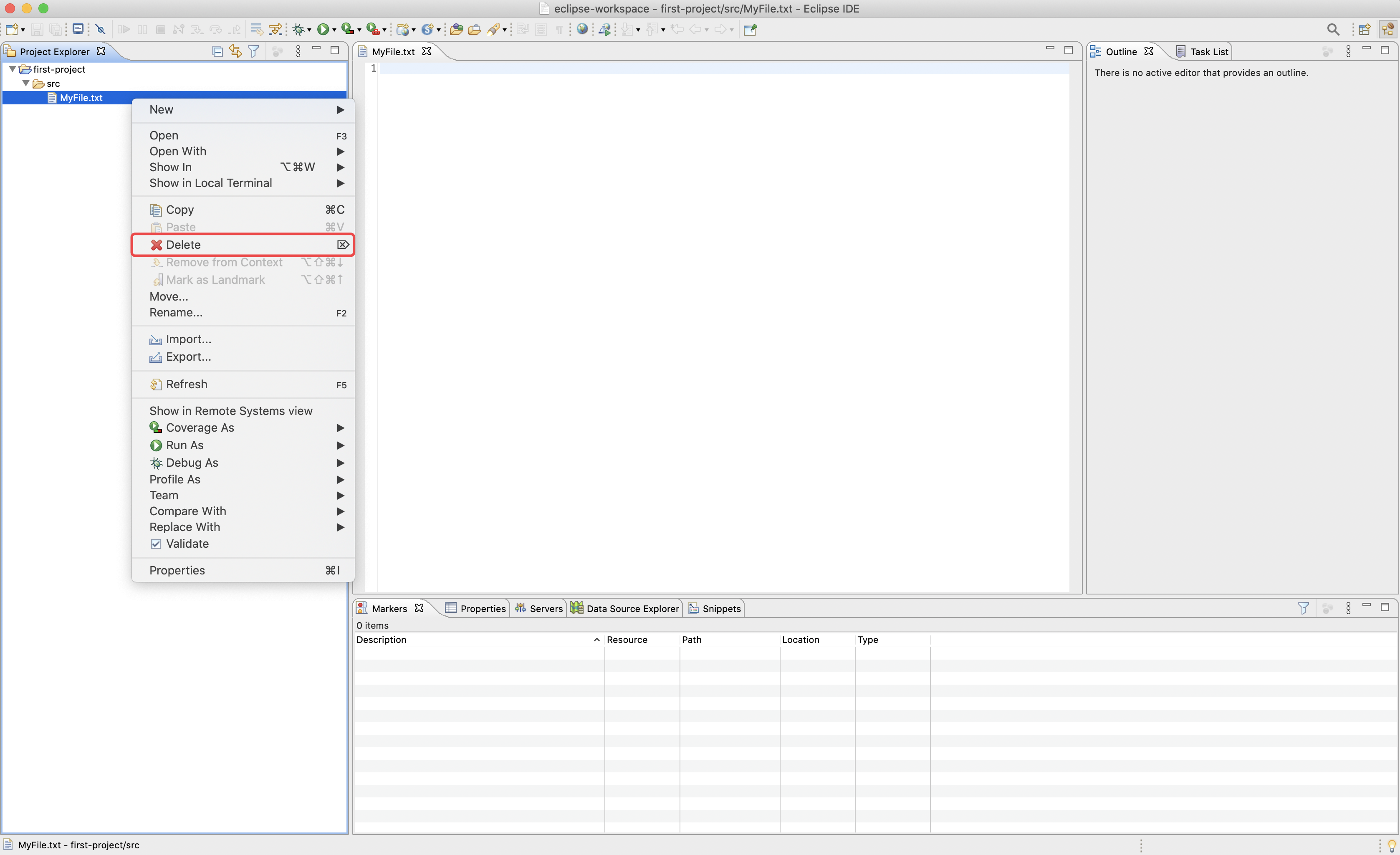
点击后,将会弹出删除资源的窗口,如下图所示:
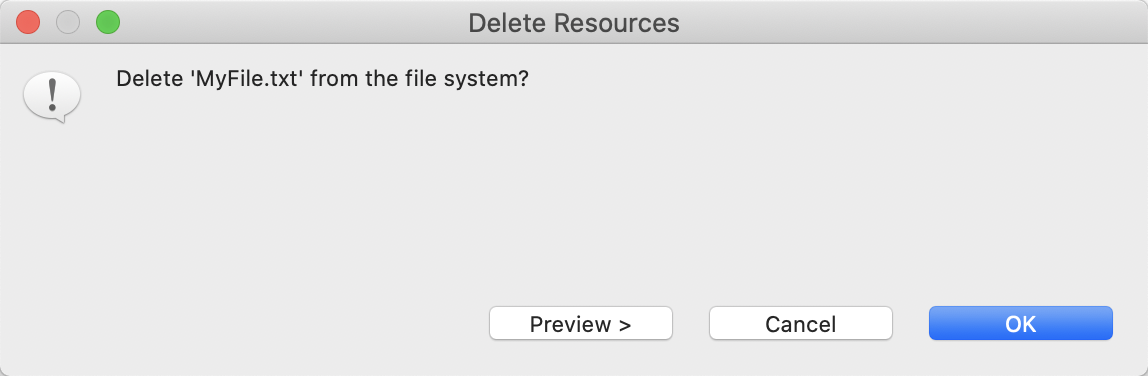
此时点击 OK 即可。
文件夹的操作方式并无区别,此处不再赘述。
5. 小结
本章节,我们介绍了在项目中如何新建和删除我们的文件夹和文件,我们这里创建的只是普通的文件夹和普通的文本文件。
我们也可以看到新建选项中可以让我们直接新建各自类型的文件,而不仅仅是普通的文本文件,读者可以自行尝试创建。

































































 CodeFit ·
CodeFit ·
 2025 imooc.com All Rights Reserved |
2025 imooc.com All Rights Reserved |