书签和比较功能
1. 前言
本章节将会介绍 Eclipse 中的书签功能和比较功能。本节将介绍如何设置书签以及如何使用“书签”视图查看它们。
2. 书签功能
Eclipse 中的书签功能,顾名思义,它和我们现实生活中看书时使用书签来标记我们看到哪一页类似。
Eclipse 允许我们对项目中的单个文件或文件中内容添加书签。
2.1 打开书签视图
视图我们已经在前面的章节中介绍过了。Eclipse 提供了书签视图(Bookmarks)来对书签进行管理。
默认 Workbench 可能并没有打开书签视图,我们可以通过 Windows -> Show View 来打开它,如下图所示:
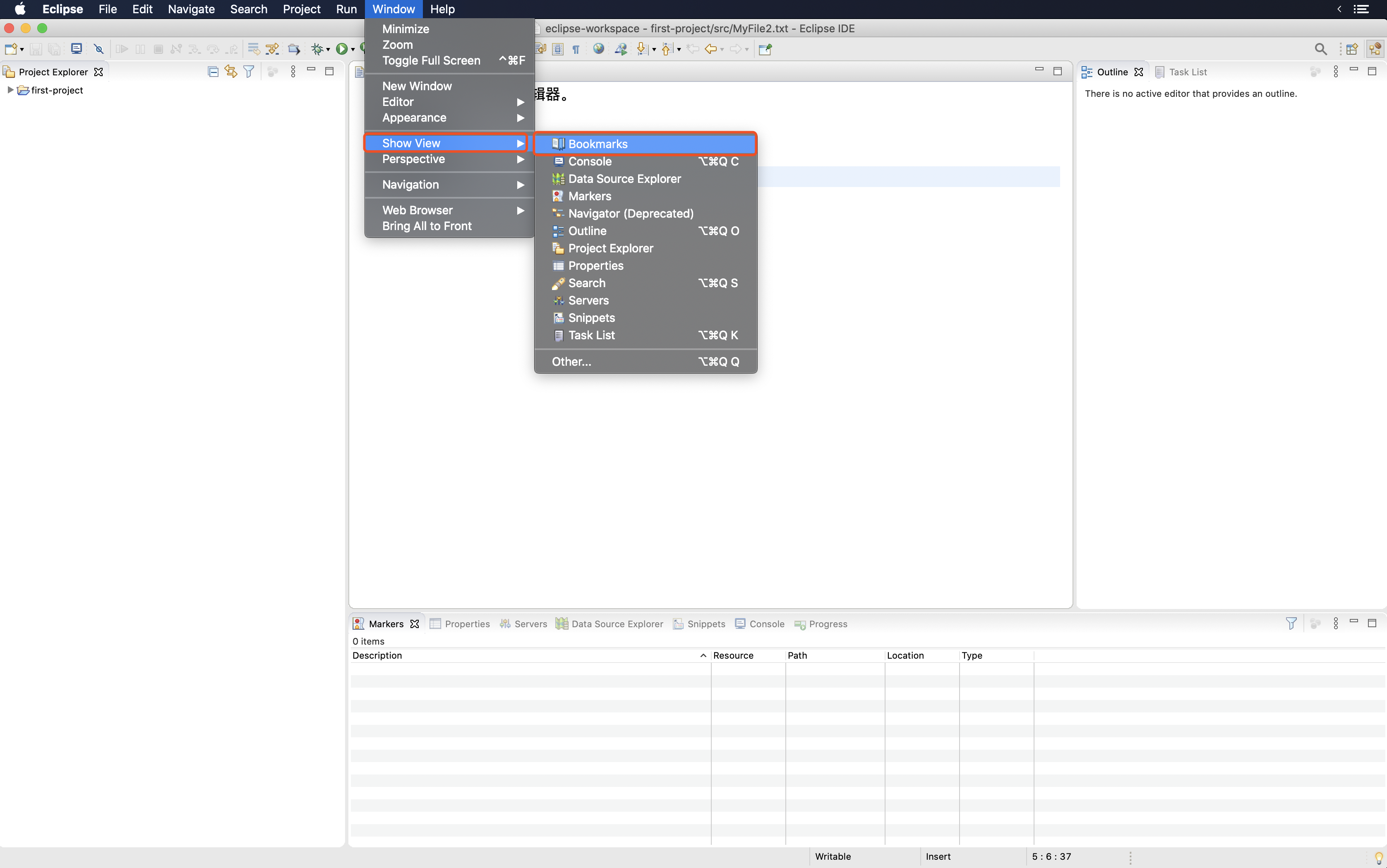
打开后,我们应该可以在下方找到它,如下图所示:
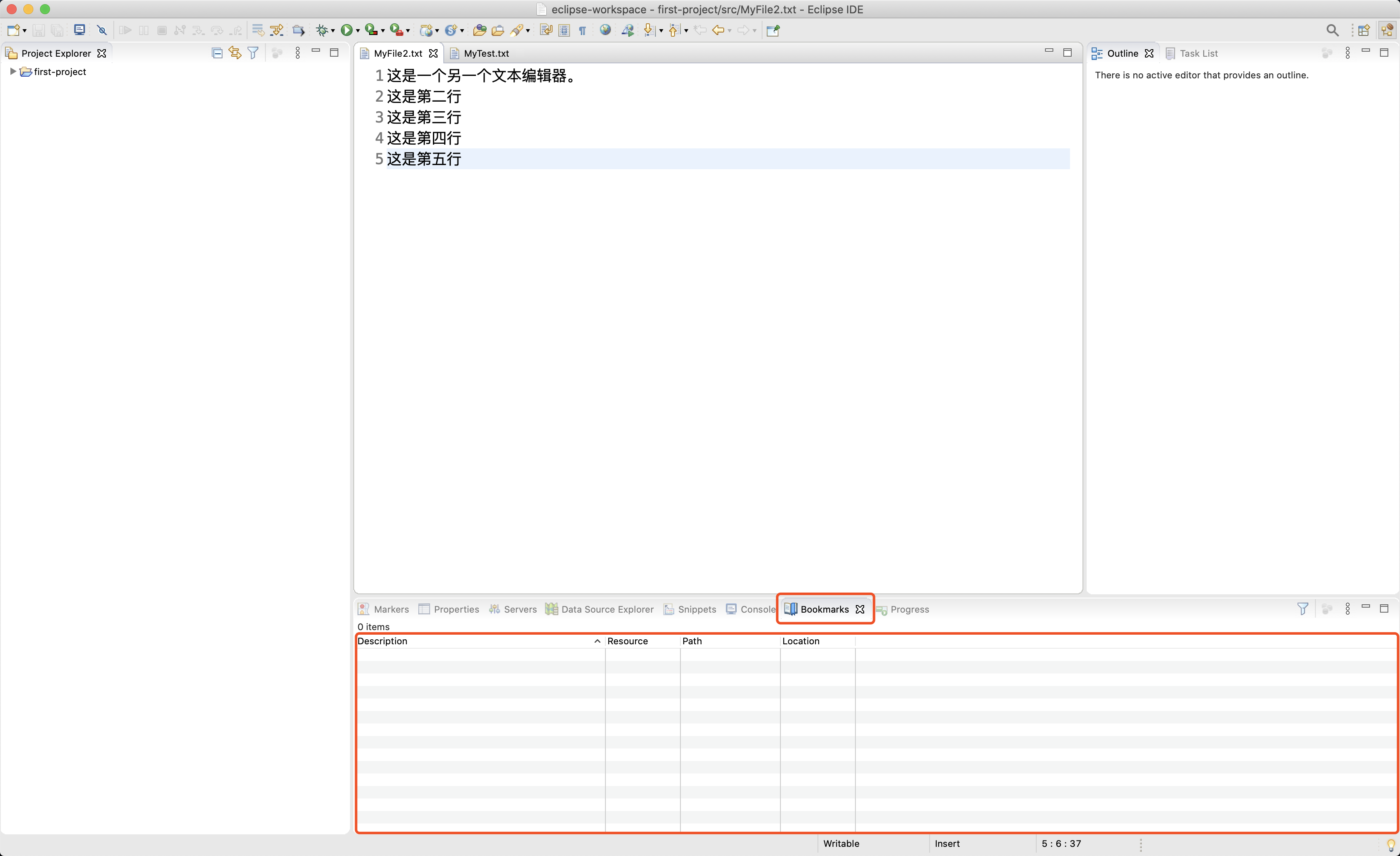
2.2 给文件中内容添加书签
2.2.1 打开要添加书签的文件
首先双击我们的要编辑的文件,大家可以自行添加几行内容,在编辑器中,每行的内容左边会出现行号,如下图所示:
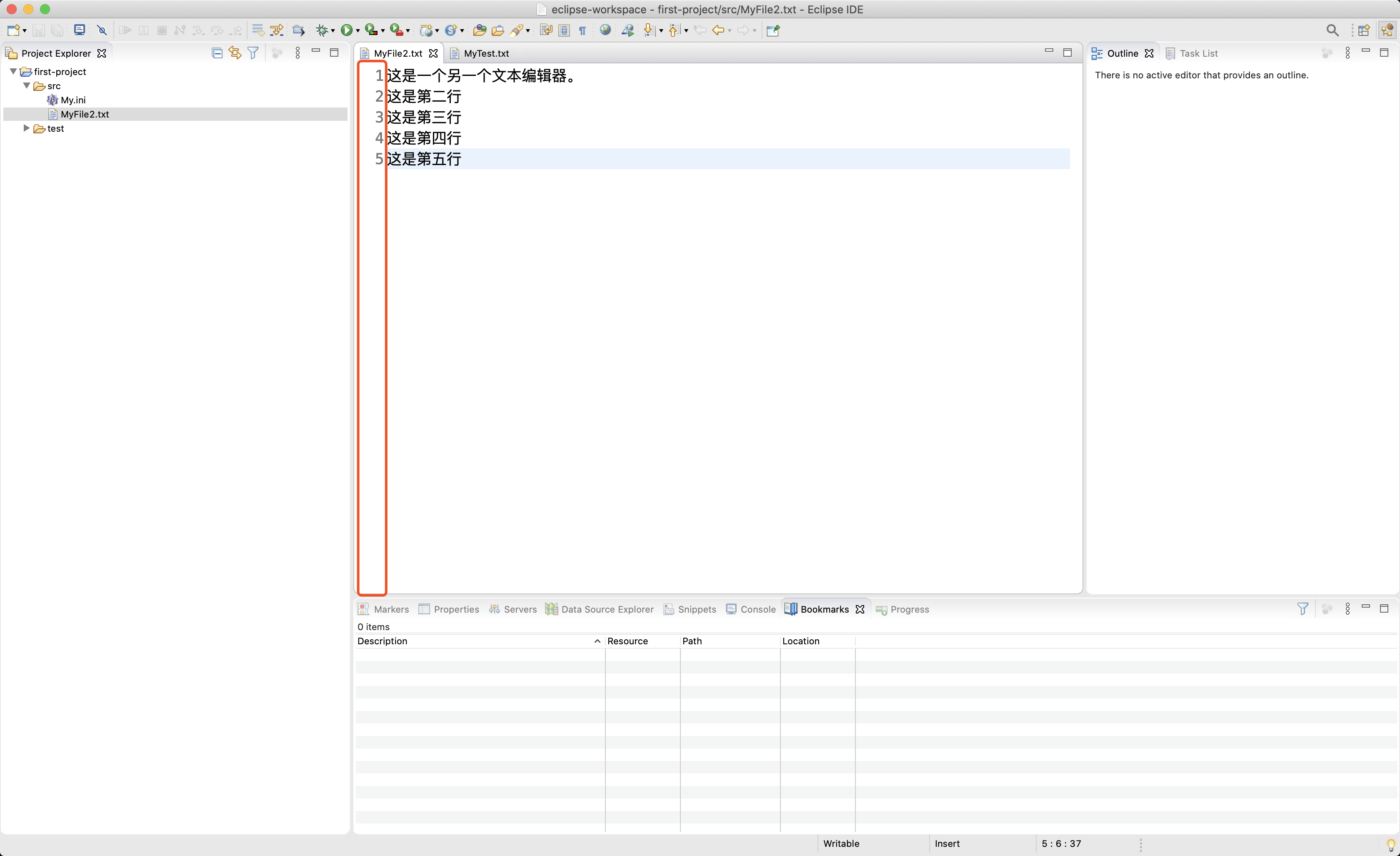
标识了行号的这部分区域,我们也叫标记栏或者标尺区(在后面章节的学习中,我们还会用使用到它)。
2.2.2 添加书签
在我们标记栏中找到我们想要加上书签的那个行号,我们右键点击,可以调出一个菜单,其中有一个选项是 Add Bookmark,如下图所示:
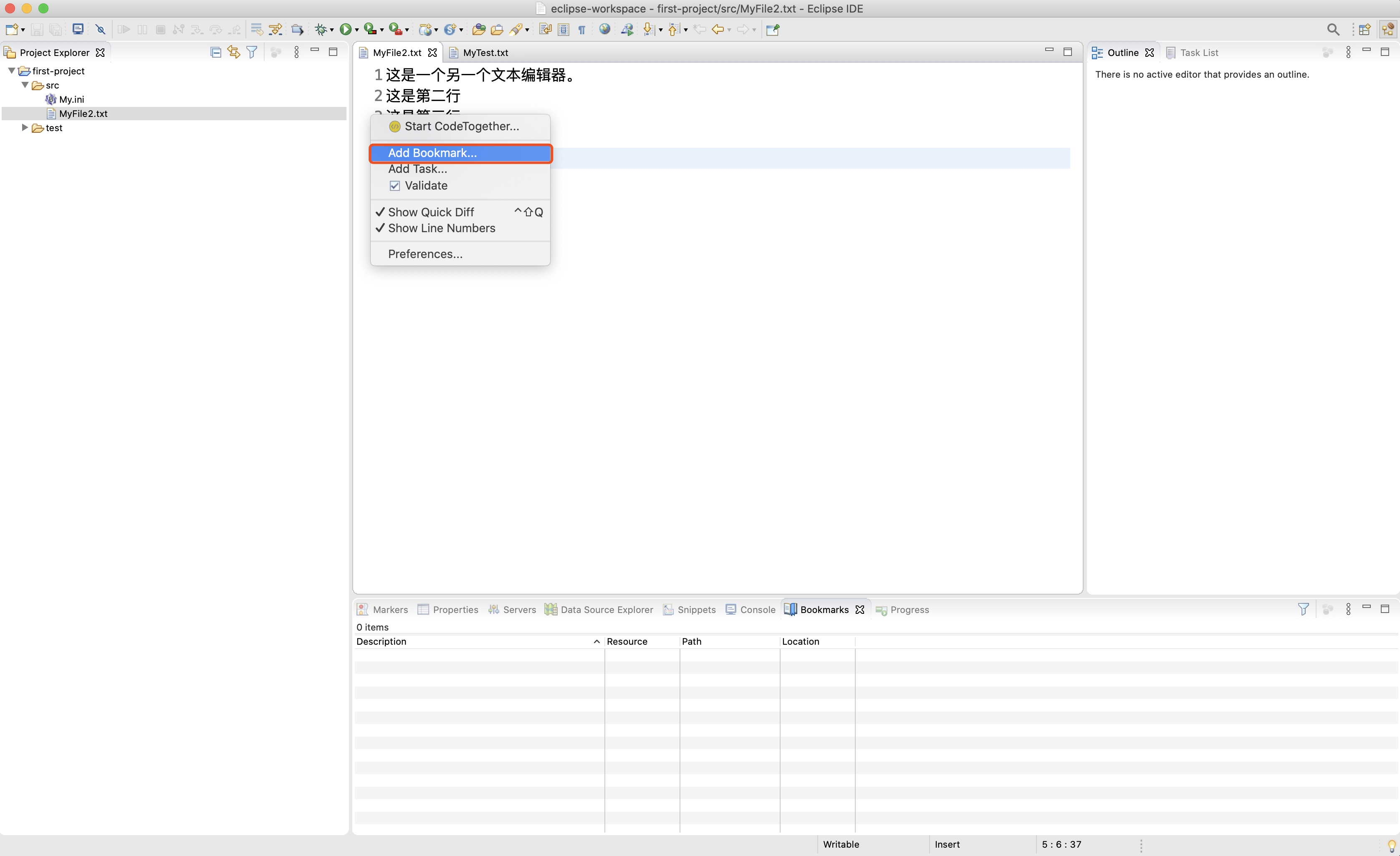
选择 Add Bookmark 选项后,接着会让我们填入书签的名称,如下图所示:
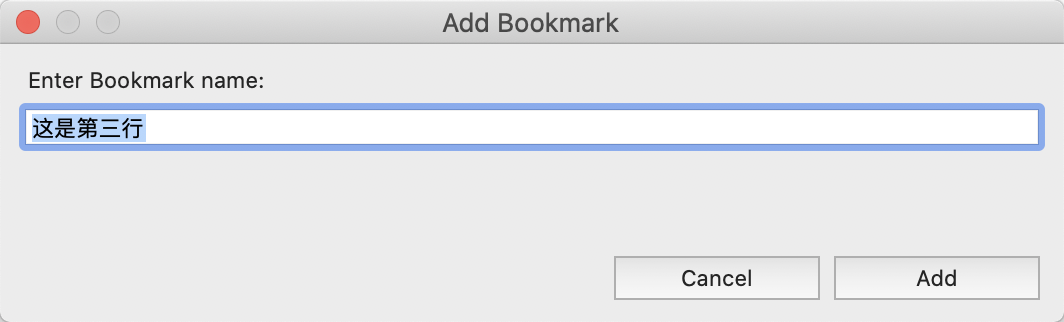
填写后点击 Add,我们就可以在 Bookmark 视图中看到增加了一条书签记录了,从这条记录中,我们可以了解到这个书签归属的文件,路径还有这个书签标记的位置是哪一行。如下图所示:
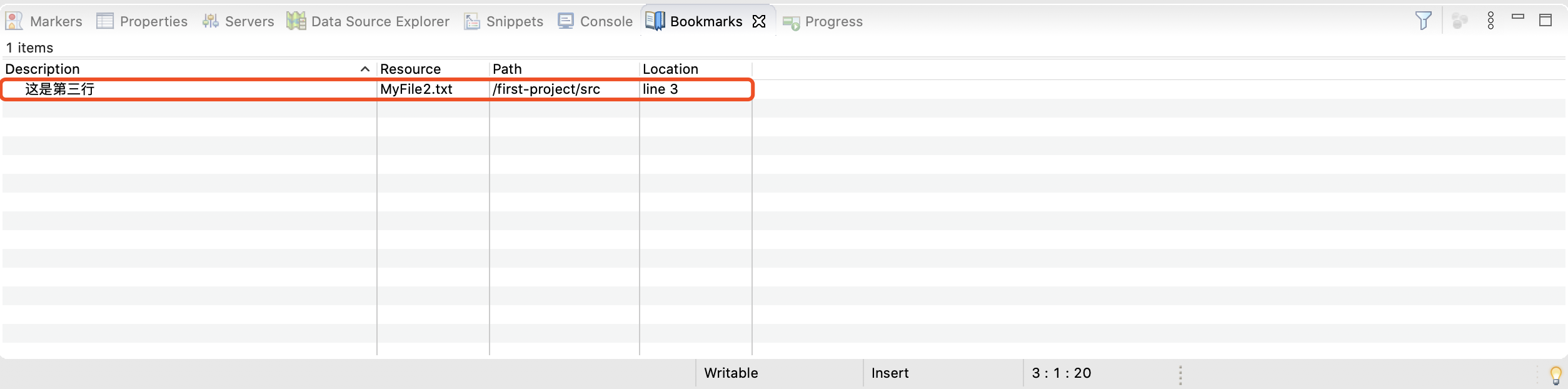
2.2.3 使用书签
书签的使用很简单,只要双击这条书签记录,就可以跳转到这个书签中的内容中了。
同时书签的内容会高亮显示,如下图所示:
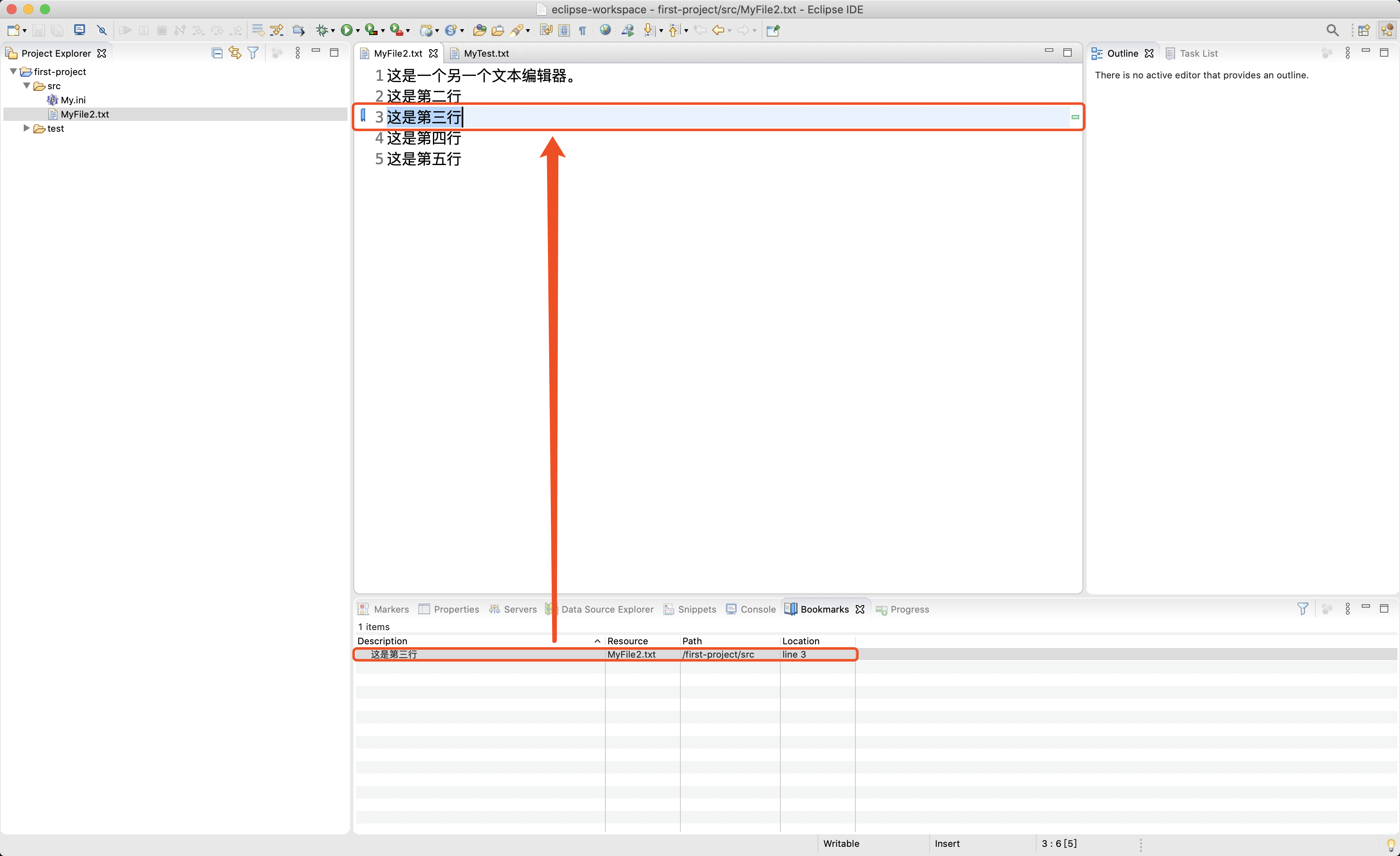
2.3 给文件添加书签
2.3.1 选择要添加书签的文件
要给文件添加书签,我们首先选中该文件,然后选择菜单中的 Edit -> Add Bookmark… 选项,我们这里试着为 MyTest.txt 文件添加一个书签,如下图所示:
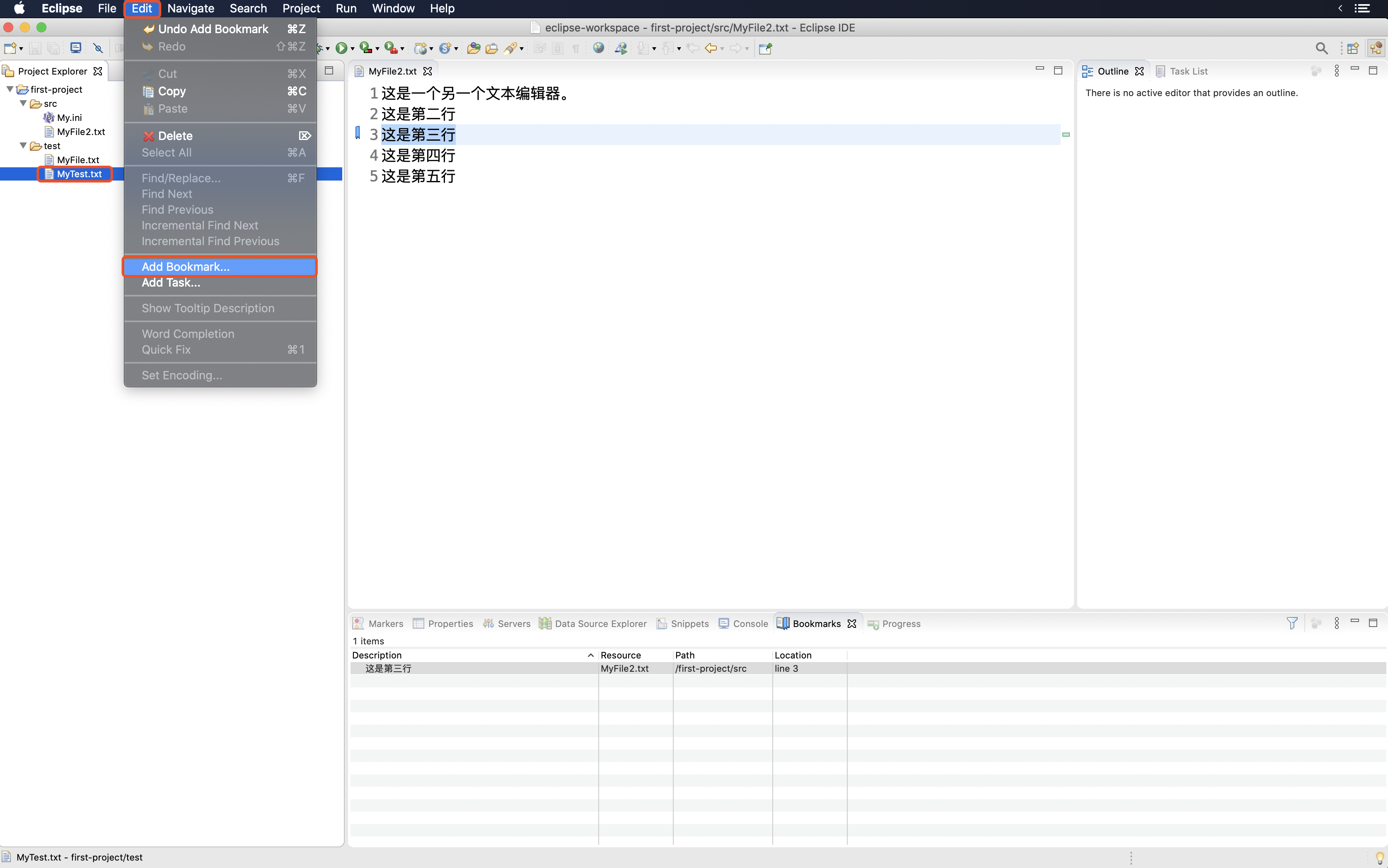
2.3.2 添加书签
选择 Add Bookmark…,接着,我们需要填写一下书签的描述,如下图所示:
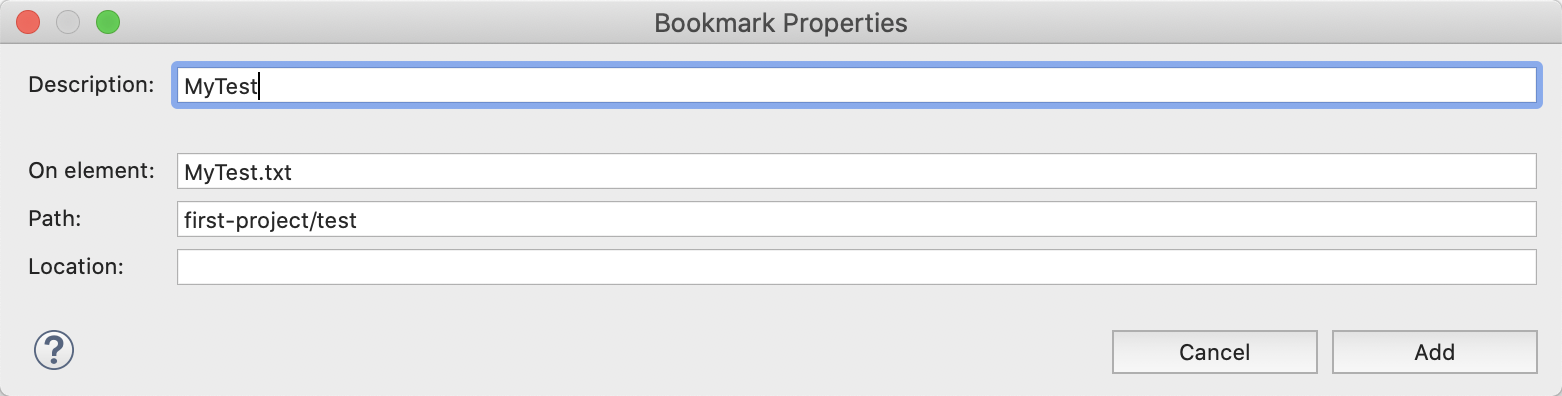
然后点击 Add ,书签视图中就会新增一条书签记录了,如下图所示:
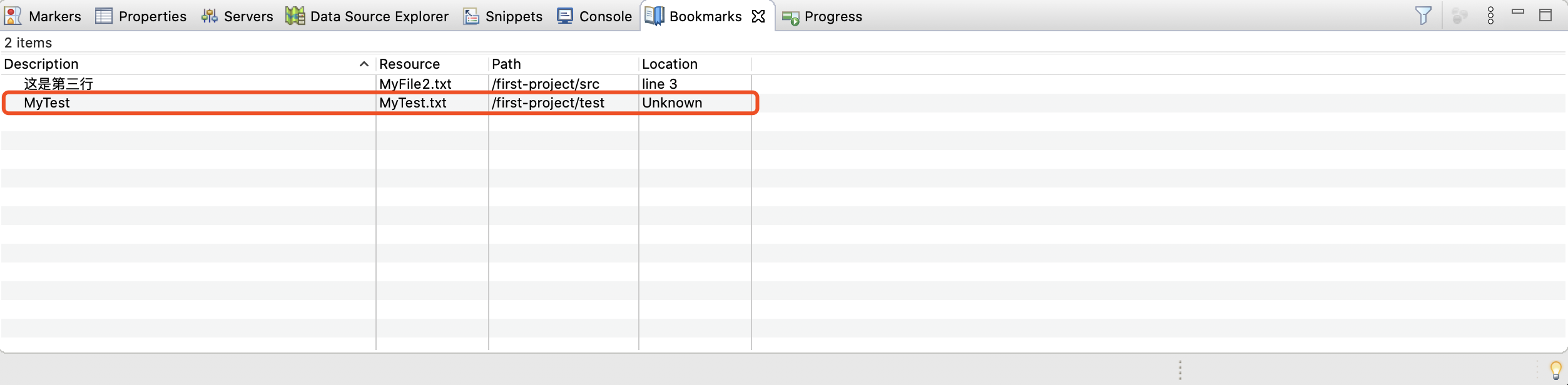
2.3.3 使用书签
和文件内容里的书签类似,只要双击这条书签记录就可以跳转到这个书签了。
只不过文件书签会直接打开这个文件。大家可以自行试一下。
3. 比较功能
让我们来看看 Eclipse 的比较功能。
3.1 打开比较视图
首先我们需要创建两个文件以比较它们的不同,前面的章节已经介绍了如何创建文件了,现在,让我们创建两个文件 MyFile1.txt,MyFile2.txt。
接着编辑 MyFile1.txt,添加内容如下:
第一行
第二行
第三行
第四行
第五行
编辑 MyFile2.txt,添加内容如下:
第二行
第三行改变了
第四行
新增了一行
第五行
接着,我们可以同时选中这两个文件,然后点击鼠标右键,此时我们可以在弹出来的菜单中选择 Compare With -> Each Other,如下图所示:
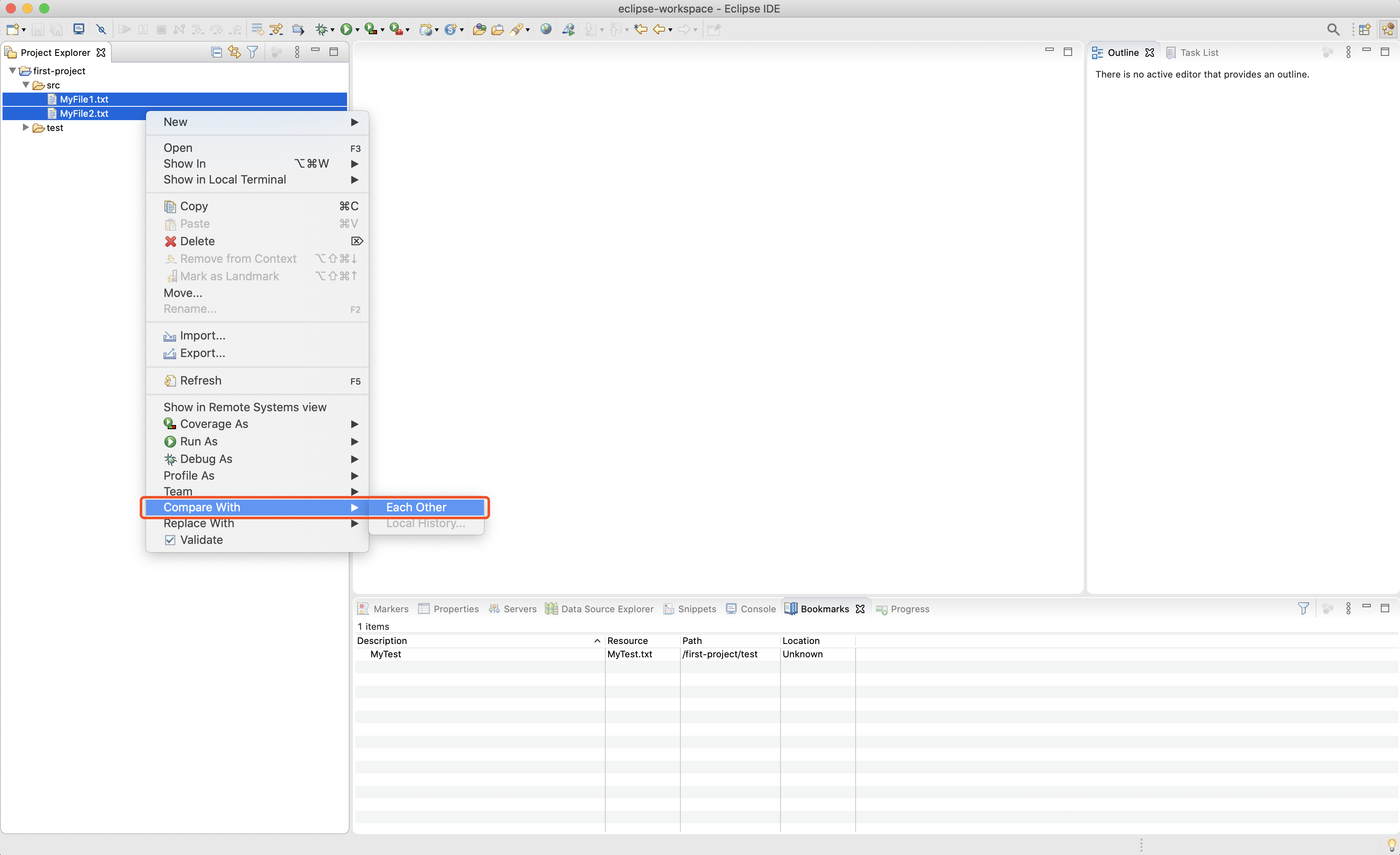
点击 Each Other 后,将打开比较编辑器,如下图所示:
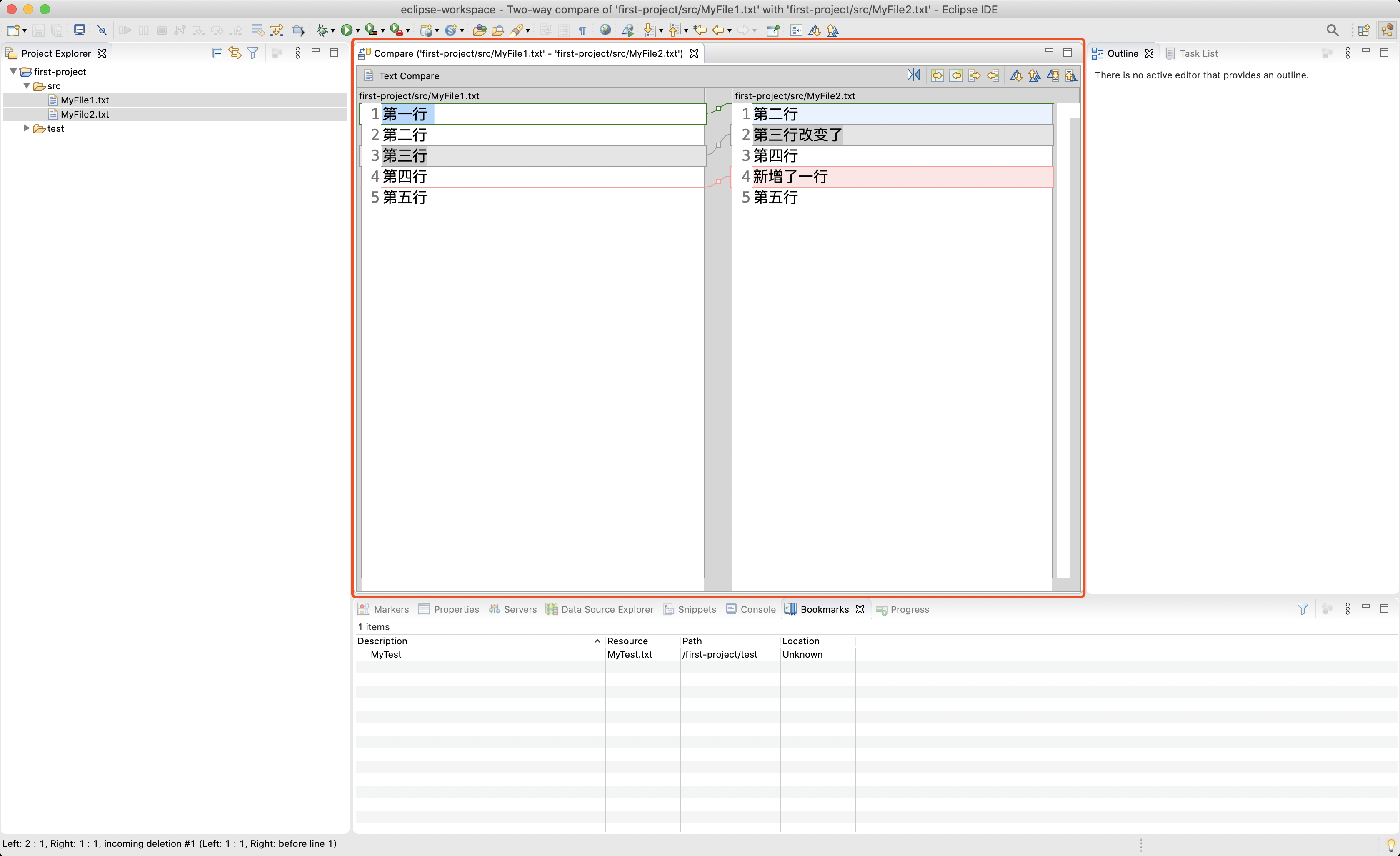
3.2 理解比较视图
第一次看这个比较编辑器可能略显复杂,我们现在来看看如何阅读它提供给我们的信息,如下图所示:
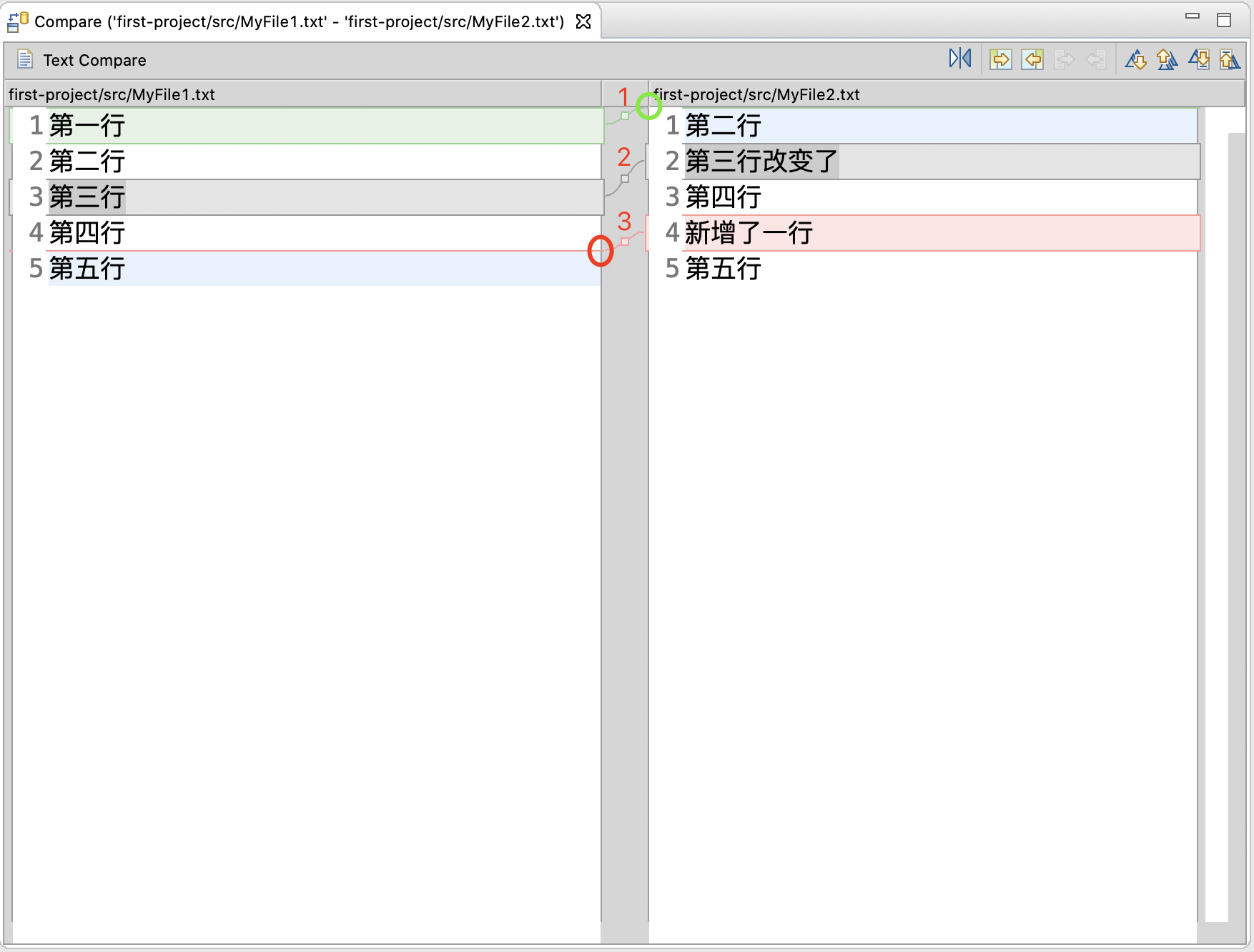
首先我们可以看到上图中标了序号 1的地方,其中绿色的圆圈的地方代表该文件在该行的上面缺少了一些内容。
然后看到序号 2,这是被标识了灰色,观察线相连的位置都在该行的中间,这代表这里的内容有不同。
而序号 3,则是红色的线相连,我们观察到图中序号 3 左边被加上了红色的圈,这代表在左边的文件该行的上面缺失了右边的内容。
这就是比较文件视图给到我们的信息,一旦理解其中的含义,那么我们就可以使用它了。
4. 小结
在本章中,我们介绍了 Eclipse 中的书签功能,该功能对于浏览代码或者编写代码的过程中都可以使用,而比较功能则可以看做是 Eclipse 提供给我们的一个较为便利的工具,大家可以按需使用。

































































 CodeFit ·
CodeFit ·
 2025 imooc.com All Rights Reserved |
2025 imooc.com All Rights Reserved |