Eclipse 的安装-macOS
1. 前言
我们在上一节:Eclipse 的下载中提到,安装 Eclipse 有如下两种方式:
- Eclipse 安装器(Eclipse Installer)
- Eclipse 压缩包(Eclipse Packages)
接下来,我们将分别介绍 macOS 系统下这两种安装方式。
此外,在安装 Eclipse 之前,不要忘了我们在 Eclipse 的下载中提到的安装 Eclipse 的前提条件。
Tips:我们需要为 Eclipse 安装 Java 虚拟机(1.8 或以上的版本)。这就是安装的前提条件,否则安装时就会弹出类似找不到 Java 虚拟机的报错信息。
2. 使用安装器安装 Eclipse
2.1 下载安装文件
首先,我们去官网下载安装文件(可参考小节: Eclipse 的下载),对应 macOS 系统,我们将得到如下红色框中的文件:
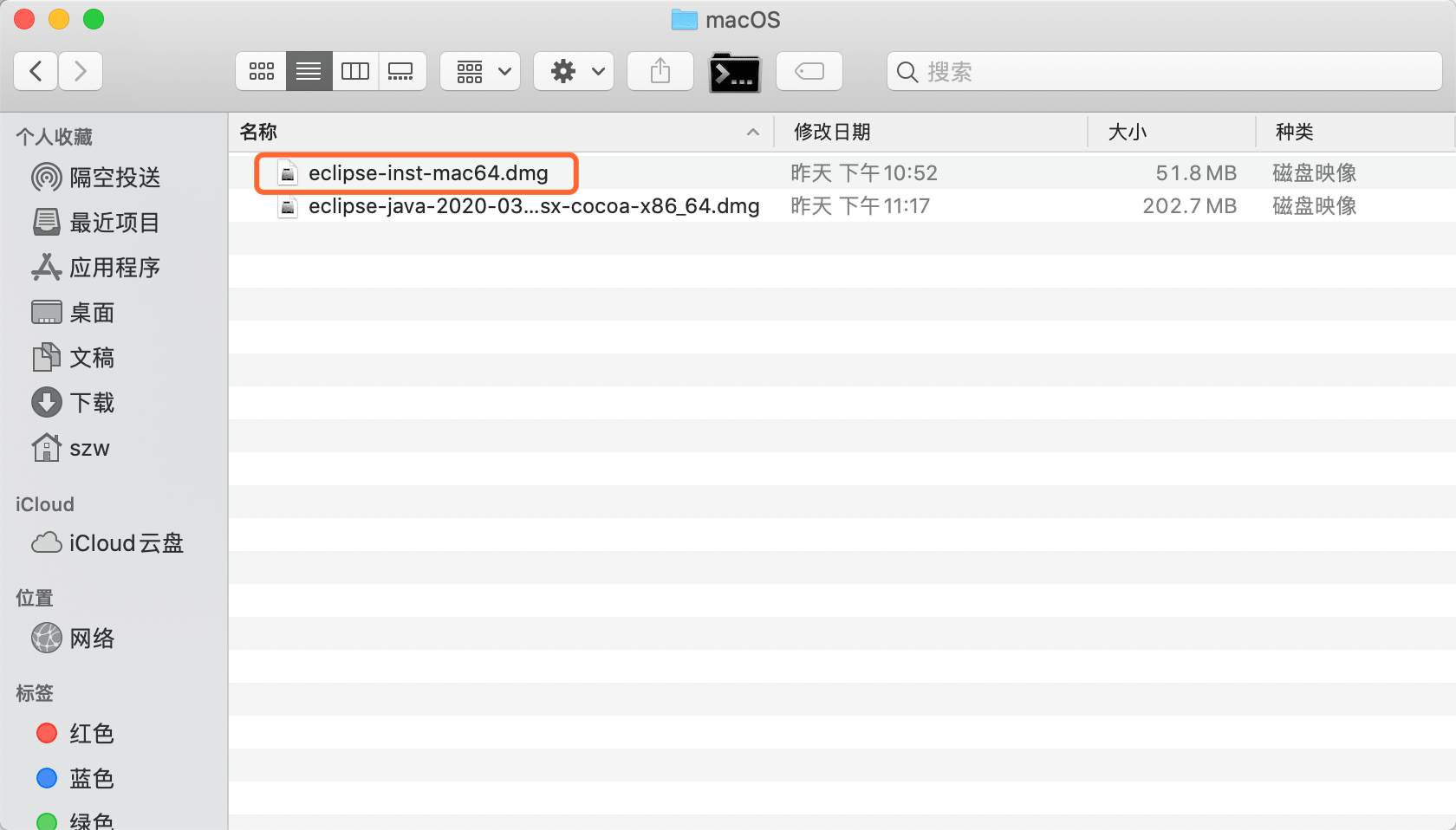
Tips:该文件的存放路径取决于浏览器下载该文件时所设置的下载存储路径。
2.2 打开安装器并开始安装
双击安装文件,我们将打开如下窗口:
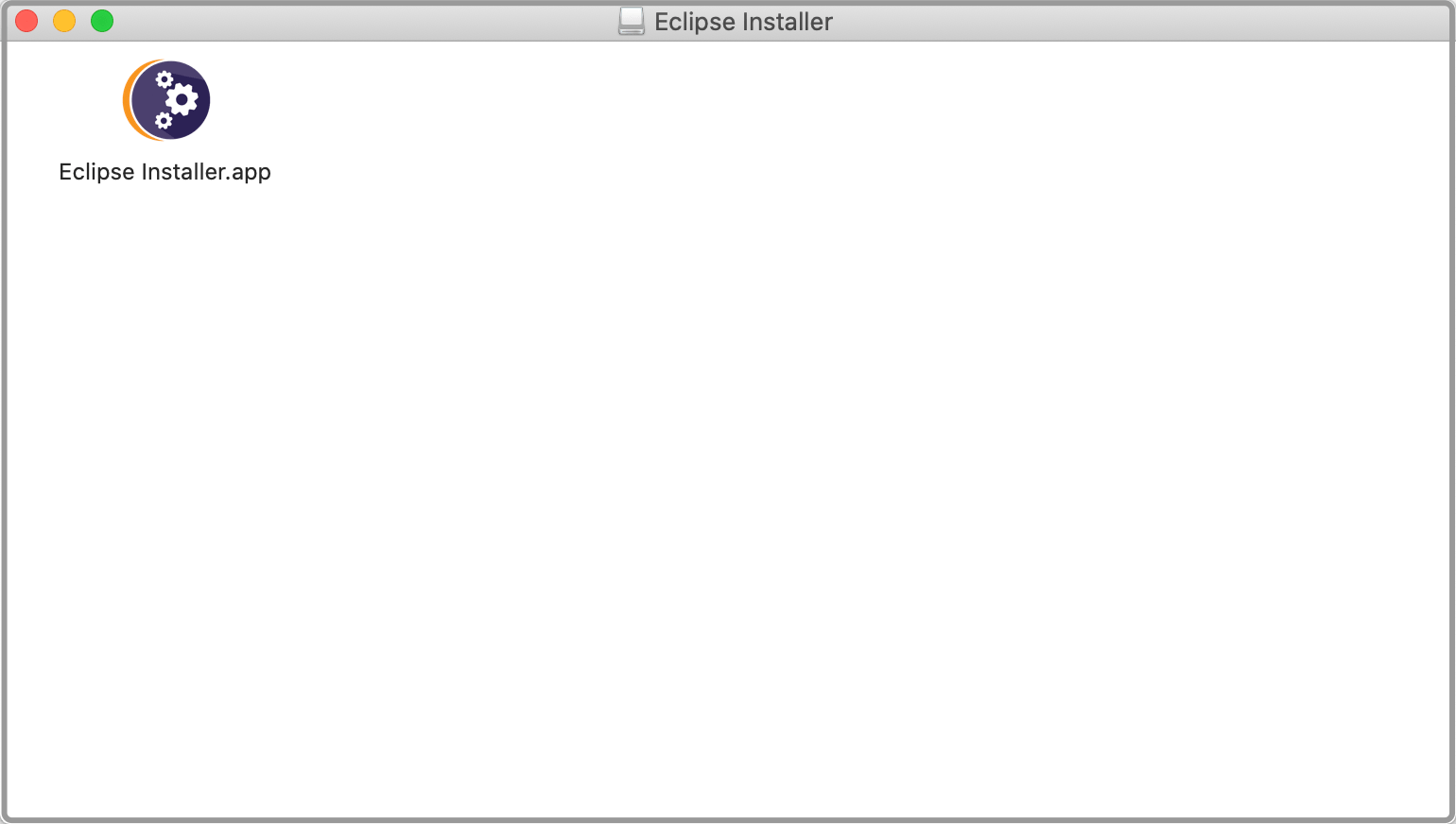
直接双击窗口中的图标将打开一个咨询窗口(也可以把它复制到本地文件夹(如应用程序)中再双击打开):
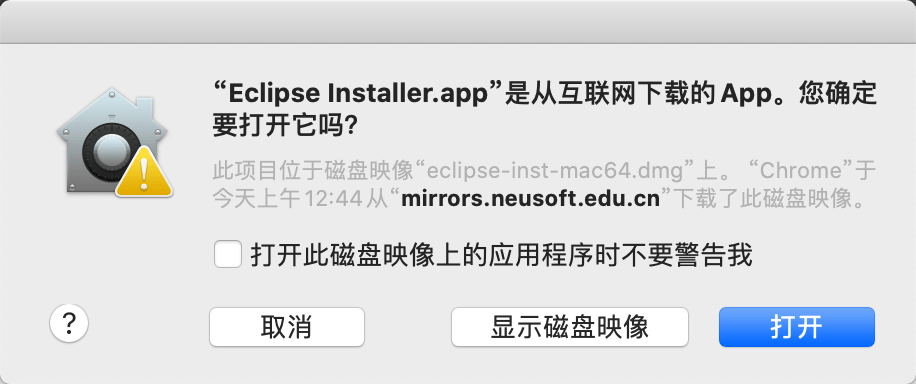
我们直接点击打开按钮就可以了。
打开后,我们将可以看到 Eclipse 安装器的界面:
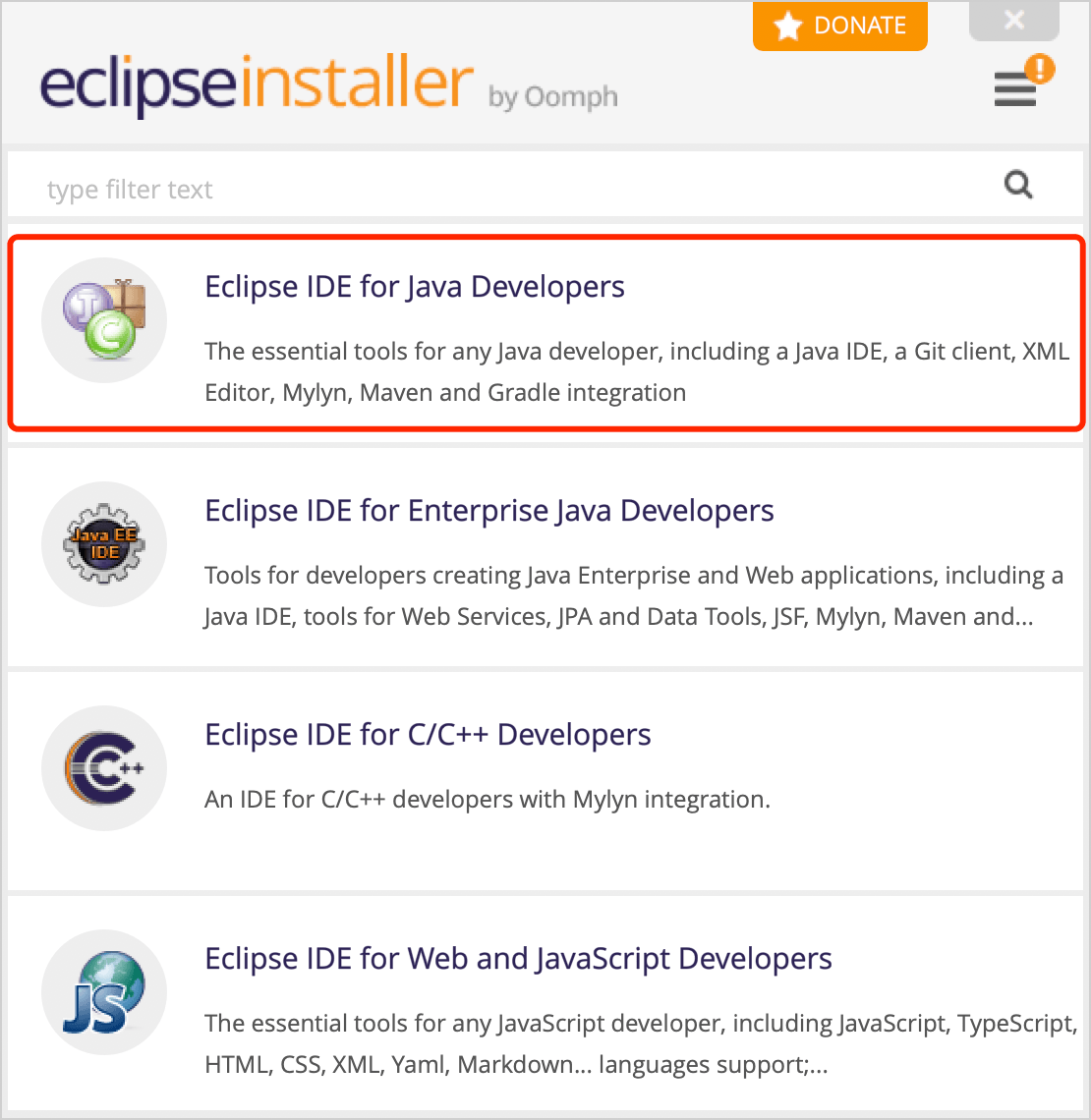
如上图,我们选择需要安装的版本,这里我们选择第一个 Eclipse IDE for Java Developers。
点击后,在新的窗口中,我们将得到如下信息:
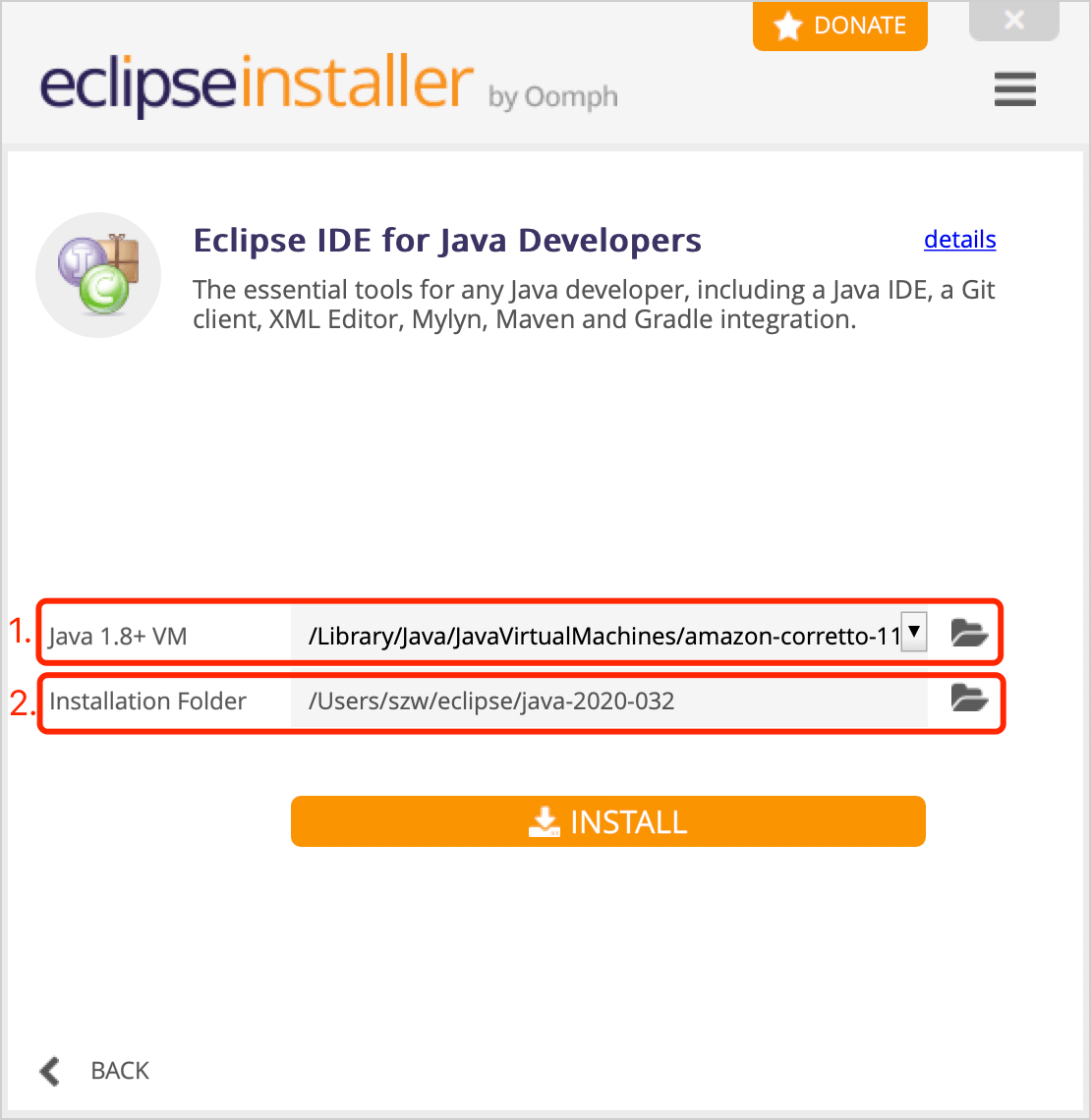
其中:
- Java 虚拟机的路径,目前 Eclipse 需要 JDK 1.8 以上版本的虚拟机;
- 安装的路径。
我们保持默认即可,点击 INSTALL 将开始进行安装:
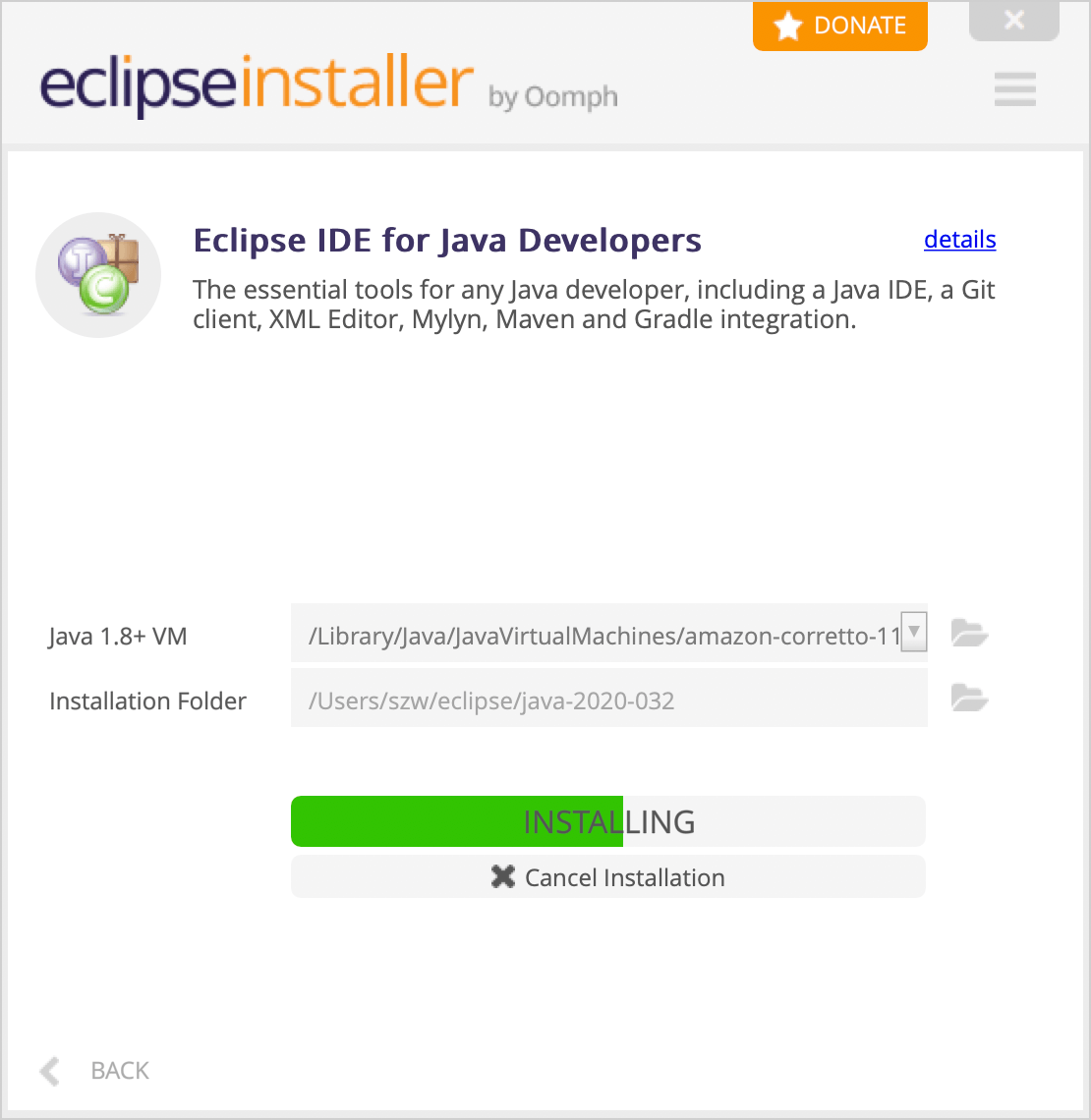
2.3 安装完成
安装完成后的窗口信息如下:
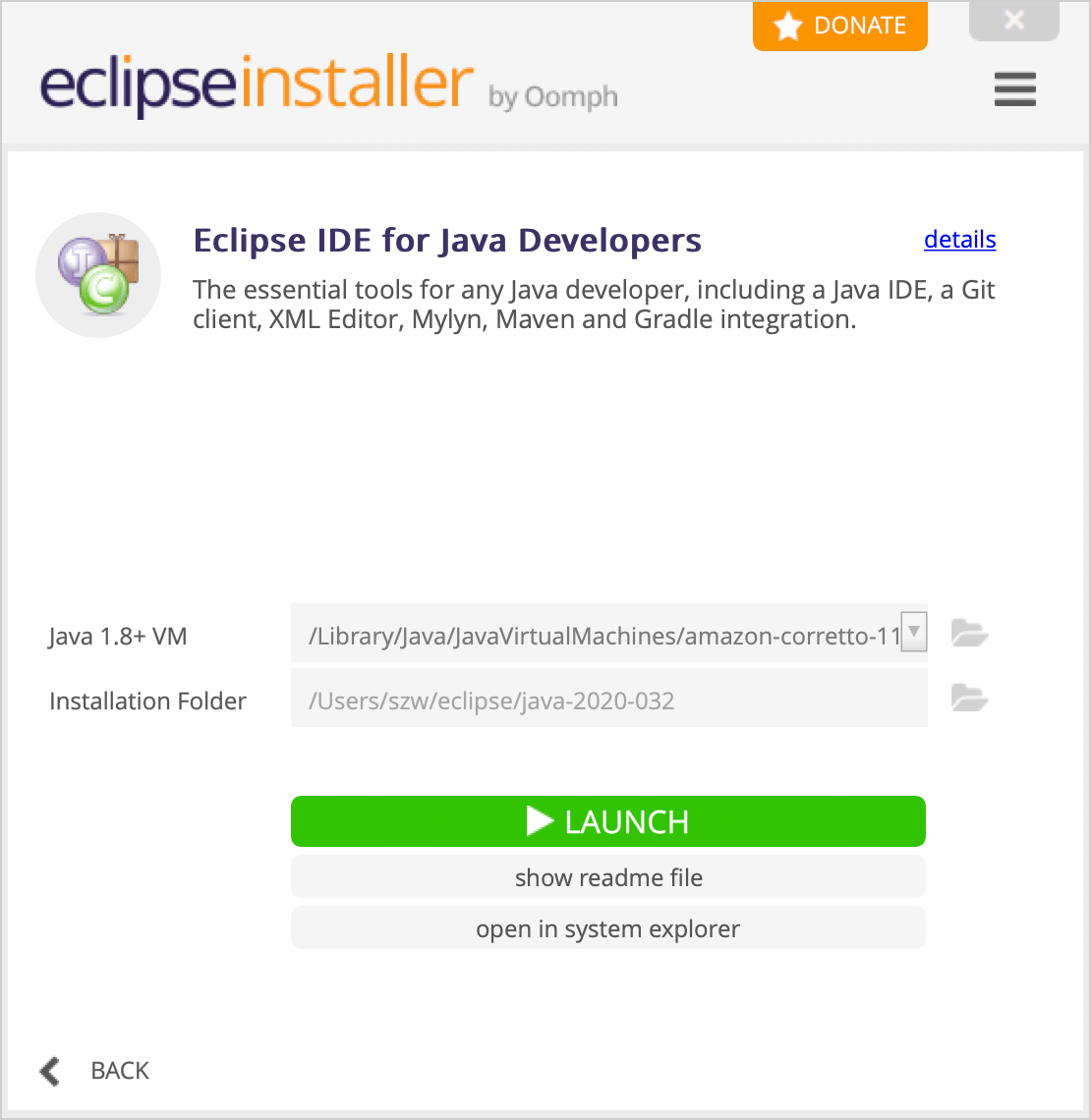
至此,已经安装完成。
我们点击绿色的 LAUNCH 按钮即可打开 Eclipse。
打开后,你将首先看到如下界面,代表 Eclipse 开始运行了。
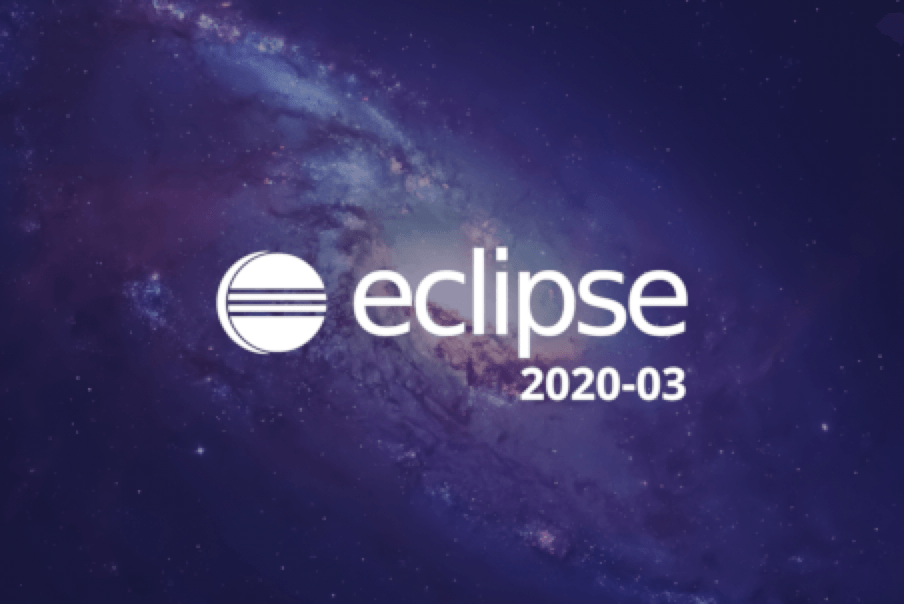
3. 使用压缩包安装 Eclipse
3.1 下载安装文件
和安装安装器的方式类似,我们先去官网下载安装文件(可参考小节: Eclipse 的下载),对应 macOS 系统,我们将得到如下红色框中的文件:
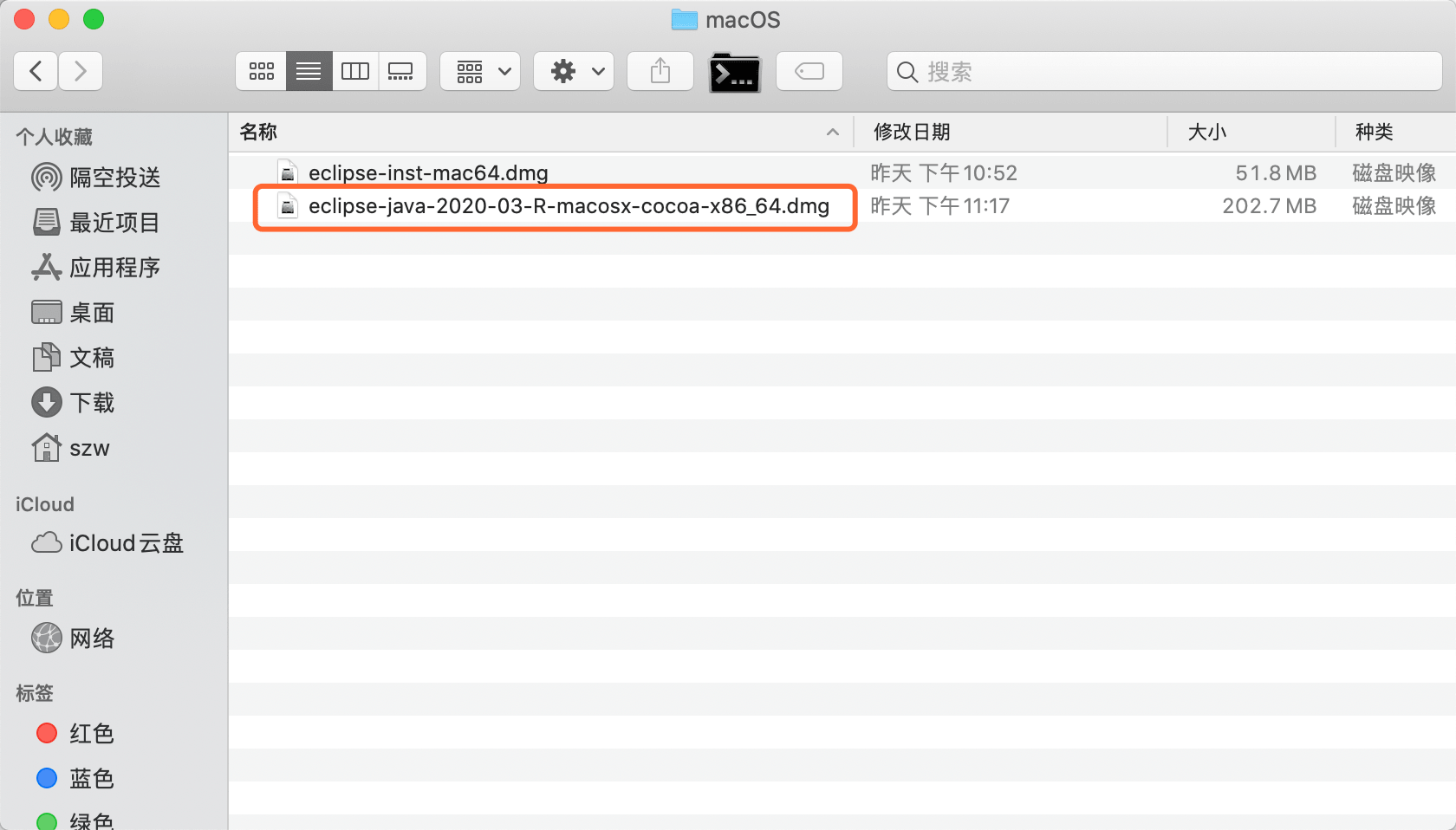
3.2 运行 Eclipse
双击下载的安装文件,将打开如下窗口:
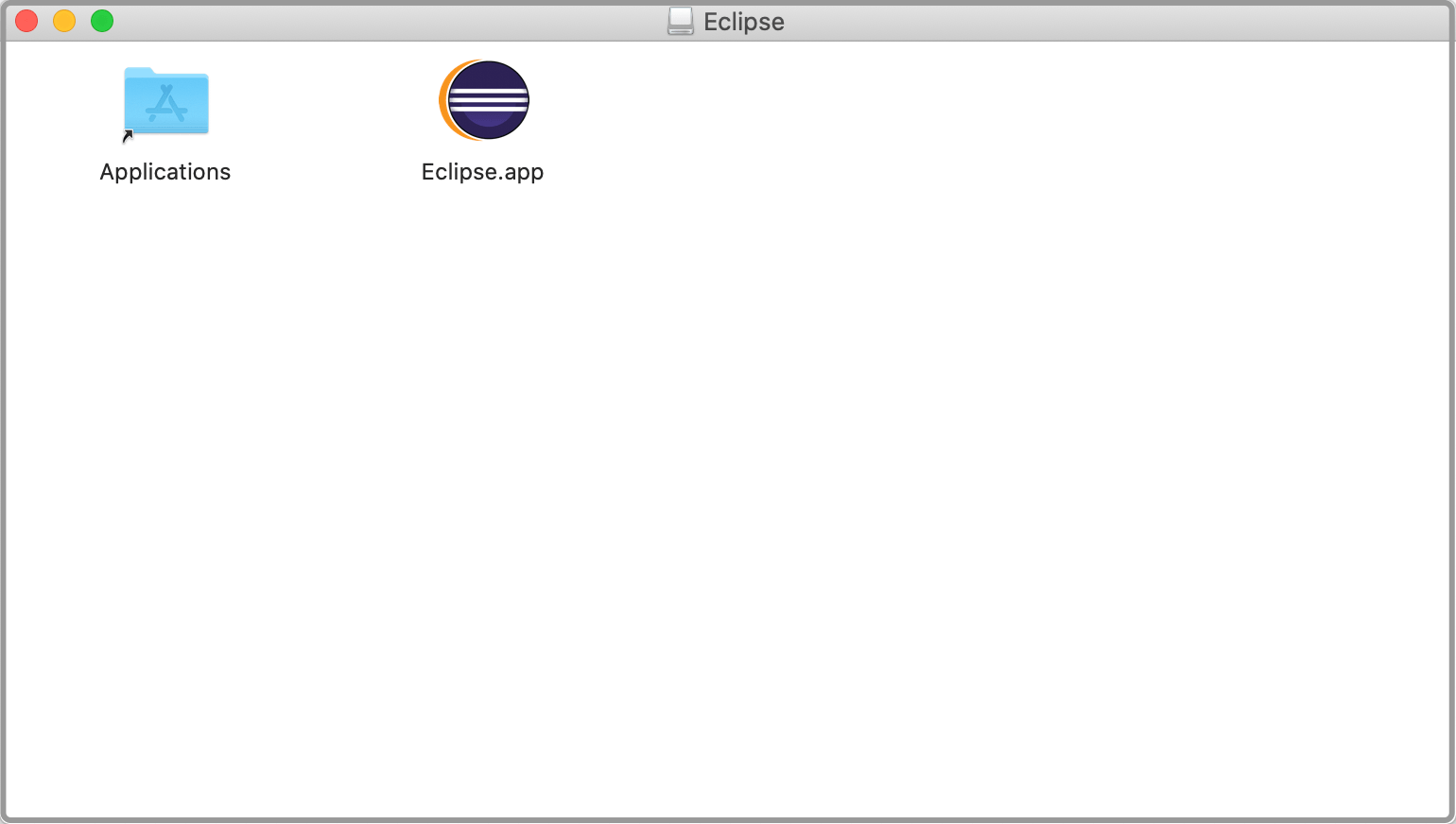
Mac 下的安装较为简单。我们只需要把 Eclipse.app 这个图片拖到 Applications 图标中即可。
此时安装已经完成,在我们的应用程序列表中找到 Eclipse.app,双击它即可打开 Eclipse。
同样的,打开后,你将首先看到如下界面,代表 Eclipse 开始运行了。
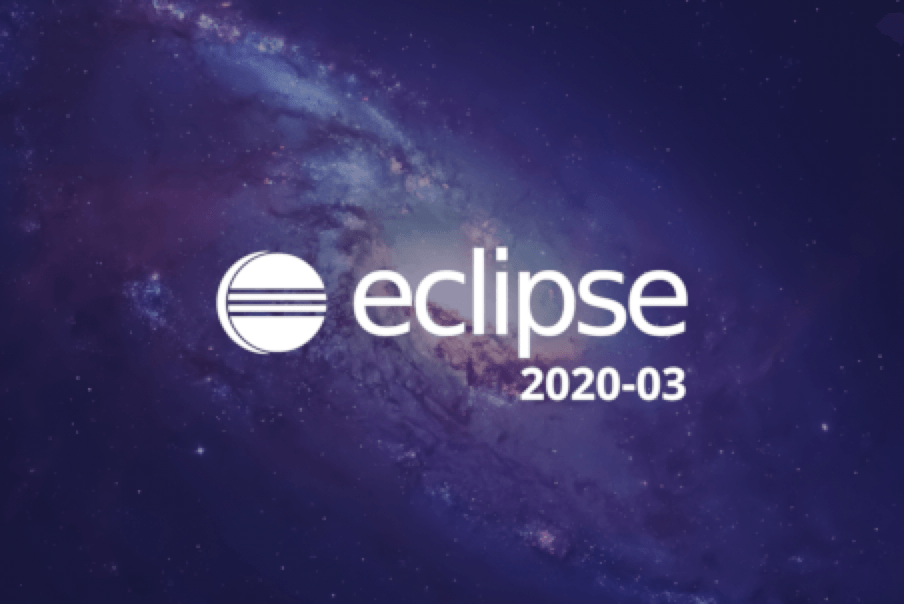
4. MacOS 下安装 Eclipse 视频演示
5. 小结
本文讲解了 macOS 系统下 Eclipse 的两种安装方式,步骤并不复杂。
相比之下,我们更加推荐使用压缩包的方式,其方便快捷,下载解压即可使用。而安装器的方式,有时候下载缓慢,体验并不好。
最后还需要提醒的是,安装前,我们的操作系统中需要先安装 Java 虚拟机(1.8 或以上版本),否则会弹出找不到 Java 虚拟机的错误信息。

































































 CodeFit ·
CodeFit ·
 2025 imooc.com All Rights Reserved |
2025 imooc.com All Rights Reserved |