工作台和透视图
1. 前言
本章节,我们将来了解 Eclipse 中很重要的两个概念,一个是工作台(Workbench),另一个是透视图。
如果你是第一使用 Eclipse,相比普通的文本编辑器,工作台和透视图看起来好像有点复杂,但是没关系,我们慢慢来了解就好了。
2. Workbench 工作台
Eclipse 中的 Workbench 指的就是我们的工作台,它是 Eclipse 提供给我们的一个桌面开发环境。
要进入 Workbench,我们直接把欢迎页面关闭掉就可以了。
另外一种方式是在欢迎页面中点击自定义按钮下面的 Workbench 按钮。
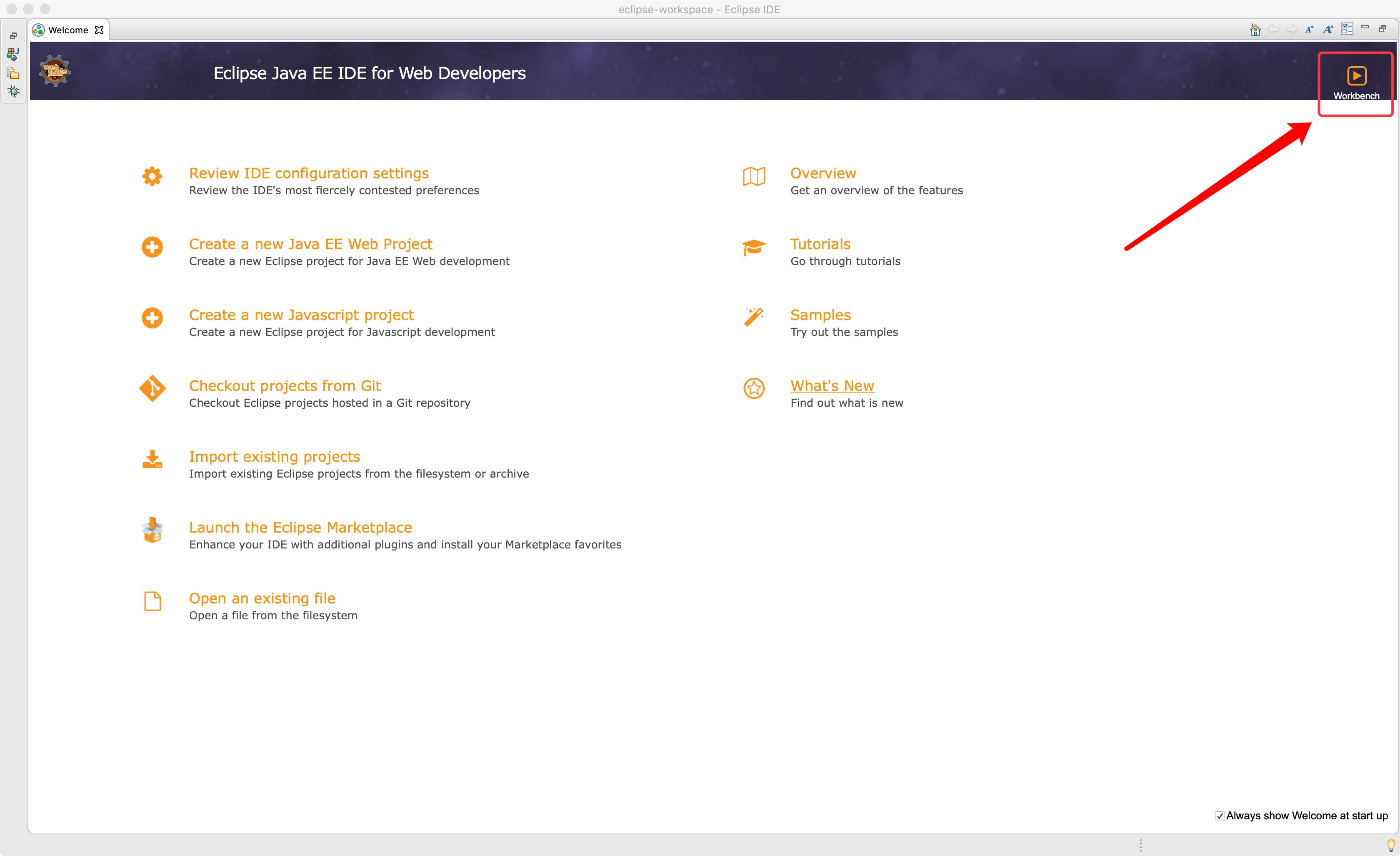
进入工作台后显示的窗口,也就是我们的工作台窗口,如下图所示:
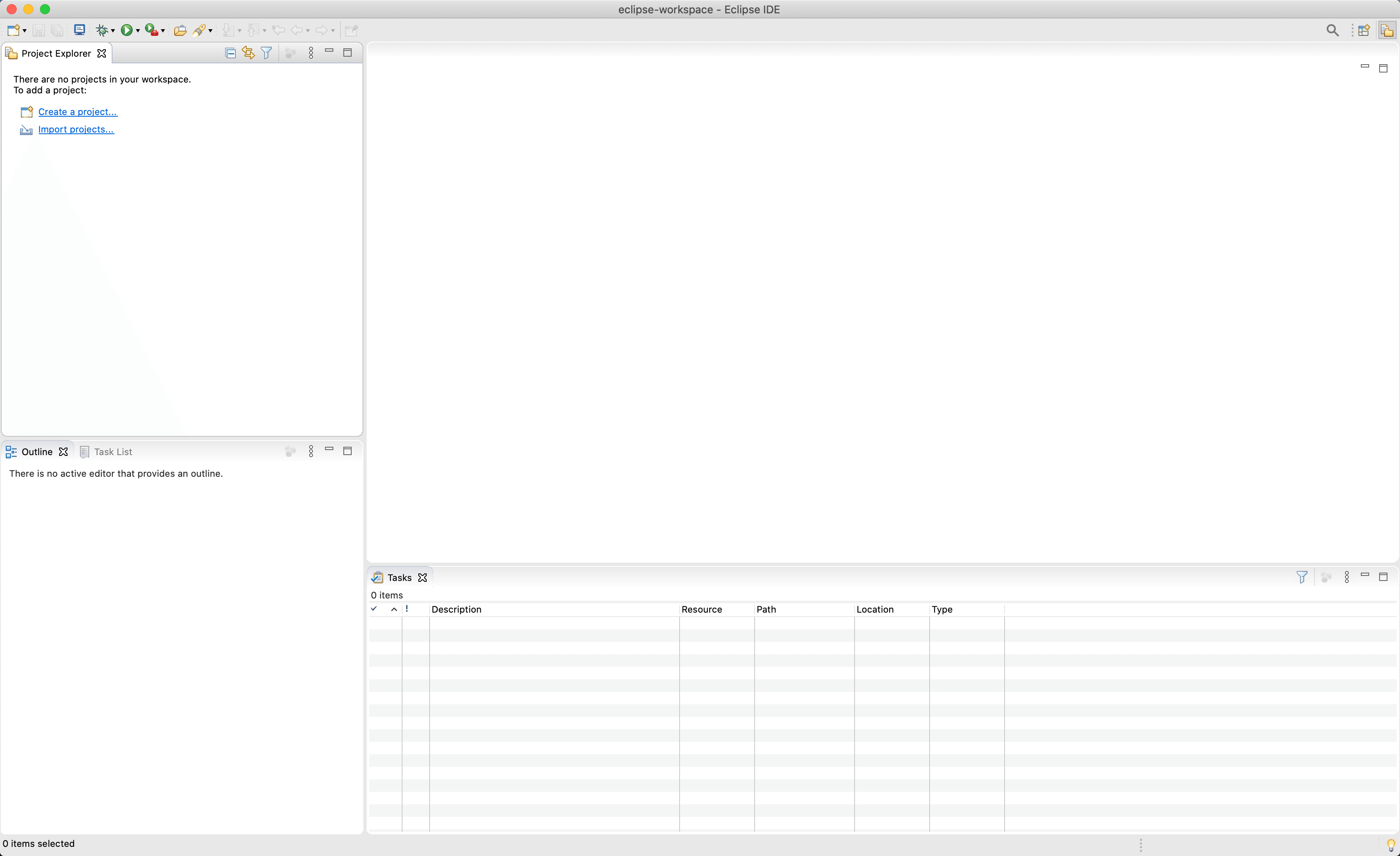
工作台窗口提供了一个或多个透视图。
有了工作台的概念后,让我们来看看透视图。
3. Perspectives
前面我们提到,工作台是 Eclipse 提供给我们的一个桌面开发环境,该环境为我们提供了一个或多个透视图。
我们可以把工作台理解为一种多功能桌。我们把这张多功能桌上的每一种功能叫做透视图(Perspectives)。
也就是说,每个工作台都存在着一个或多个透视图(Perspectives)。
3.1 打开透视图
我们可以通过工作台中右上角的打开透视图按钮来打开一个透视图,如下图所示:
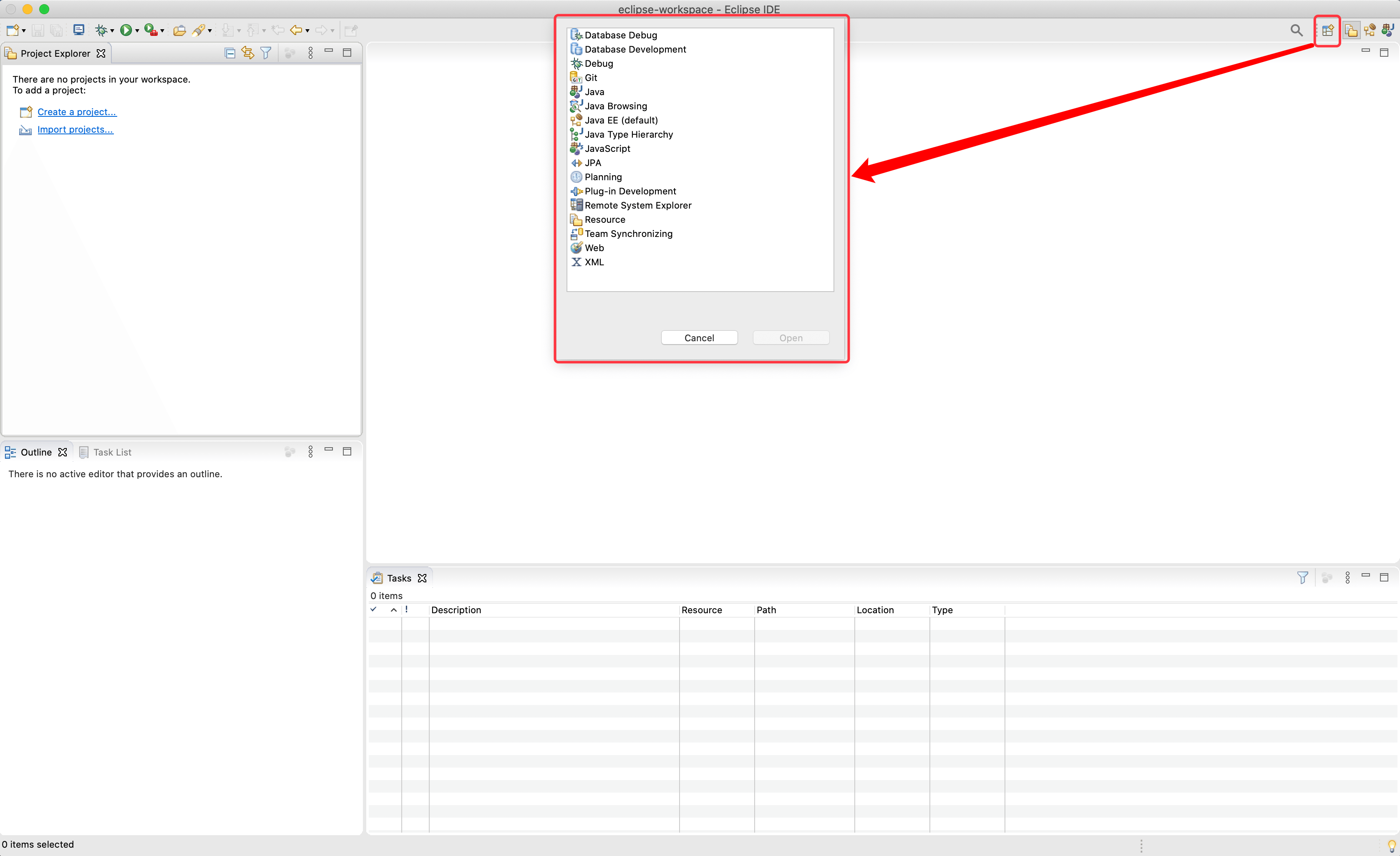
3.2 当前透视图
想知道当前打开的是哪个透视图可以通过右上角的透视图按钮来识别,被点击的透视图就是当前的透视图,如下图所示:
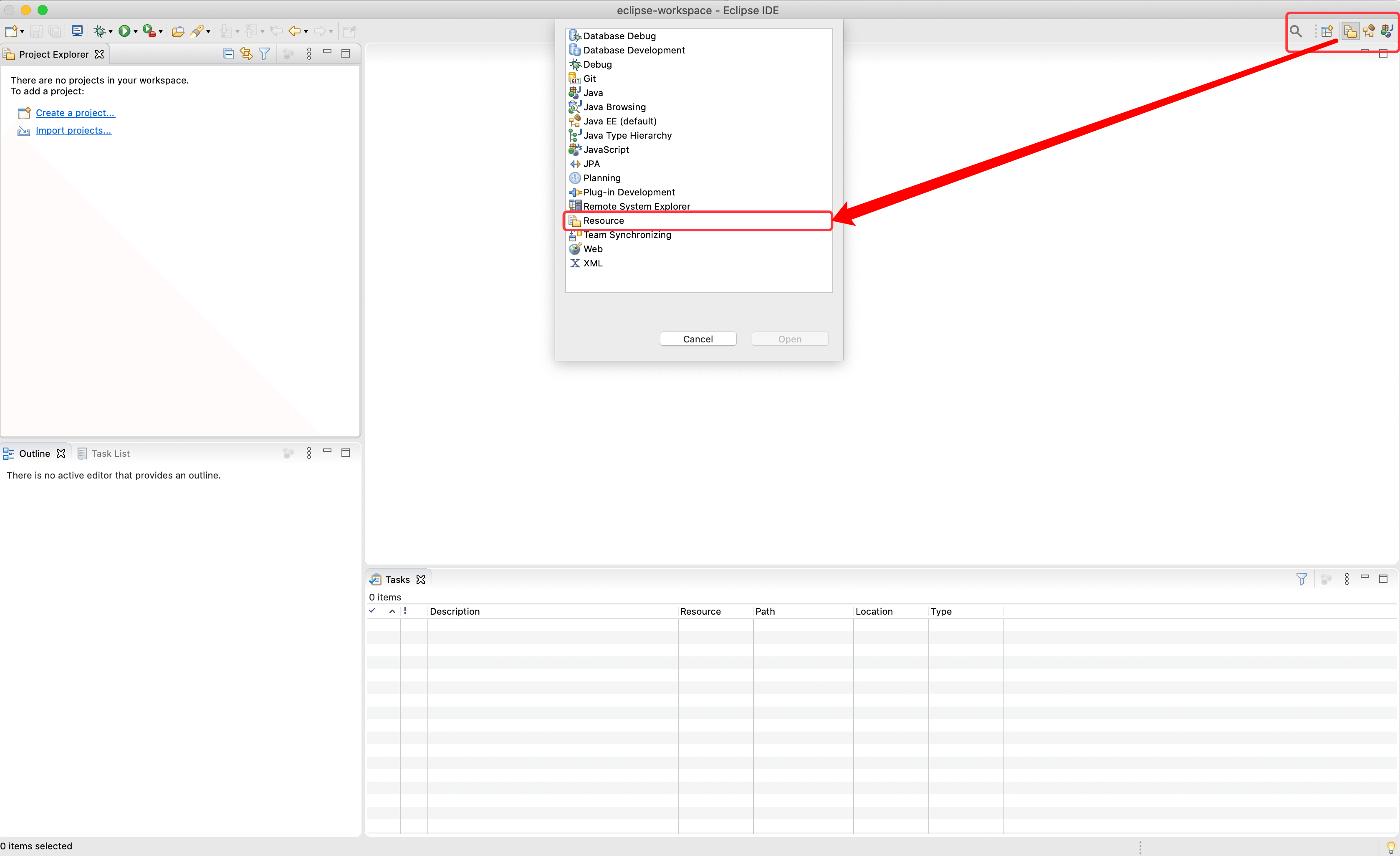
3.3 显示透视图名称
默认的透视图按钮只显示图标,如果想显示透视图名称,我们可以在打开的透视图按钮上点击鼠标右键,选择 Show Text 来显示透视图名称,如下图所示:
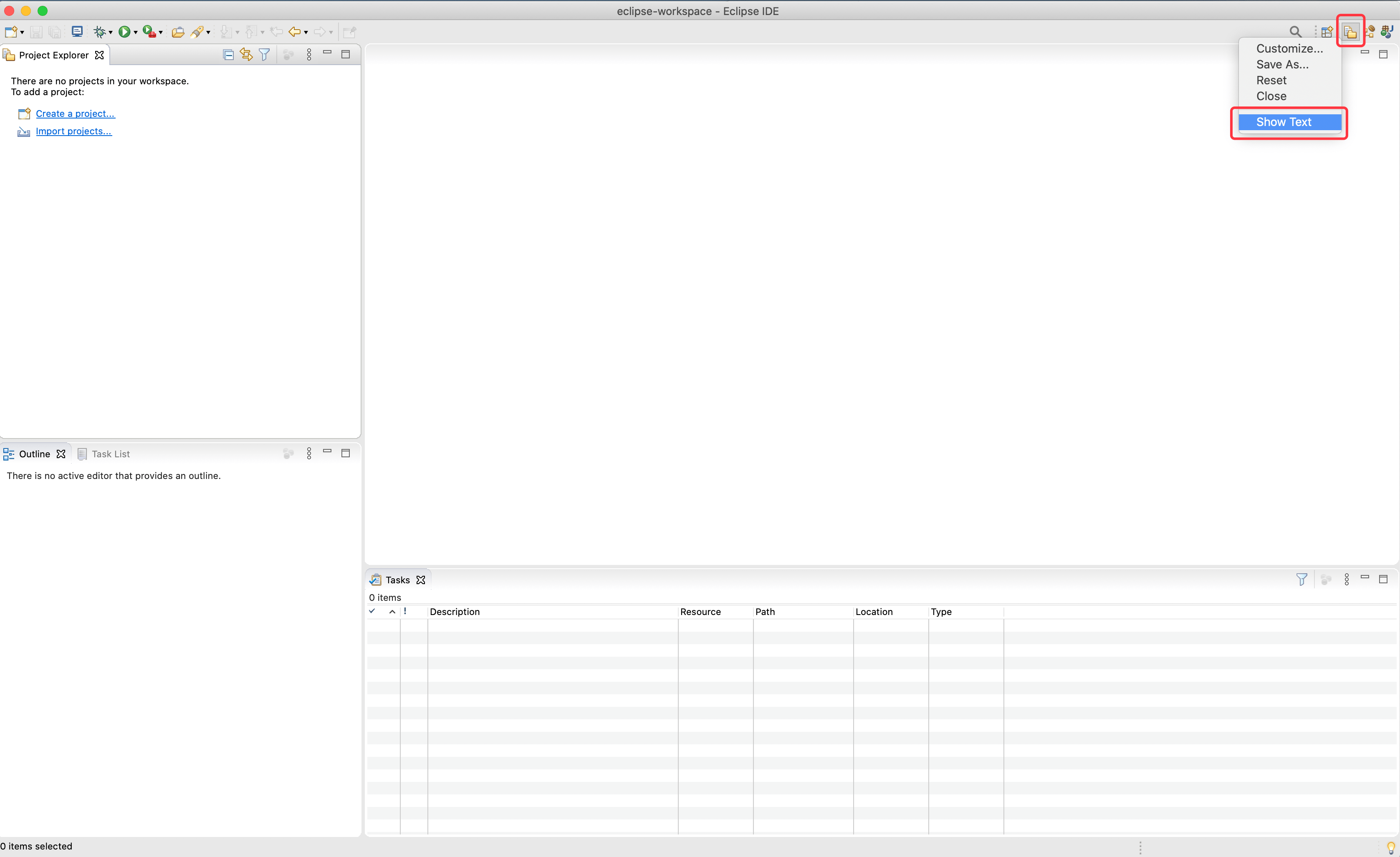
接着,透视图按钮图标旁边会出现该透视图名称,如下图所示:
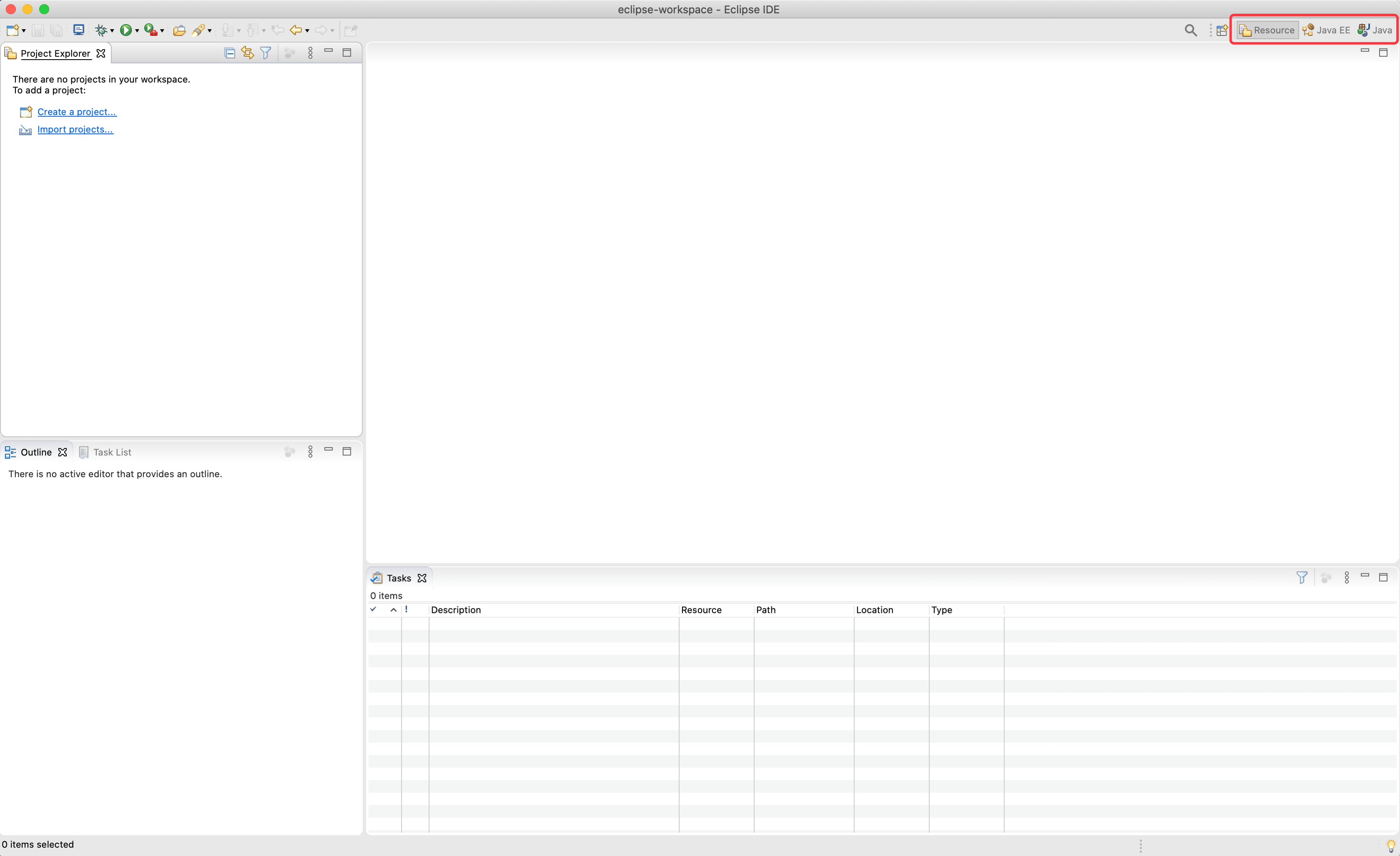
3.4 切换透视图
如果要切换透视图,我们可以通过打开透视图来进行切换,打开过的透视图会出现在右上角,此时也可以直接点击右上角的透视图按钮,如下图所示,通过右上角被选中的按钮,说明我们切换到了 JAVA EE 透视图:
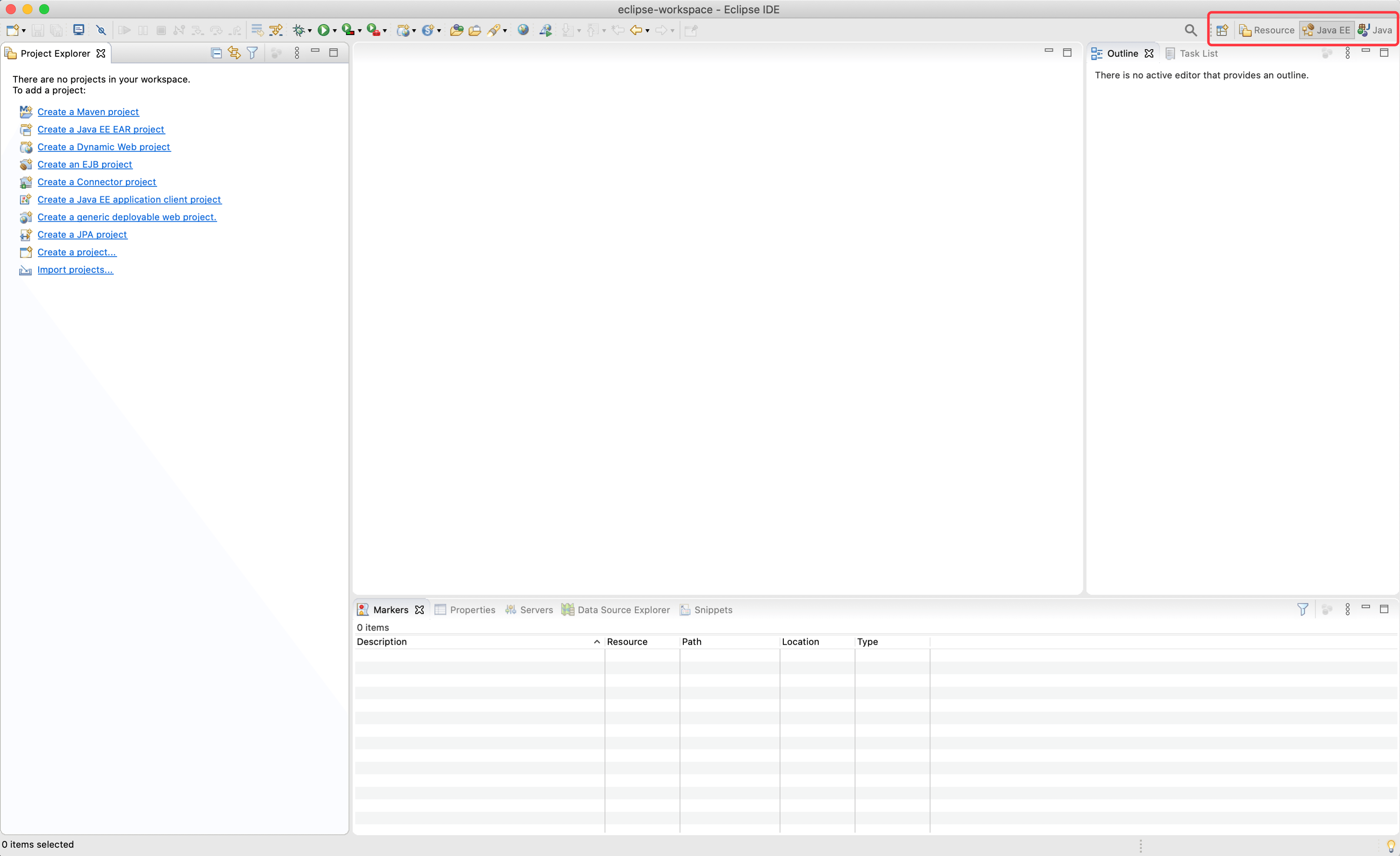
3.5 其他操作
鼠标右键点击当前透视图的图标会弹出的菜单选项,如下图所示:
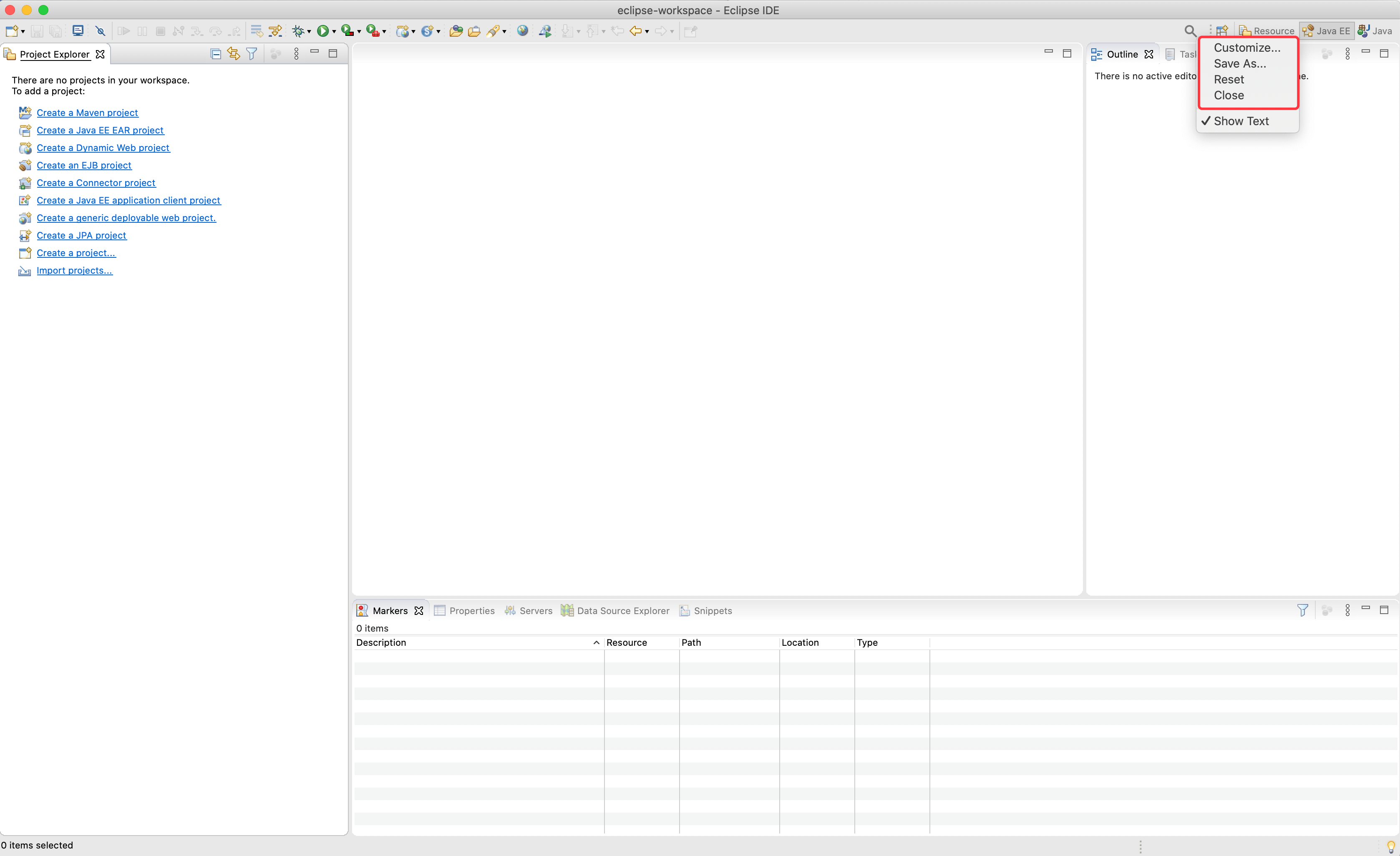
该菜单选项除了我们前面提到的显示透视图名称外,还提供如下操作:
- Customize (自定义);
- Save As(另存为);
- Reset(重置);
- Close(关闭)。
上述操作和其操作名称容易理解,大家可以自行尝试,其中自定义选项可以对透视图进行修改,如下图所示:
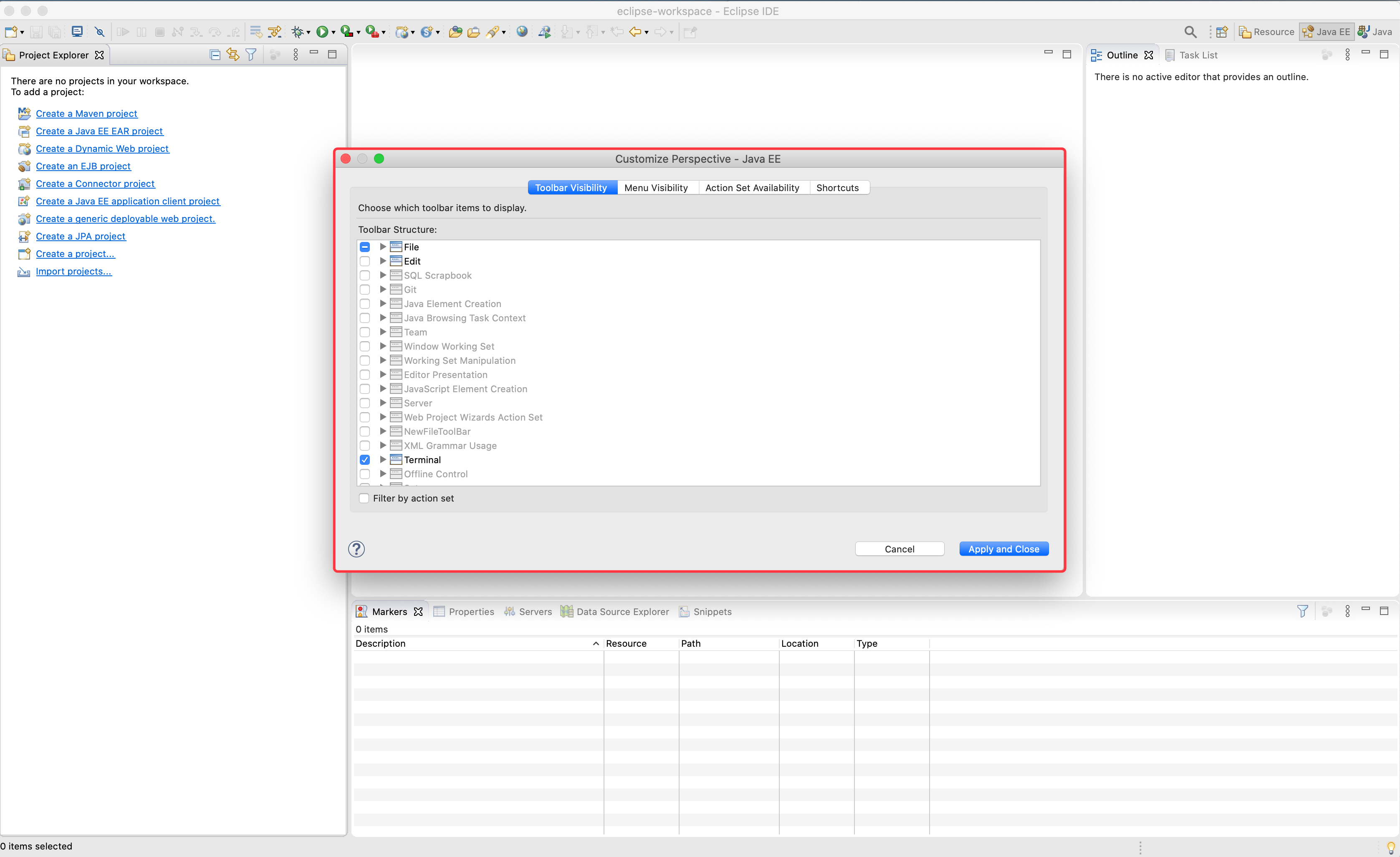
Tips:默认的透视图已经足够日常使用,大家可以熟悉了 Eclipse 的大部分功能后再进行修改。
4. 小结
本章节我们介绍了工作台( Workbench)和透视图(Perspectives),其中大家需要熟知透视图涉及的一些操作。
有了工作台和透视图的概念后,在下一章节中,我们可以尝试创建一个项目了。

































































 CodeFit ·
CodeFit ·
 2025 imooc.com All Rights Reserved |
2025 imooc.com All Rights Reserved |