Eclipse 创建并运行 JSP和Servlet
1. 前言
在前面的章节,我们已经创建一个 Java Web 项目,并且为我们的 Eclipse 添加了 Tomcat 服务器。
本章节,我们将开始了解如何使用 Eclipse 来基于 JSP 和 Servlet 开发 Java Web 应用程序。
2. 创建一个JSP页面
2.1 新建 JSP 文件
让我们右键单击我们的前面新建的动态 Web 项目,然后选择 New > JSP File 选项,如下图所示:
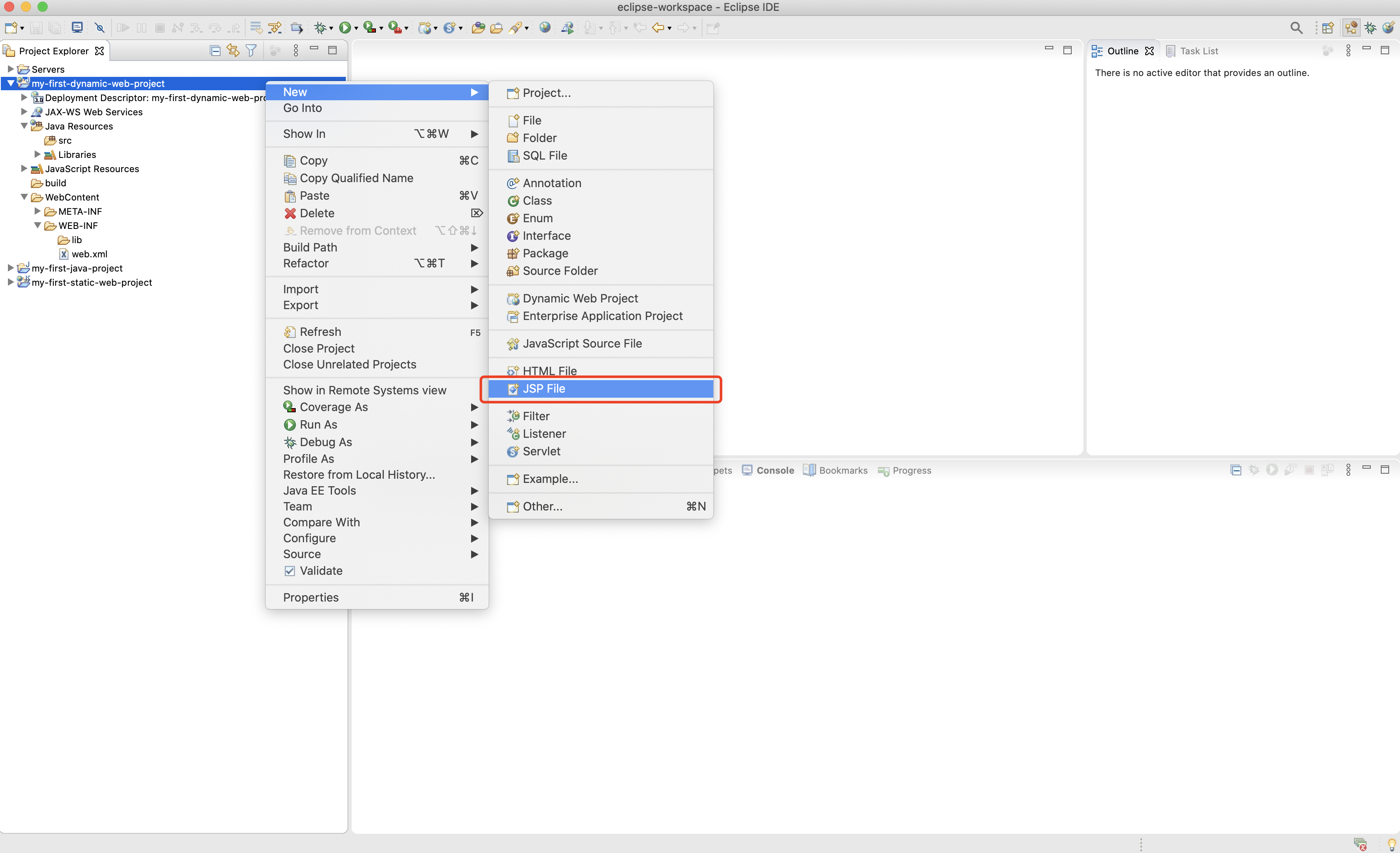
接着在弹出的窗口中输入我们的新建 JSP 文件名,保存的路径保持默认的 WebContent 目录即可,如下图所示:
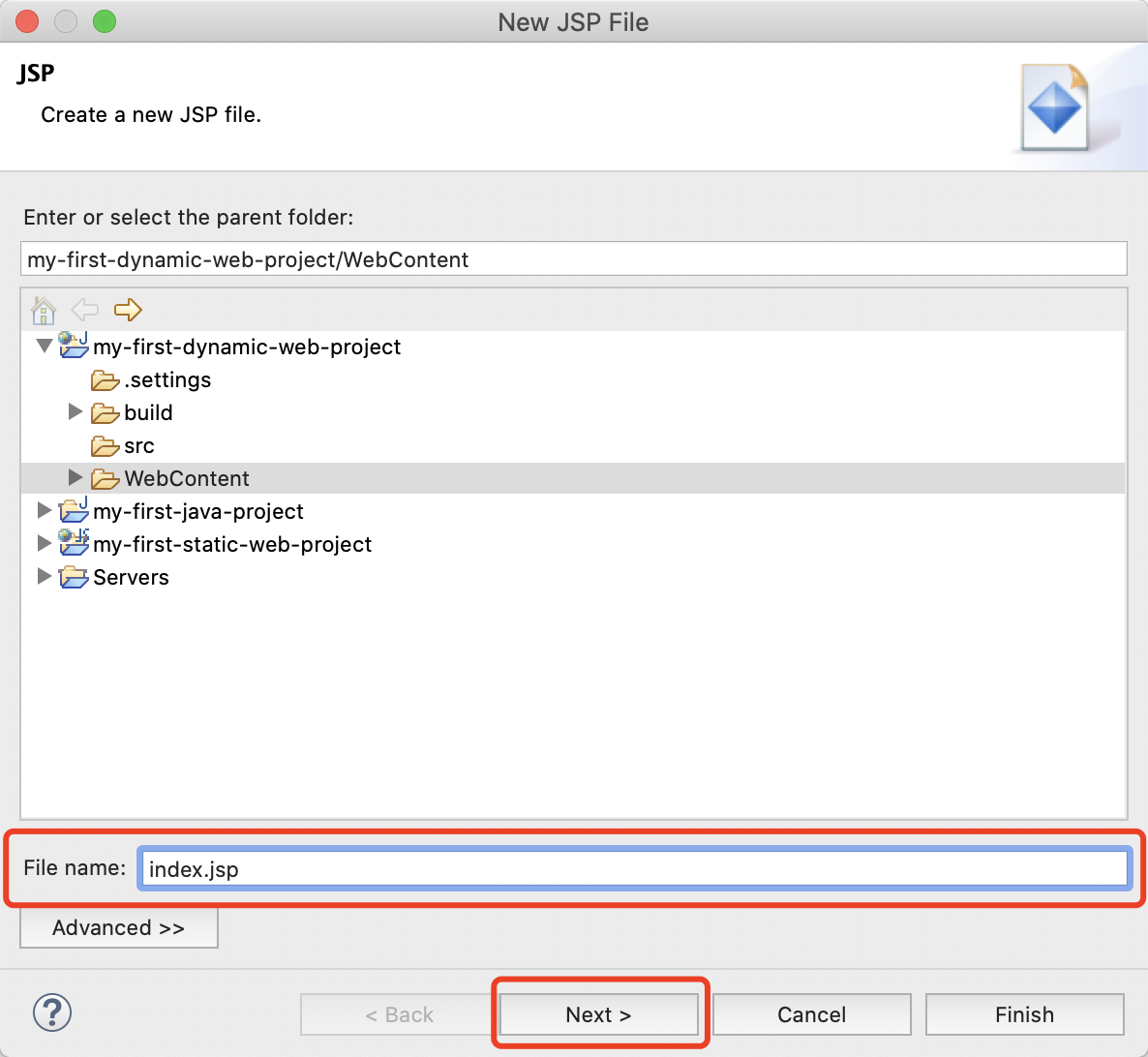
接着是设置是否通过Eclipse 提供的 JSP 模板来创建这个 JSP 文件,我们保持默认,如下图所示:
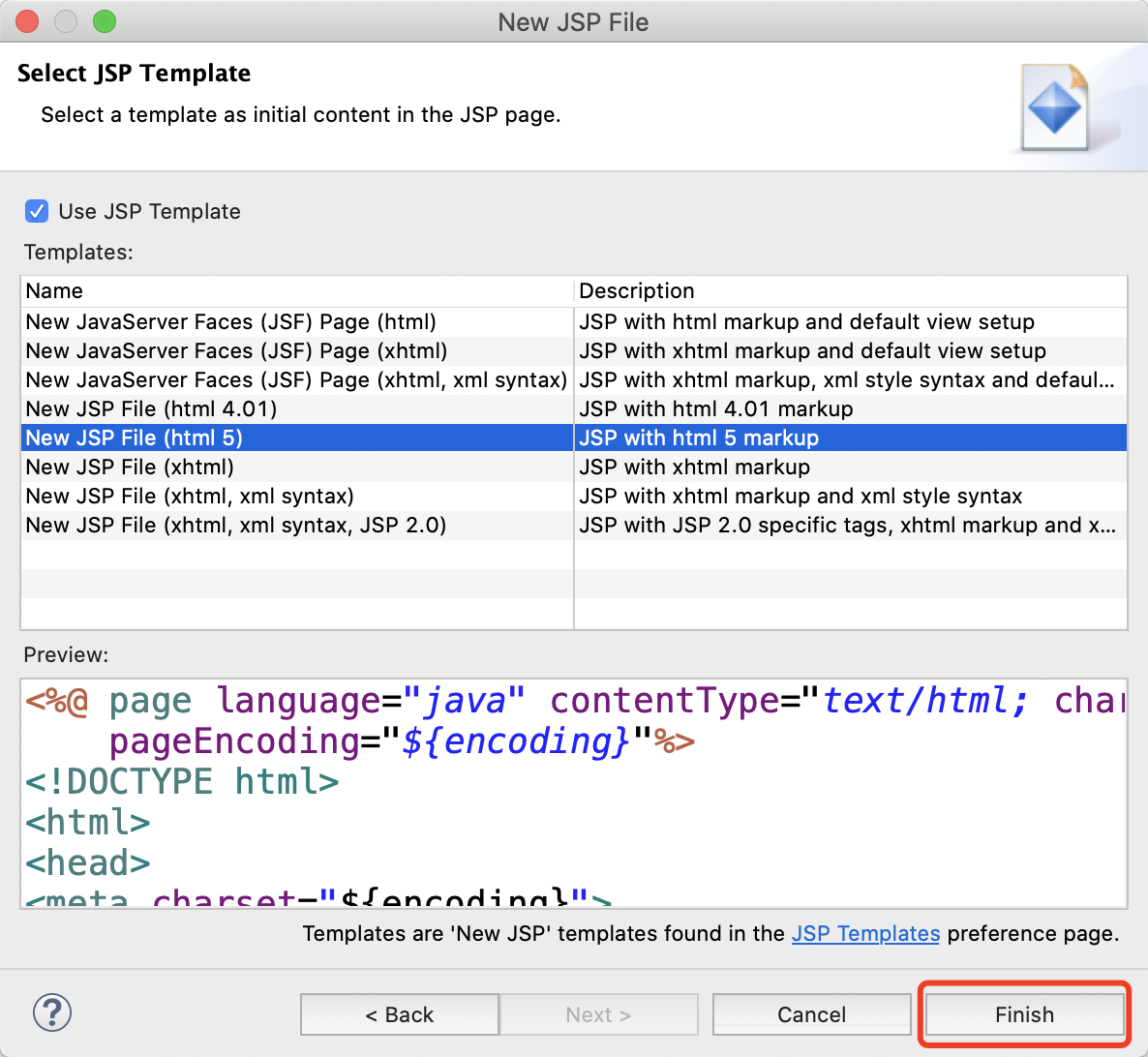
此时,我们的 index.jsp 就生成了,我们双击打开它,在其中添加一点内容,在页面上显示一句 Hello JSP,如下所示:
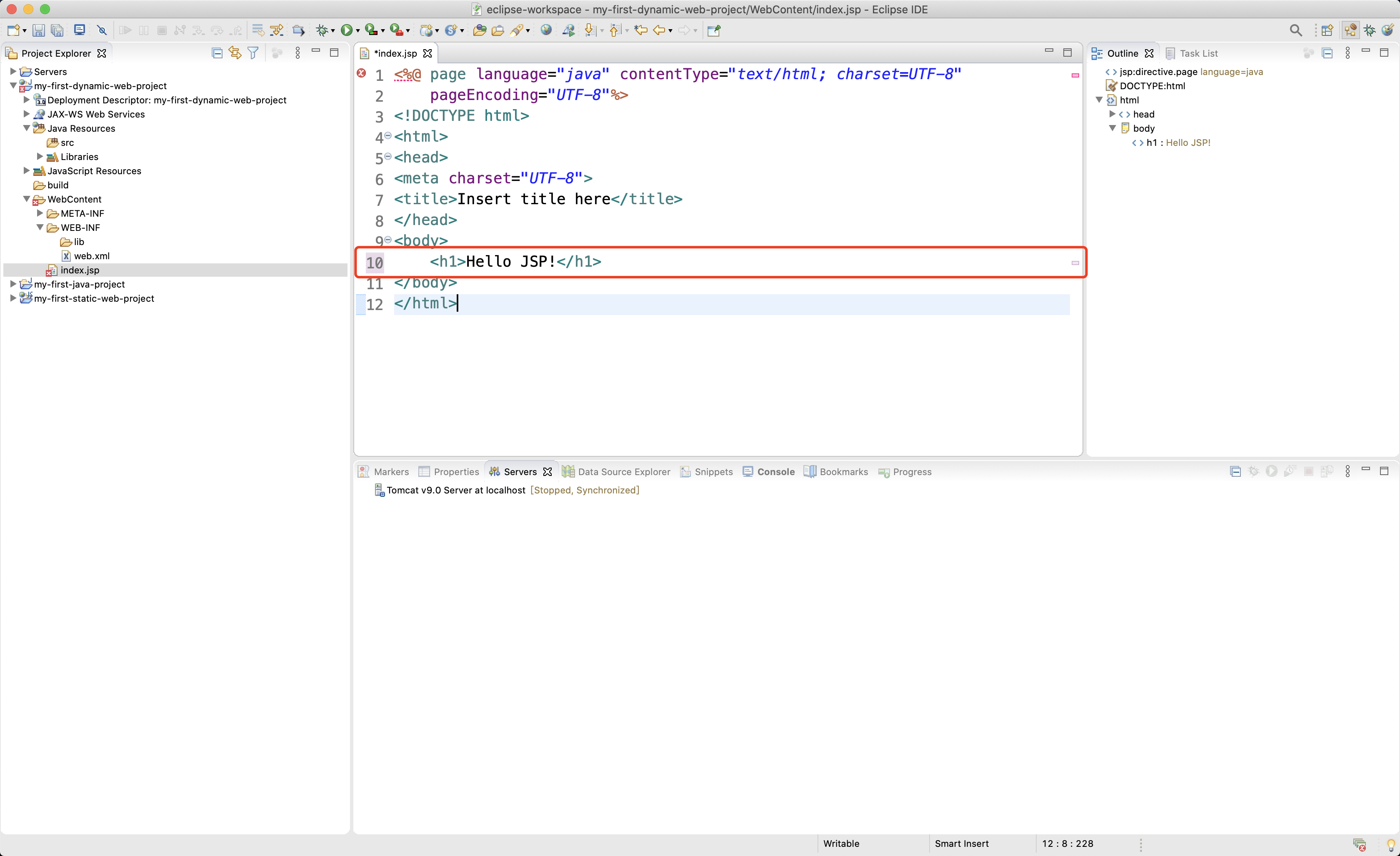
2.2 解决 JSP 文件红色警告
由于我们新建这个动态 Web项目的时候还没有添加 Tomcat,也就是当时还没有服务器运行时的库,所以这里报了红,我们可以这里添加它。
首先右键我单击我们的项目,然后选择 Build Path > Configure Build Path… 来打开 Build Path 的设置,如下图所示:
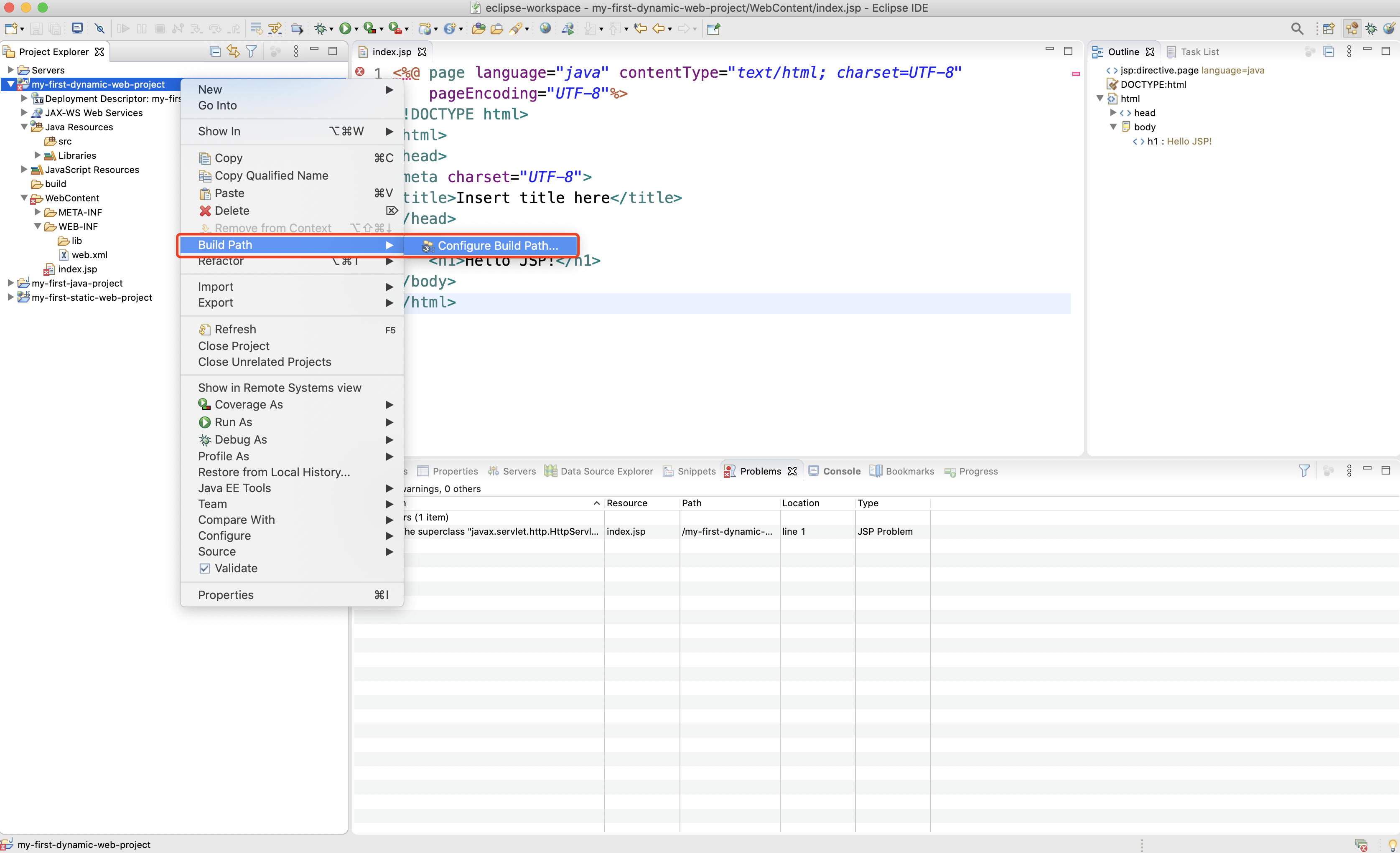
接着选择 Add Library… 选项,如下图所示:
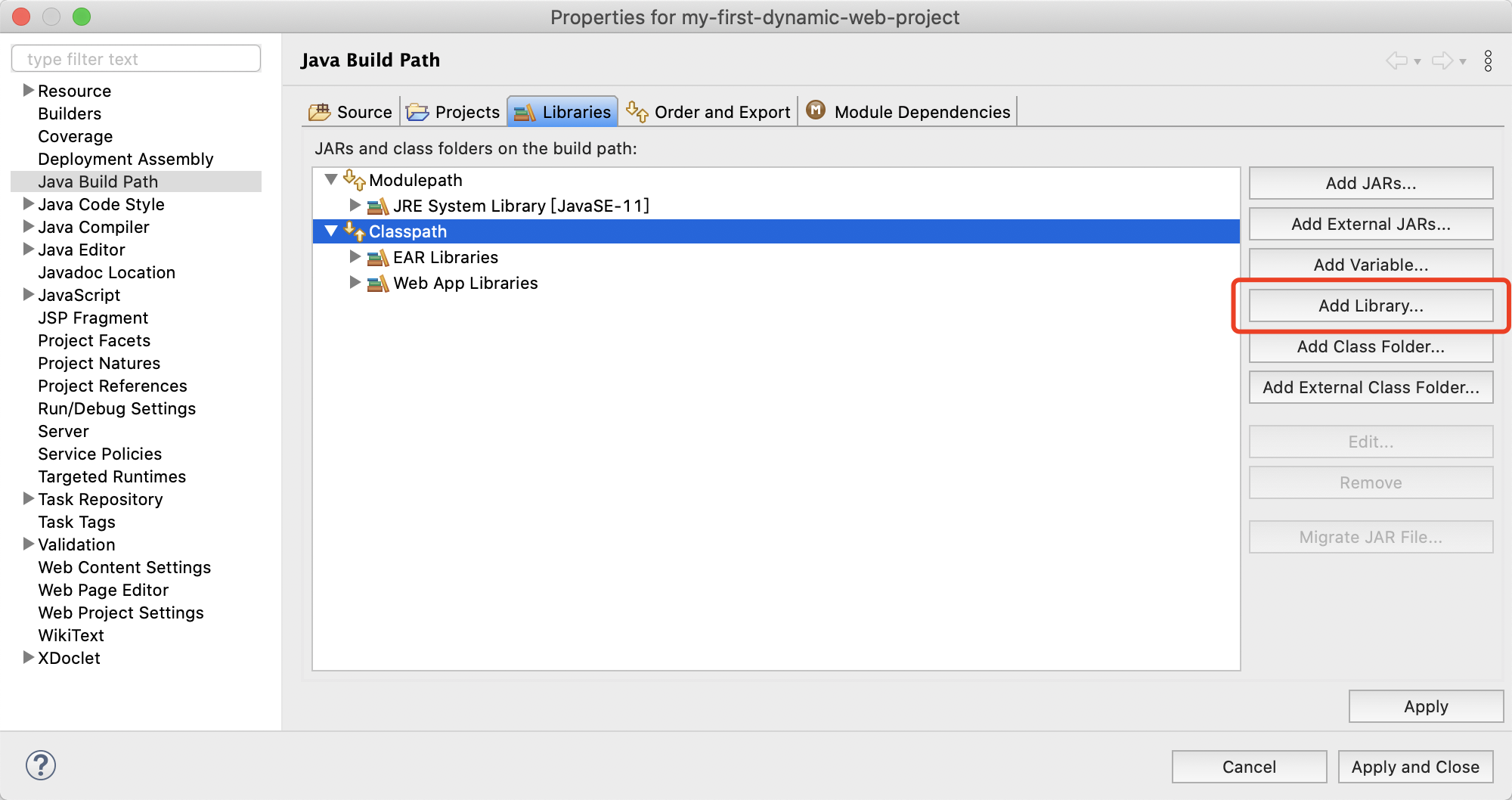
在 Add Library 中选择 Server Runtime,如下图所示:
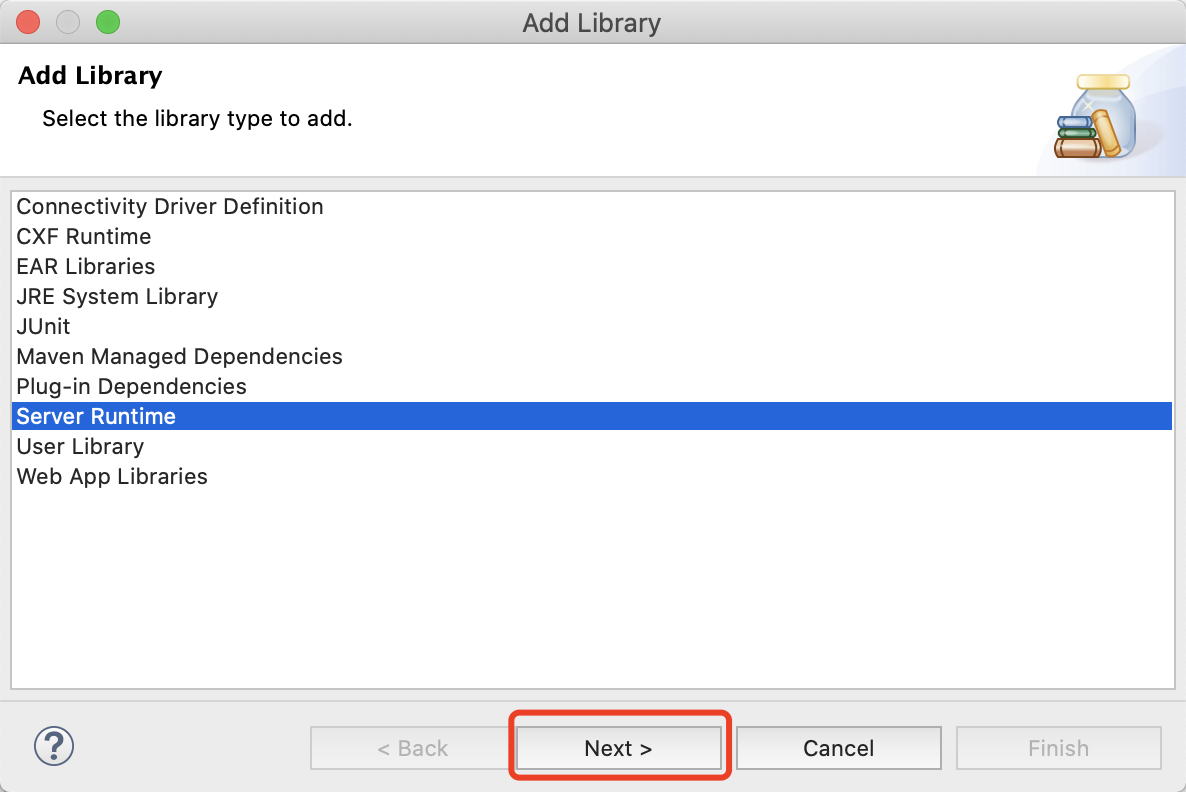
点击 Next 后,就会出现我们前面添加的服务器 Tomcat,我们选择它,如下图所示:
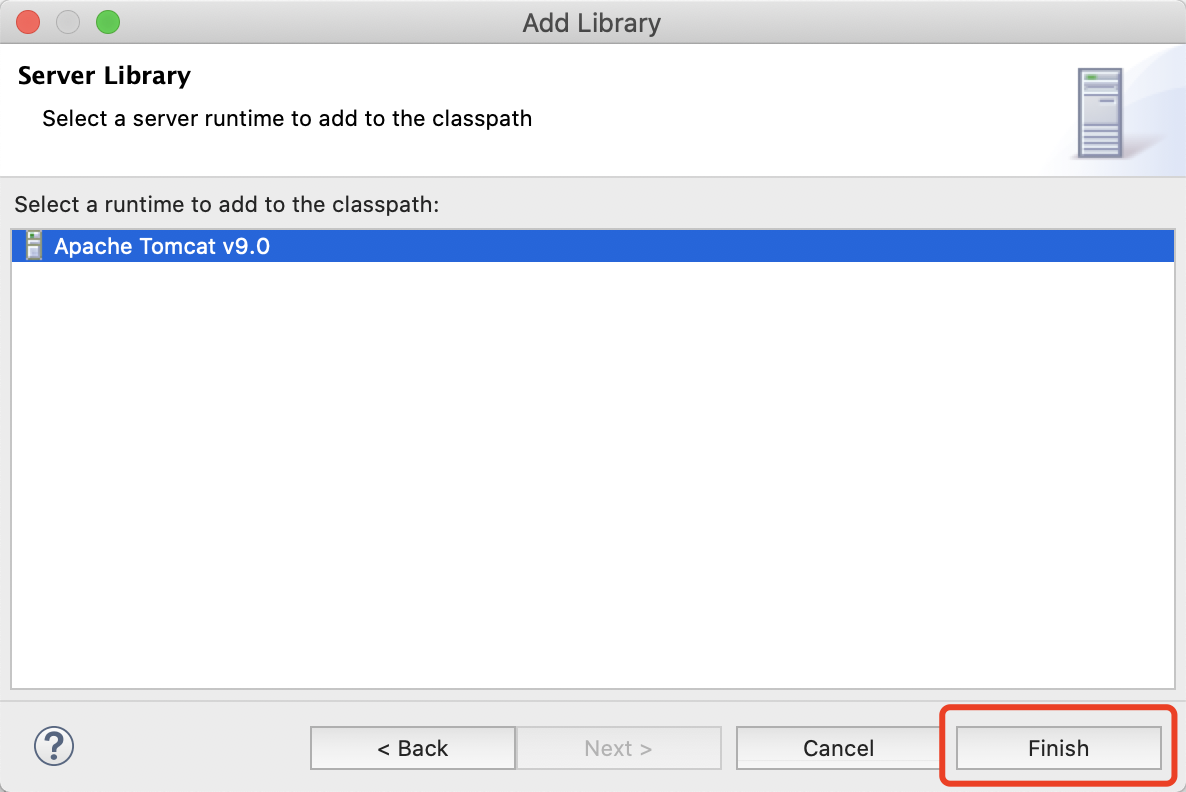
点击 Finish,然后可以看到我们的 Tomcat 添加到了我们的 Libraries 中,如下图所示:
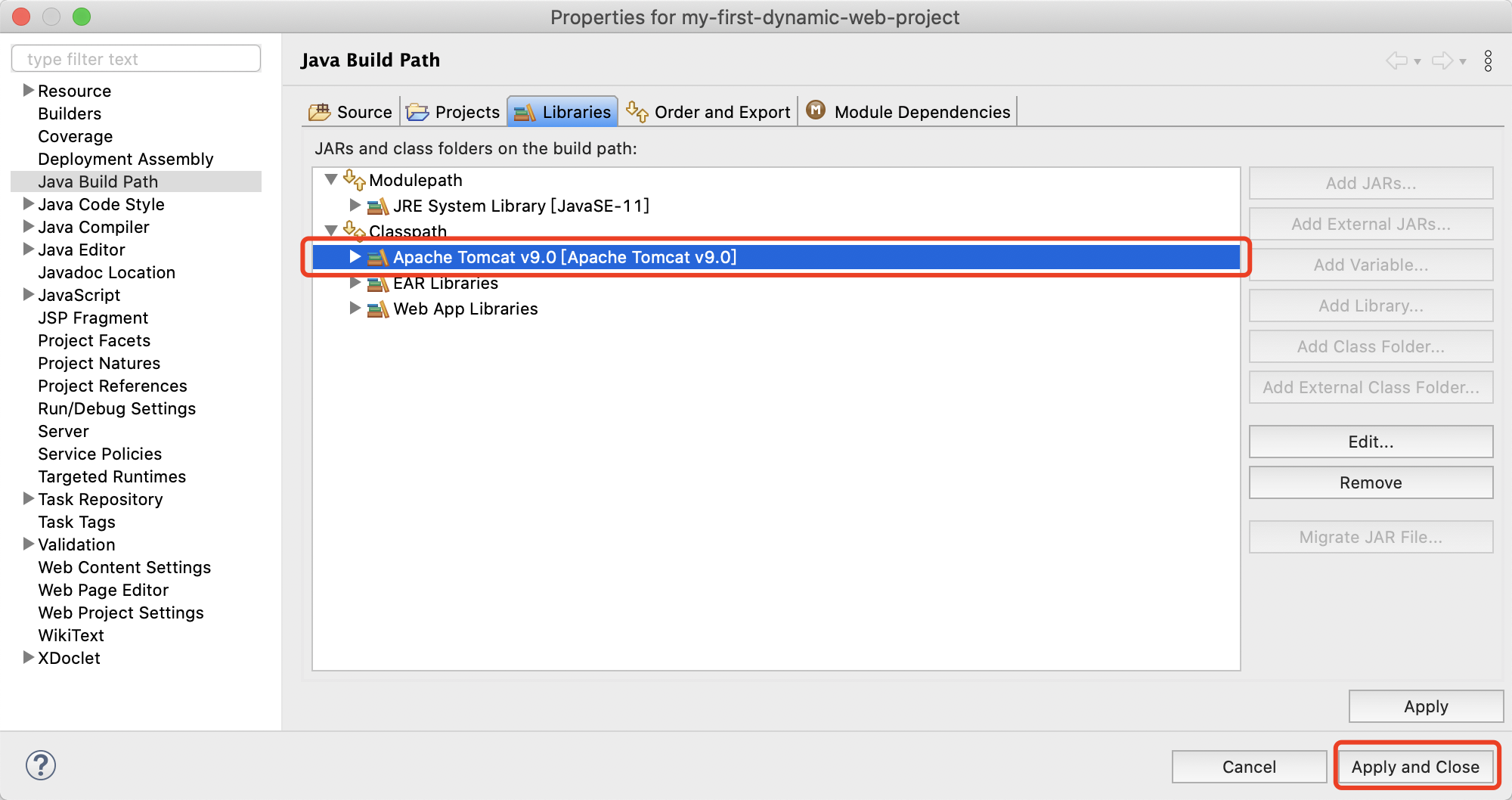
点击 Apply and Close 后,我们就会发现我们的 JSP 的页面报错已经消失了,如下图所示:
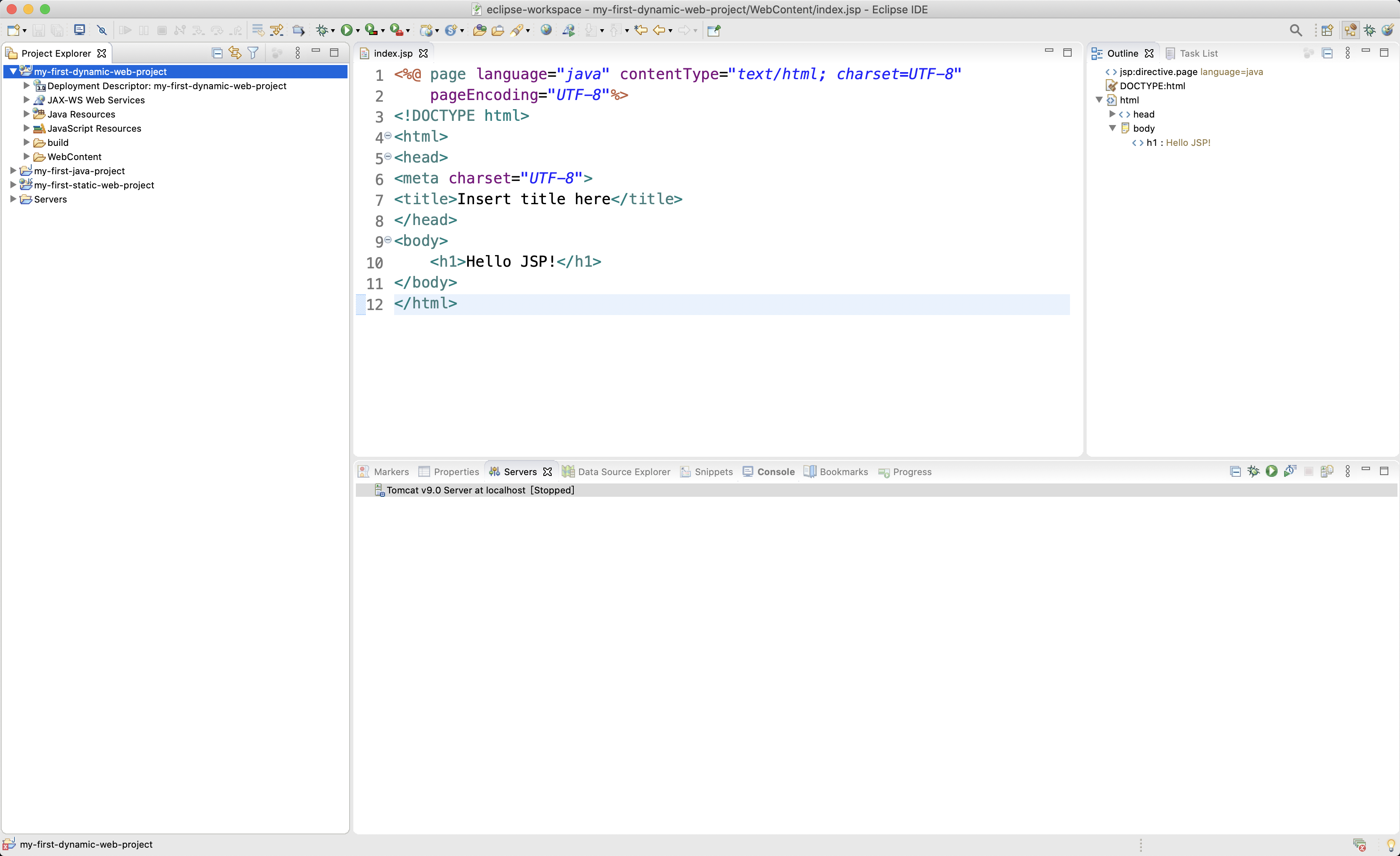
2.3 测试 JSP 页面
现在,我们要来看看,我们的 JSP 文件能否正常运行。
首先我们需要把我们的项目放到我们的 Tomcat 服务器中,操作很简单,可以直接鼠标左键按住我们的项目,然后拖拉到我们的服务器中,这个操作就是把我们的项目就从 Project Explorer 视图拖到了 Servers 视图中,如果成功的话,我们的 Tomcat 下就会出现我们的项目,如下图所示:
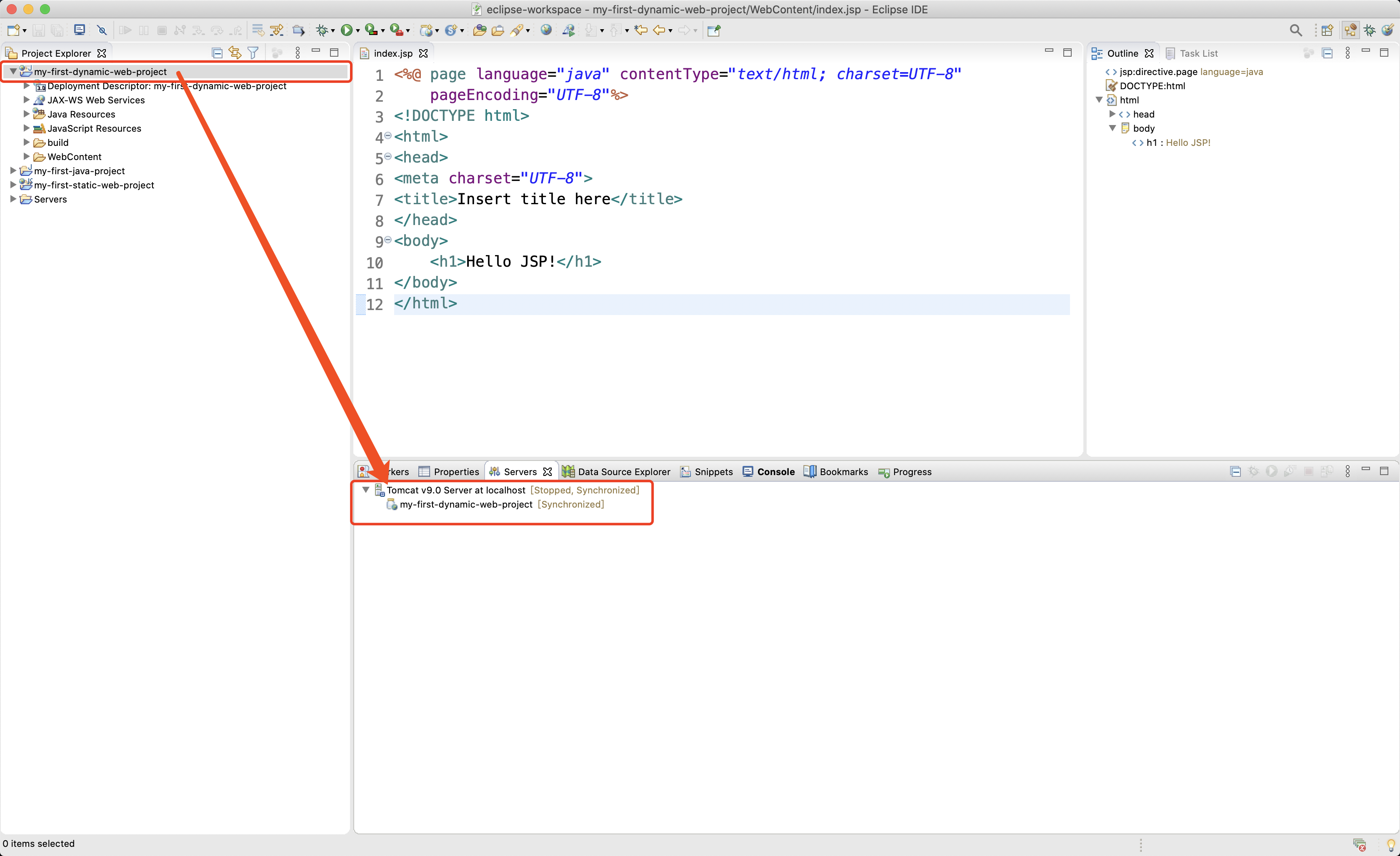
现在,我们就可以鼠标右键单击我们的项目,然后 Run As > Run on Server,如下图所示:
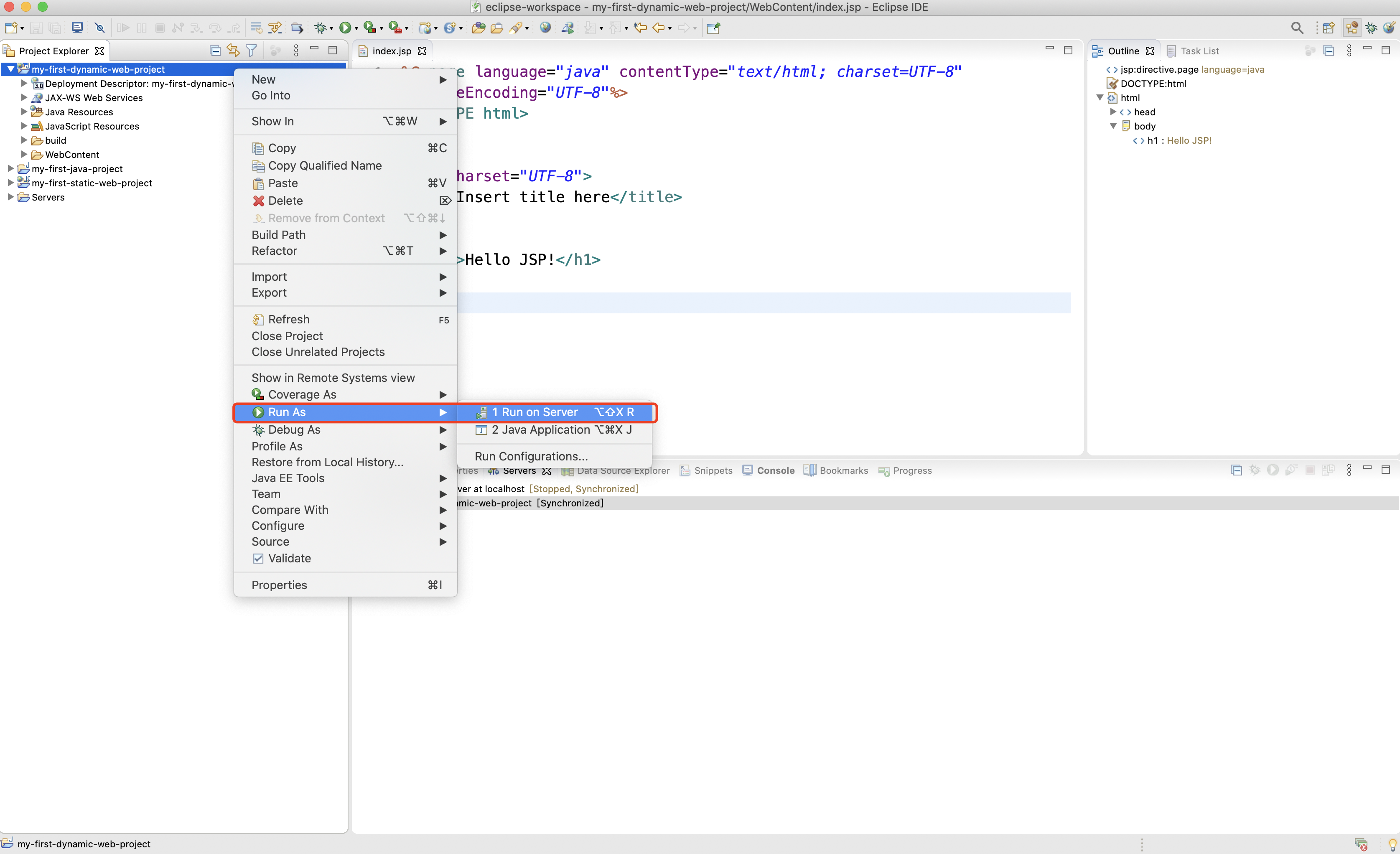
接着,我们可以选择一个服务器,如下图所示:
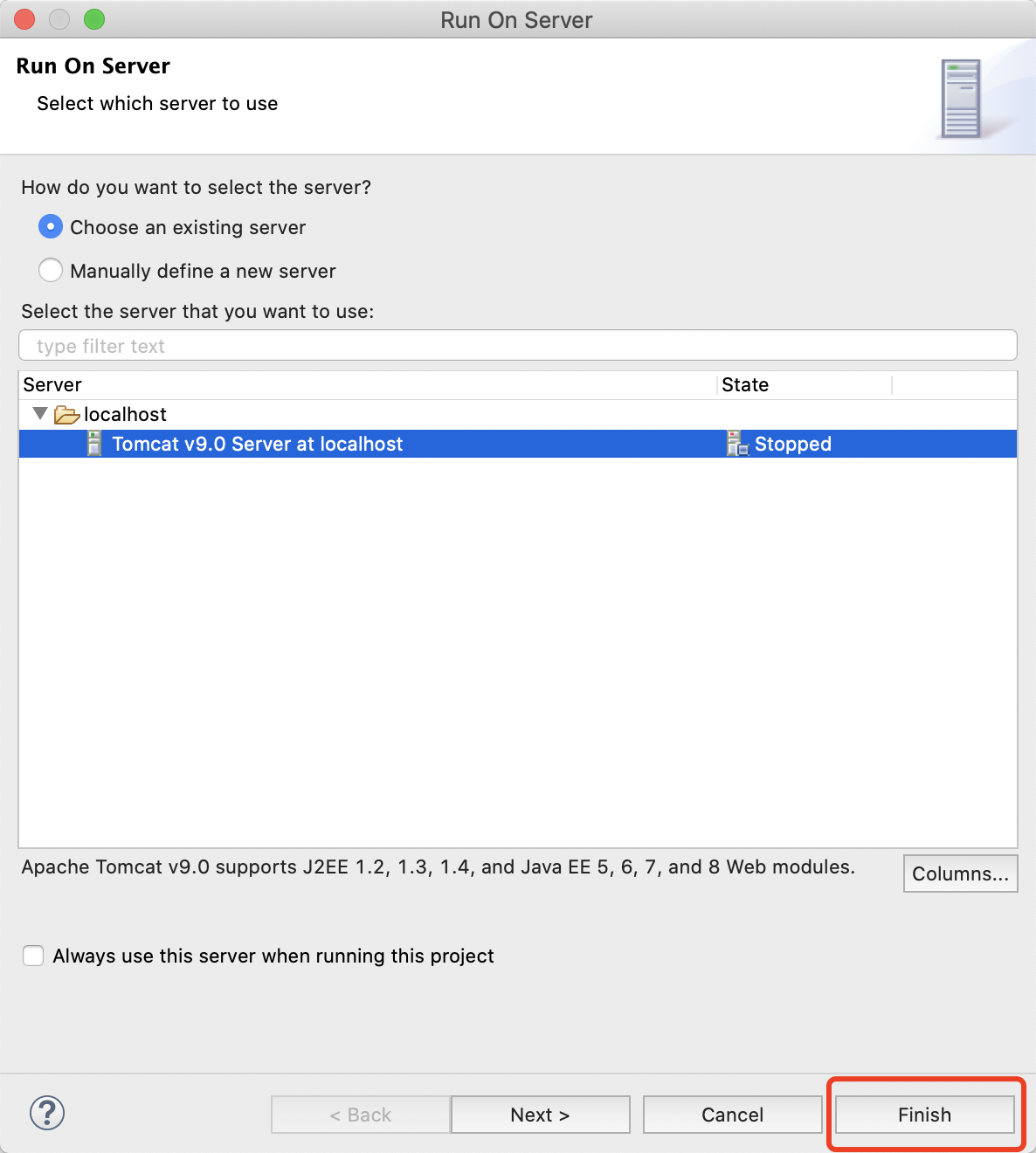
点击 Finish 后,服务器就运行,运行结果如下图所示:
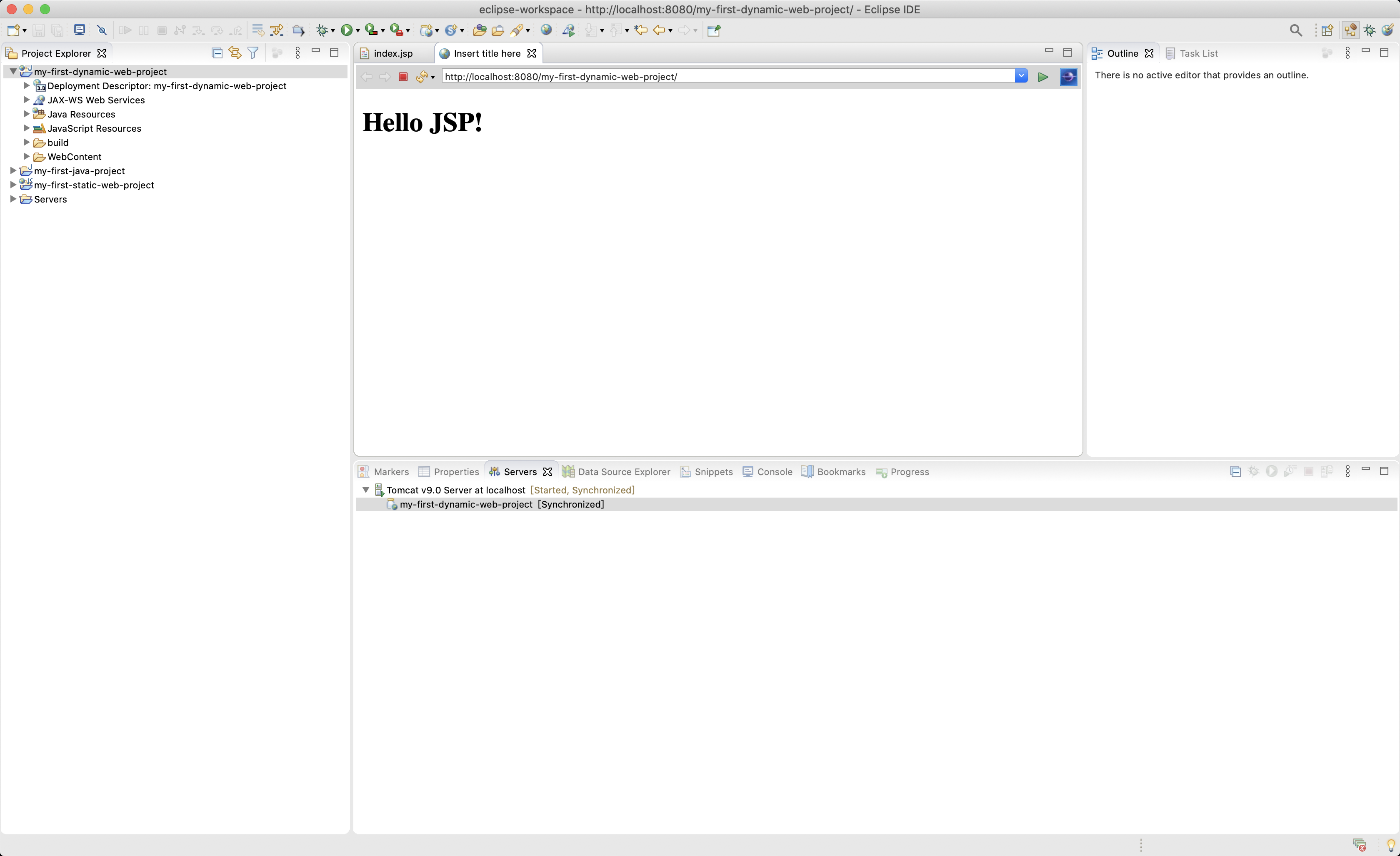
3. 创建 Servlet
3.1 新建Servlet文件
为了更好地演示,我们先给 index.jsp 添加如下内容:
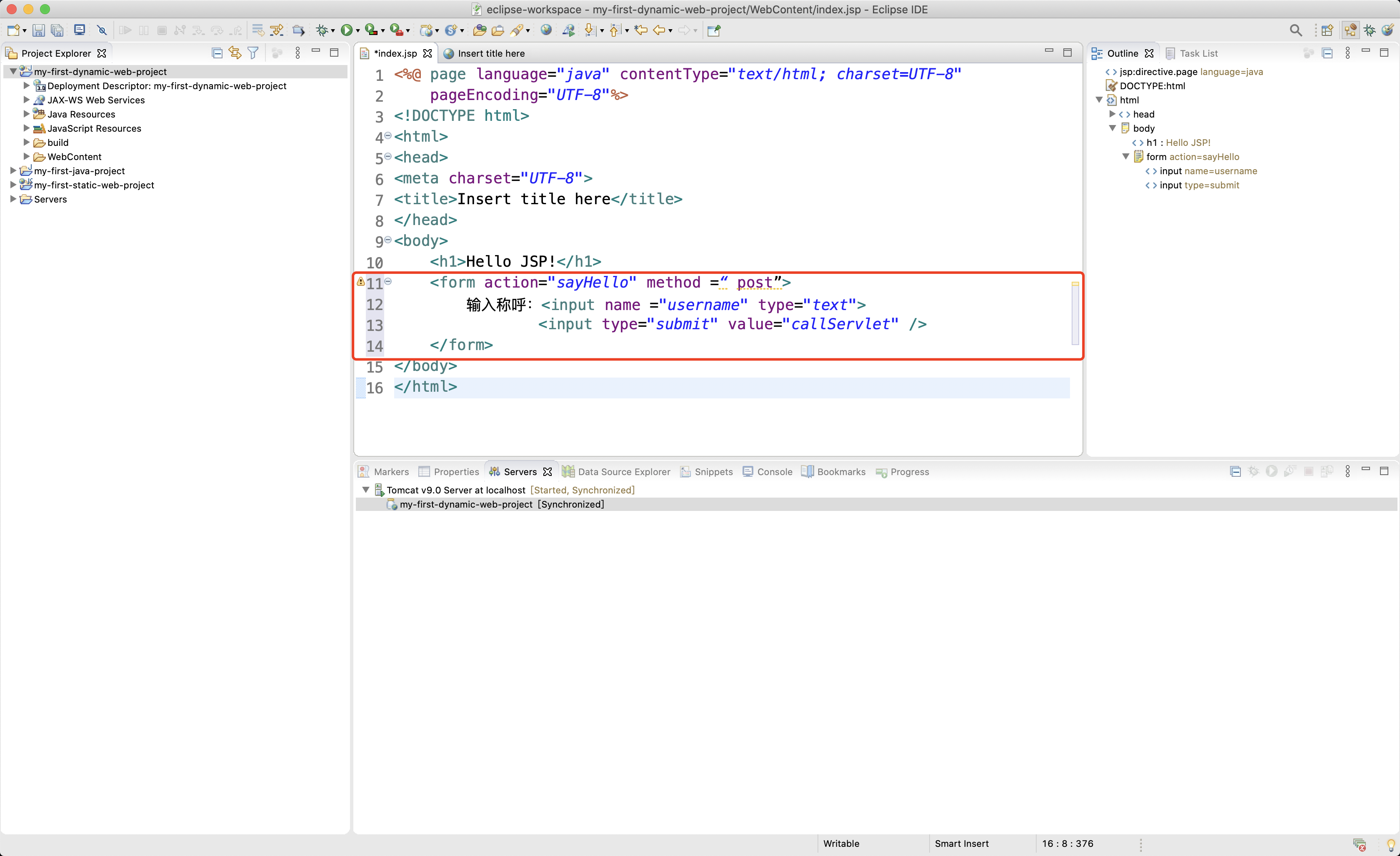
现在,让我们在 src 目录下创建一个 servlet 文件,右键点击我们的 src 目录,然后选择 New > Servlet,如下图所示:
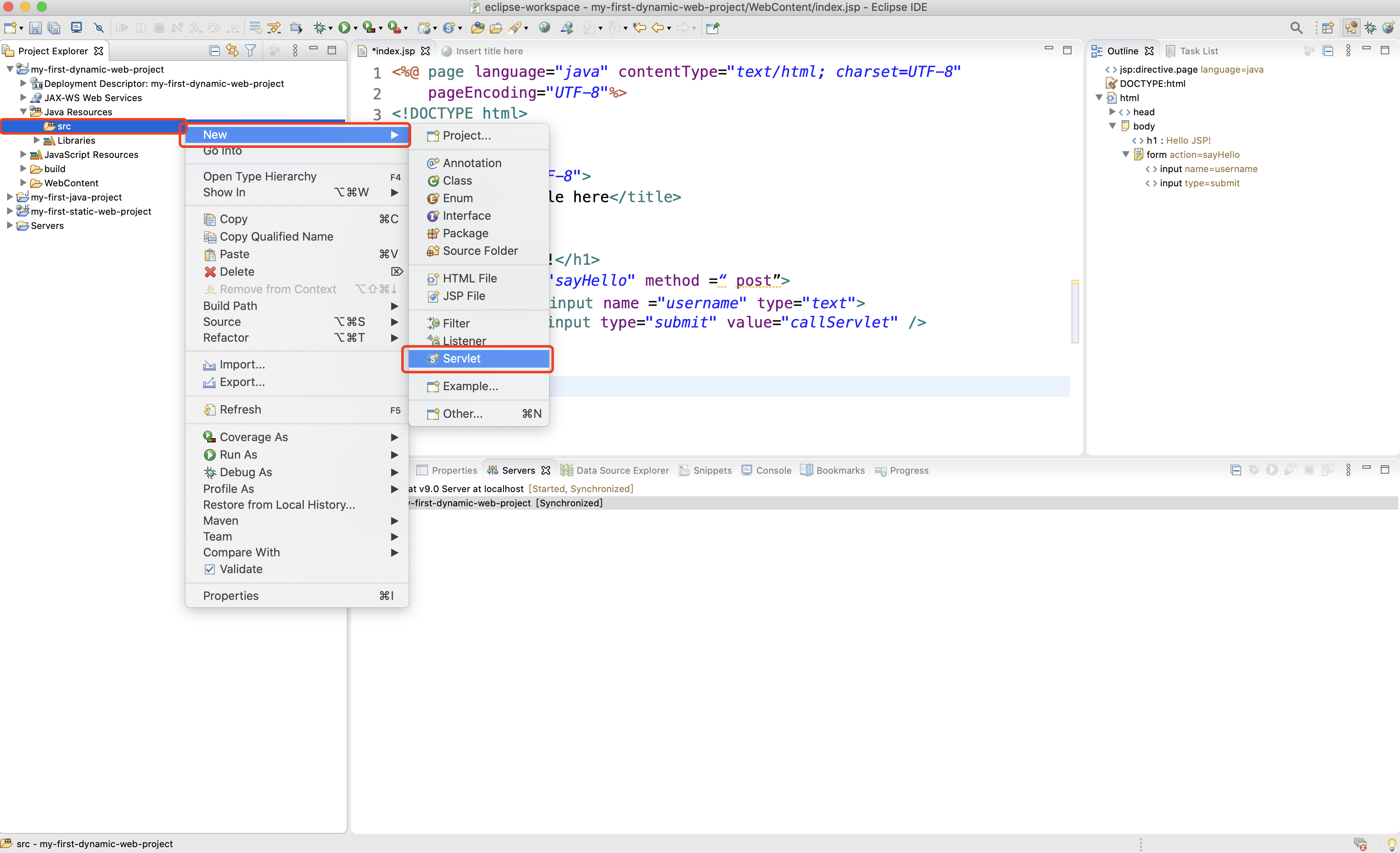
在新建窗口中,我们输入包名和类名,如下图所示:
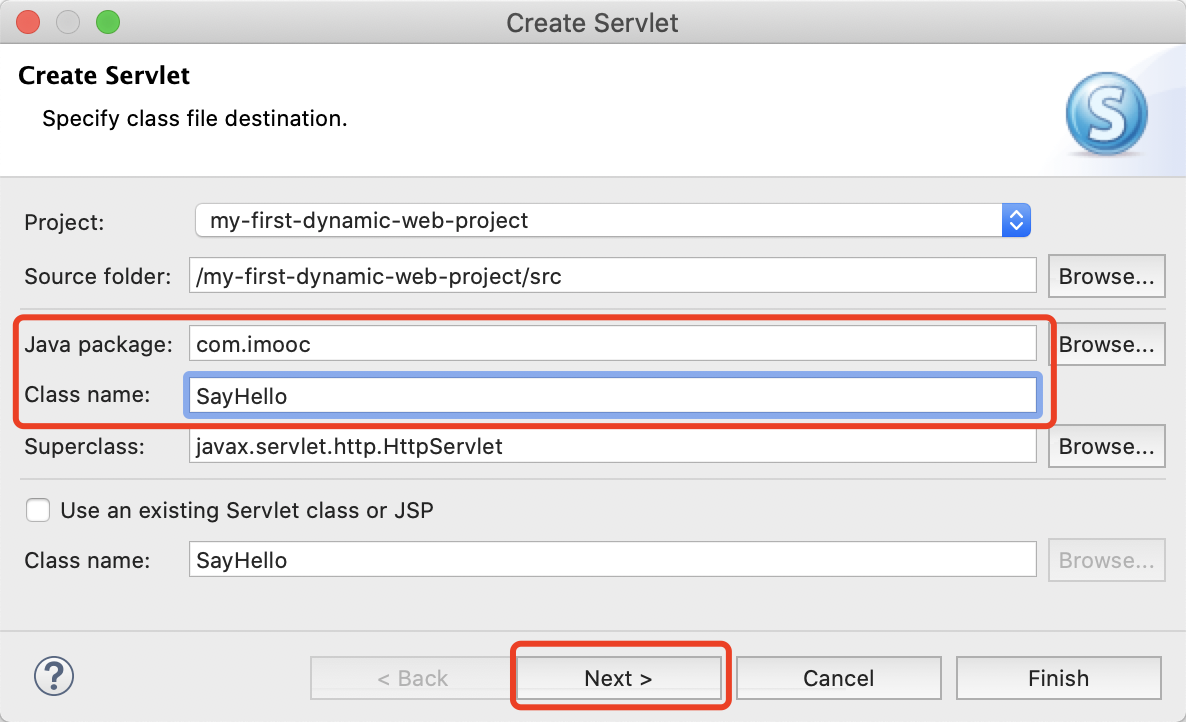
接着点击 Next,我们这里设置一下把路径映射设置为和我们 index.jsp 中的一致,也就是首字母小写,如下图所示:
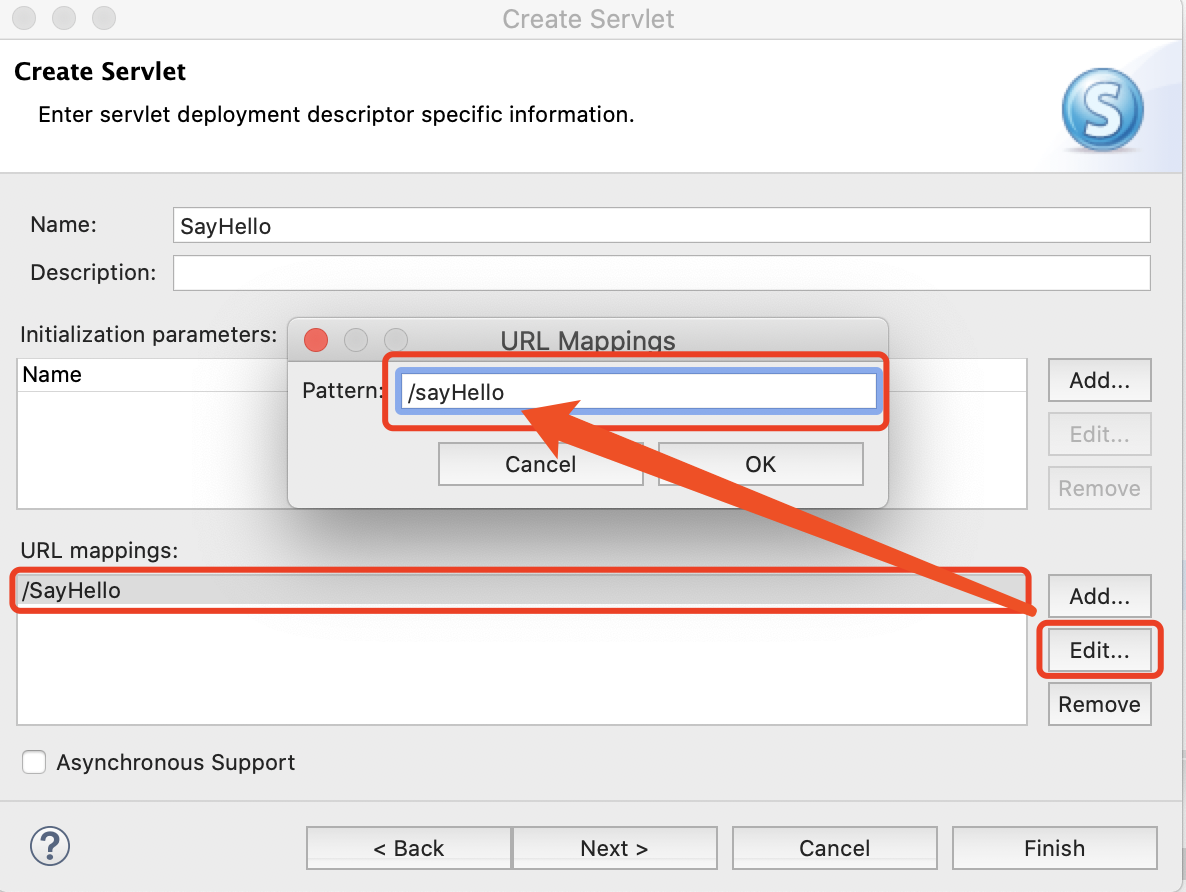
点击 Finish 后,我们就可以看到我们的 SayHello.java 了,如下图所示:
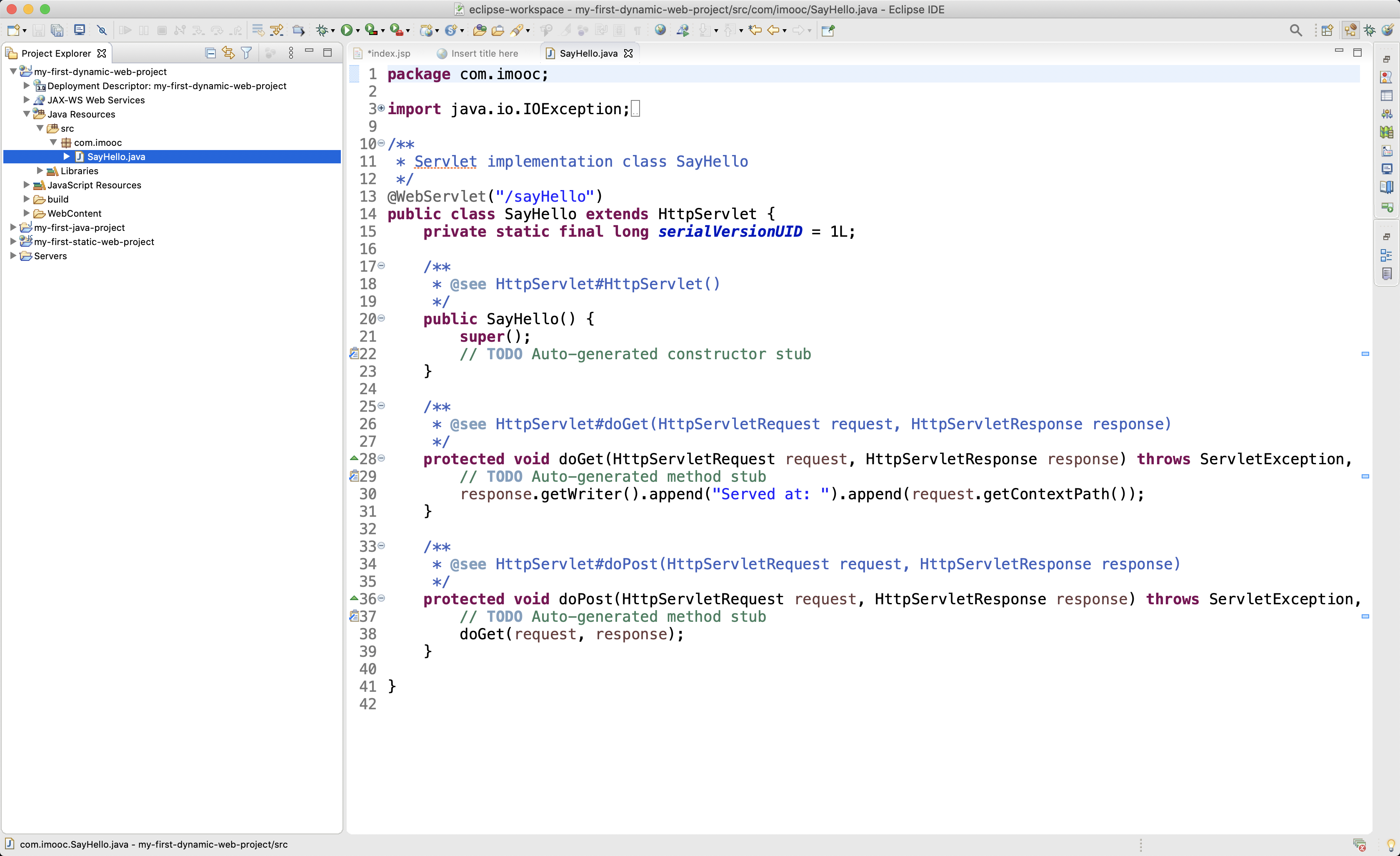
3.2 测试Servlet
我们添加一点内容到 doPost 方法中,如下图所示:
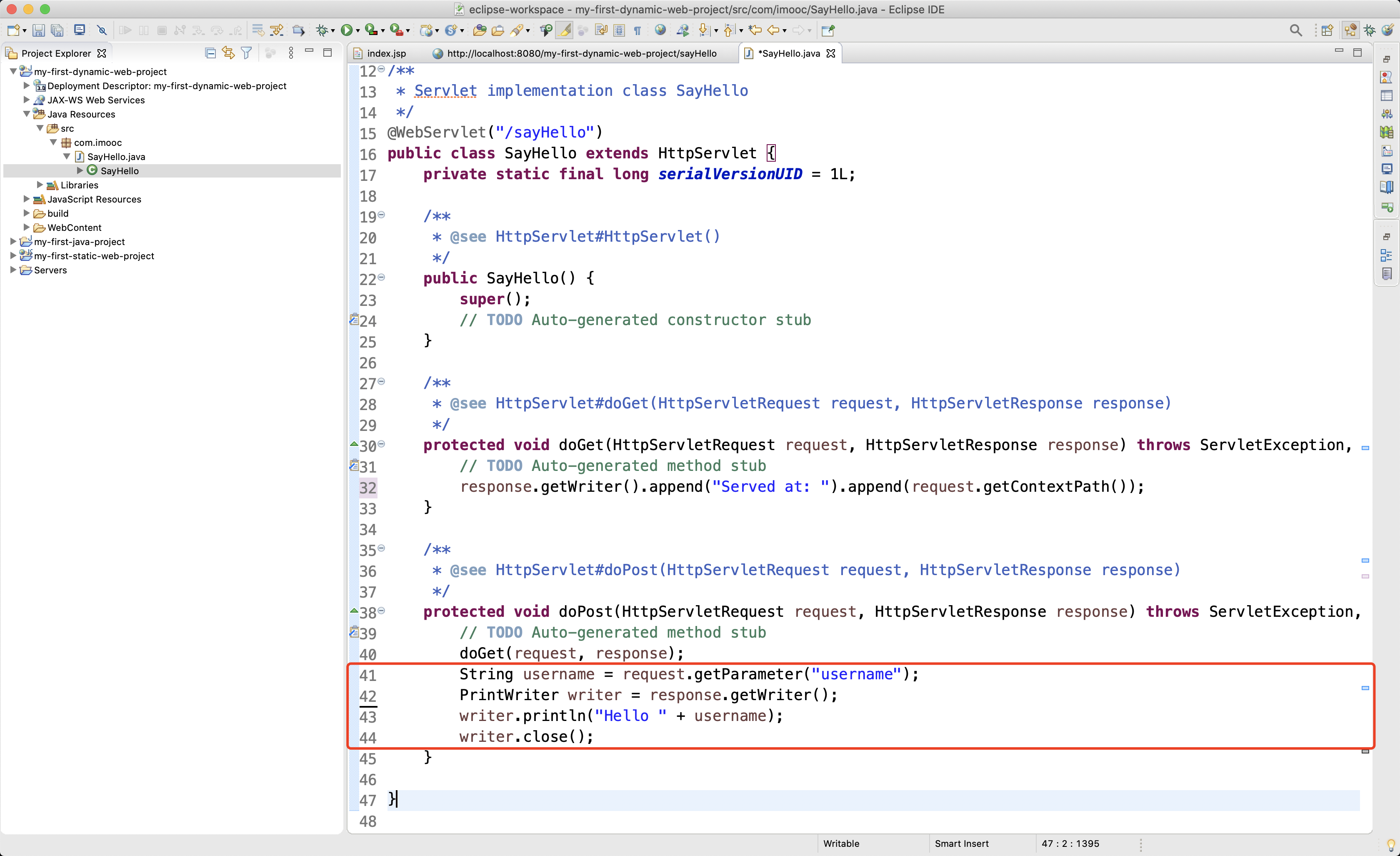
接着,由于是新增了 Java 文件,所以需要重启我们的服务器,接着输入用户名 imooc,如下图所示:
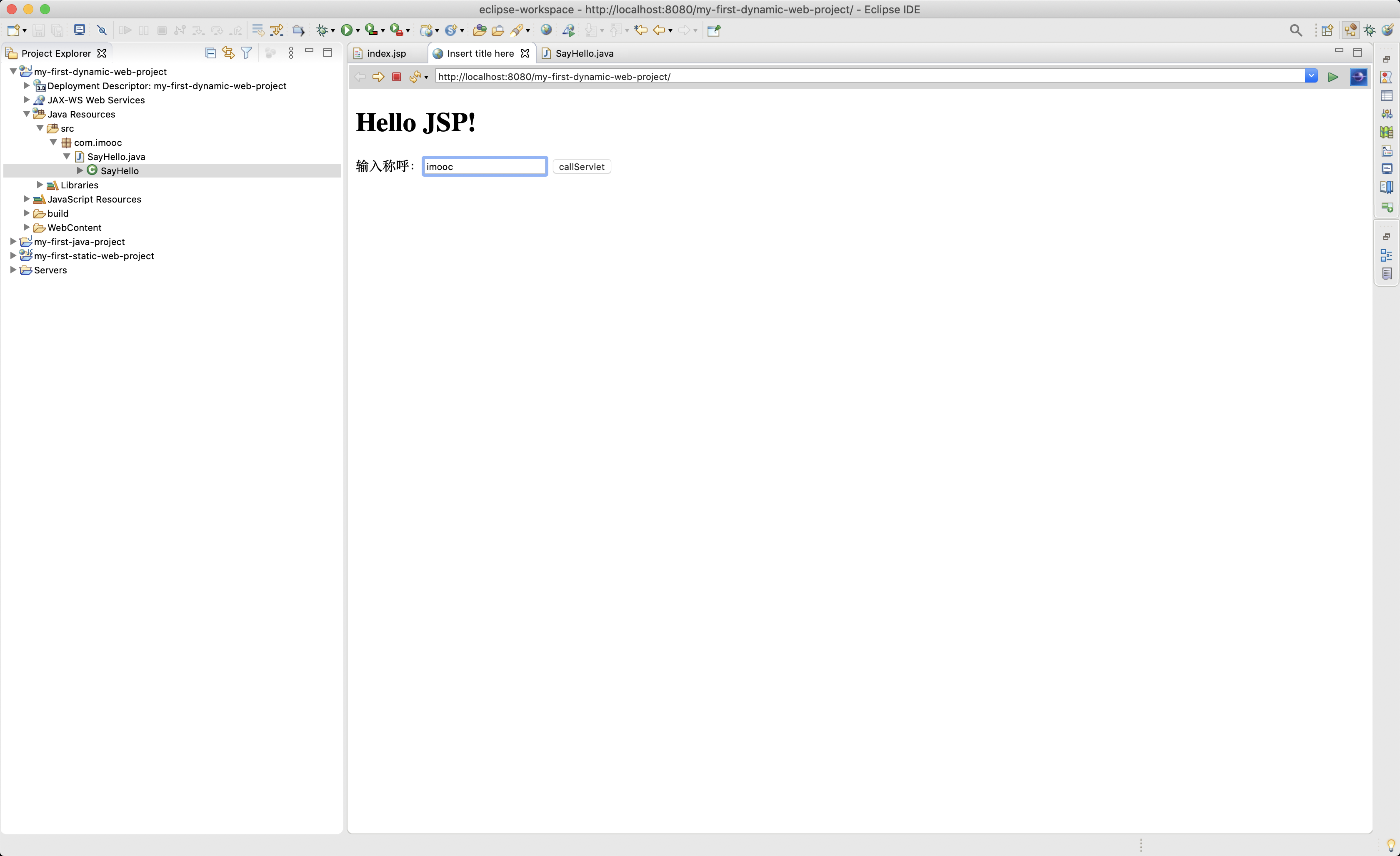
点击 callServlet 提交按钮后,我们就看到页面出现了我们的 Hello imooc,说明我们的Servlet运行正常,如下图所示:
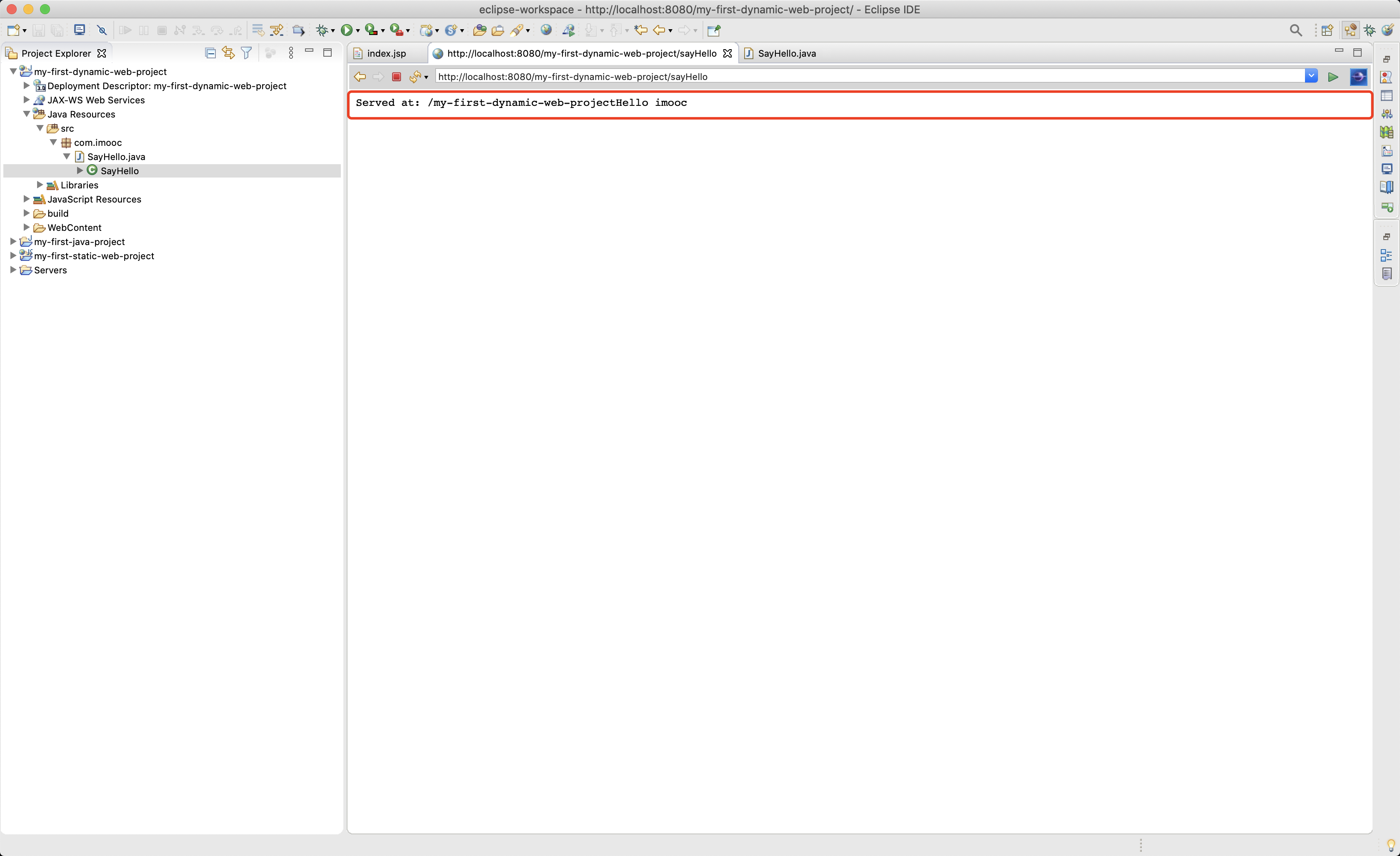
4. 总结
本章节我们介绍了如何为我们的 Eclipse 添加 JSP 和 Servlet,操作上并不难,初学者应该尝试一两次便可掌握。

































































 CodeFit ·
CodeFit ·
 2025 imooc.com All Rights Reserved |
2025 imooc.com All Rights Reserved |