Eclipse创建Java项目
1. 前言
在本章节,让我们来看看创建一个 Java 项目的过程。
2. Java Project 选项
要在 Eclipse 中创建一个 Java 项目,我们需要找到 Java Project 选项。
首先打开我们的 Eclipse,通过点击 File->New->Project,如下图所示:
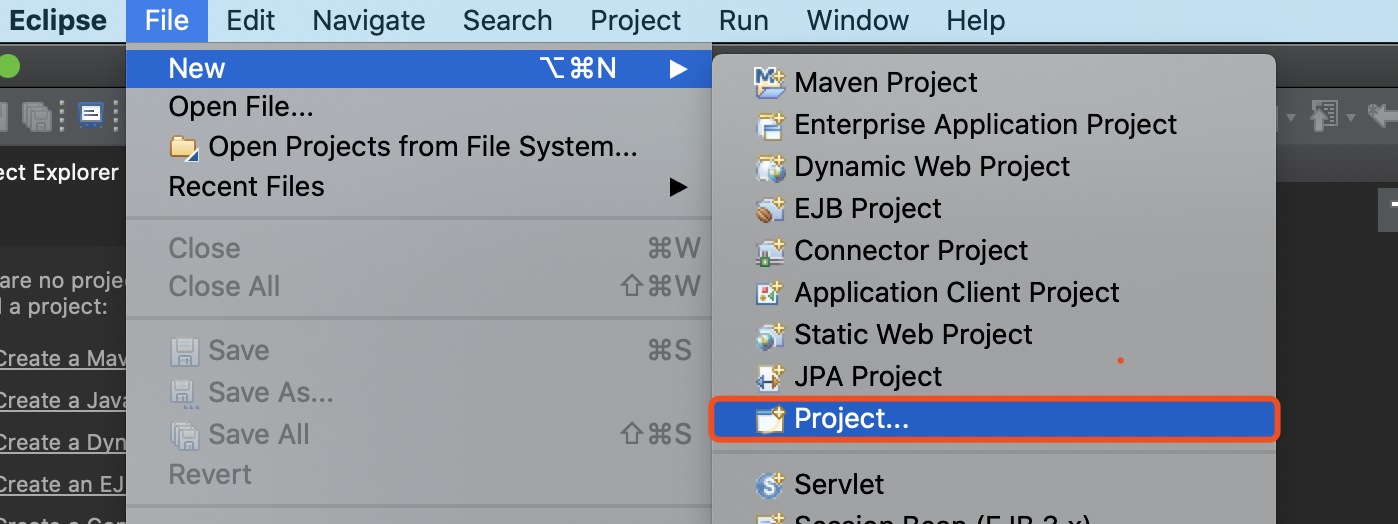
点击 Project 后,我们会打开 New Project 窗口,在这个窗口中我们就可以看到有 Java Project 这个选项了,如下图所示:
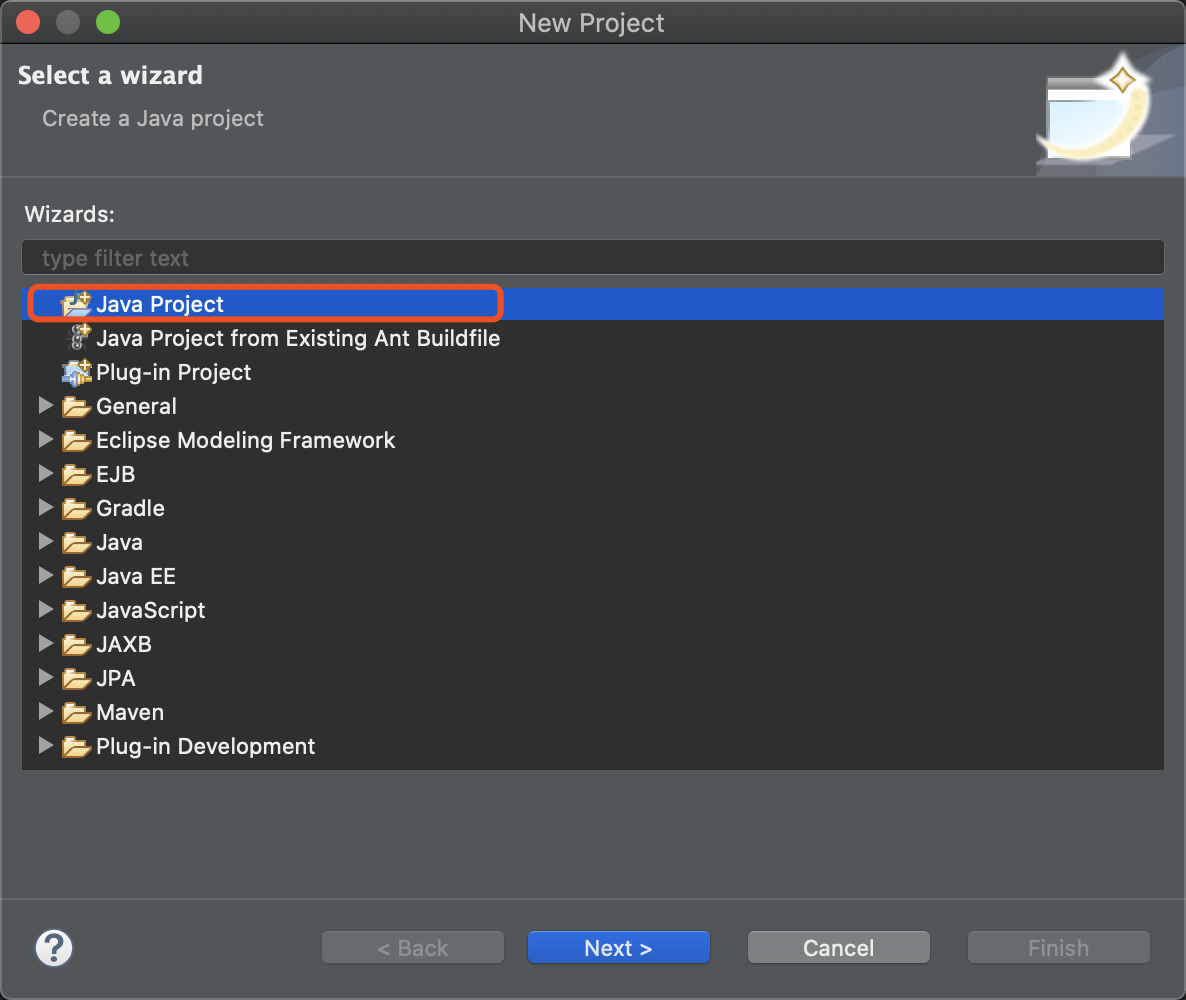
如果在 New Project 界面没有看到 Java Project 的选项,那么我们也可以通过展开窗口内的 Java 选项来找到它,如下图所示:
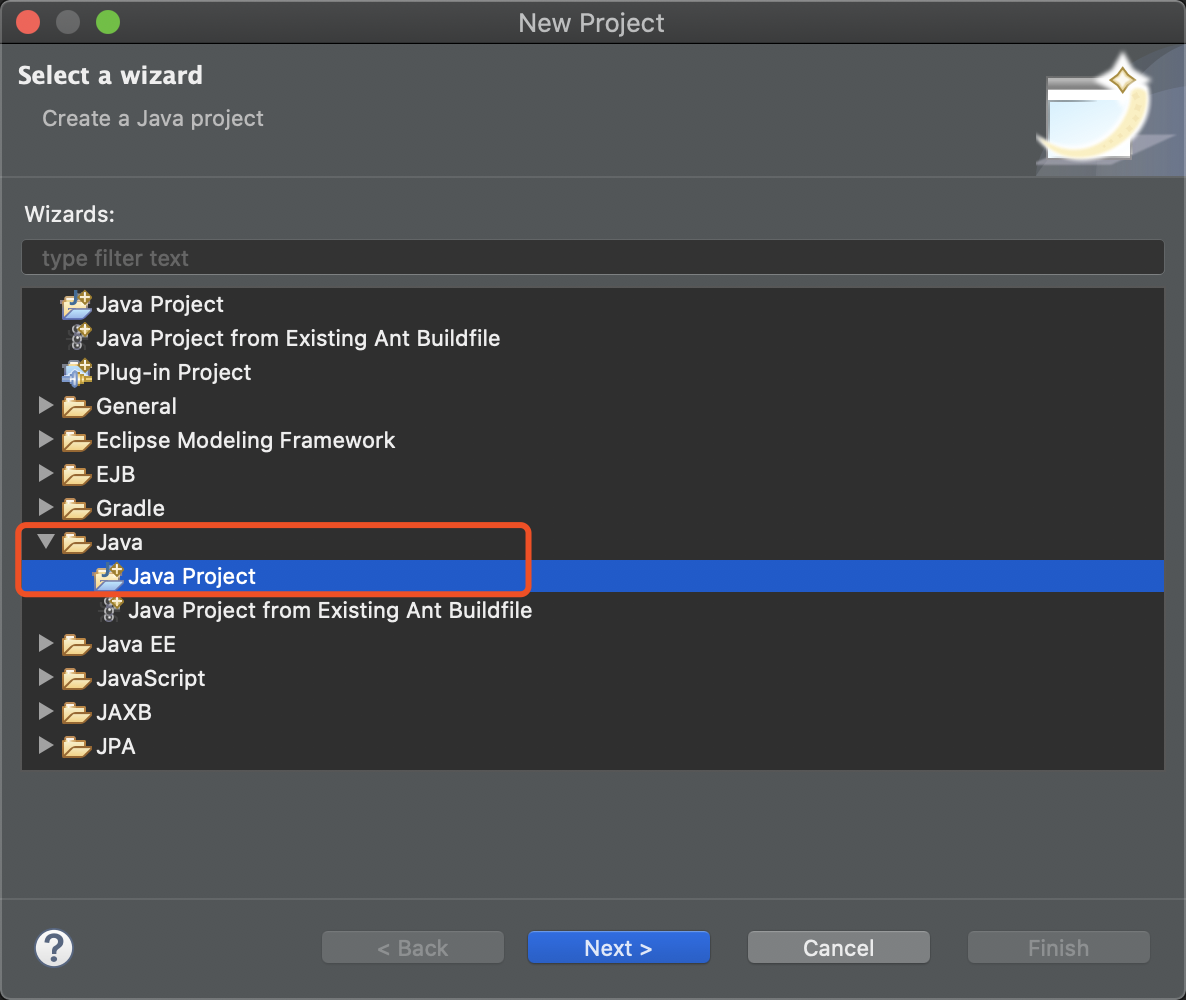
事实上,在 New Project 窗口中,我们更常使用的是它提供给我们的搜索框,只要输入相关字眼,它就可以帮我筛选出我们想要新建的项目选项,如下图所示:
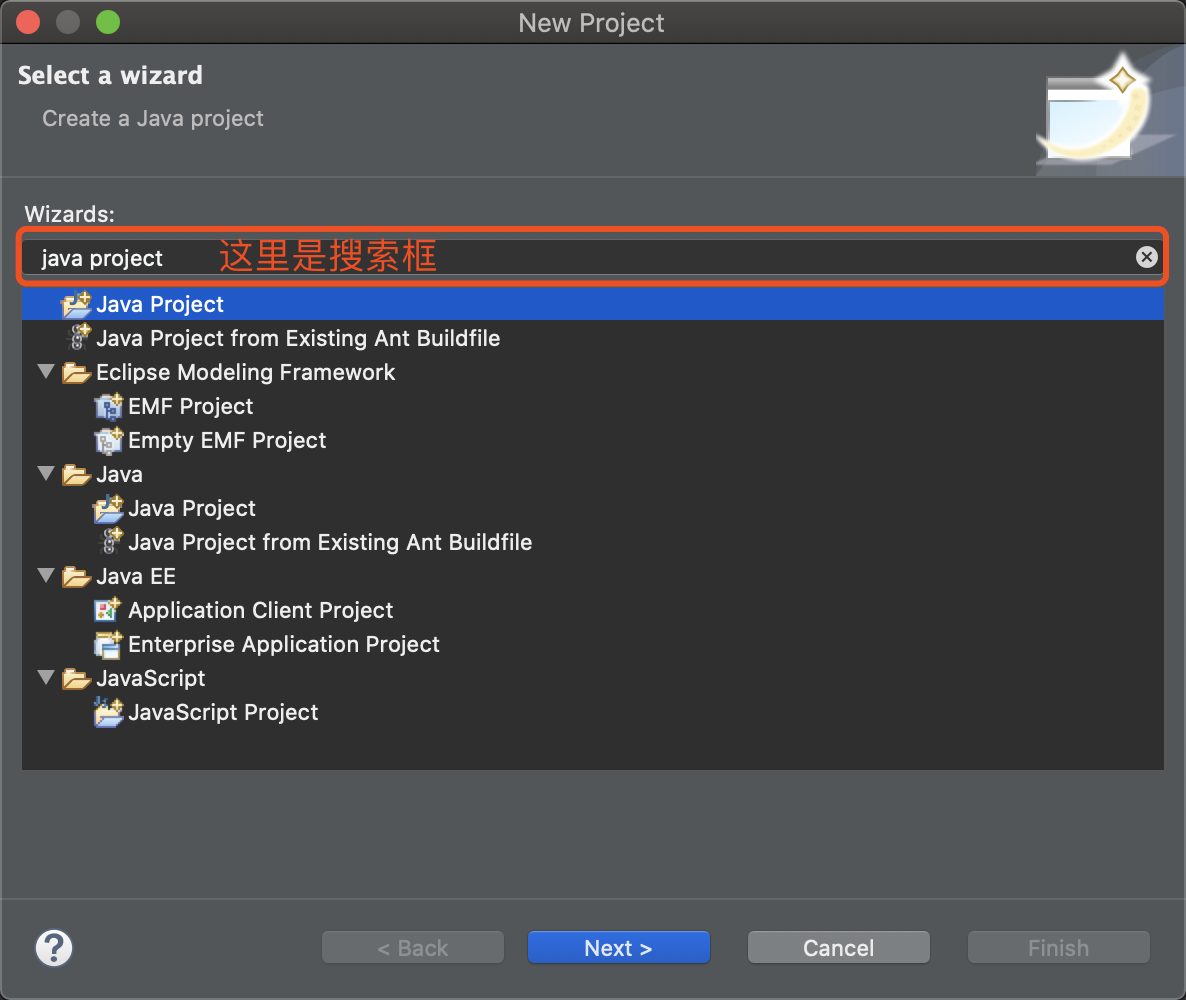
点击 Next,我们将打开 New Java Project 窗口。
3. 新建 Java 项目的设置
下面是对 New Java Project 窗口内信息的一些说明,如下图所示:
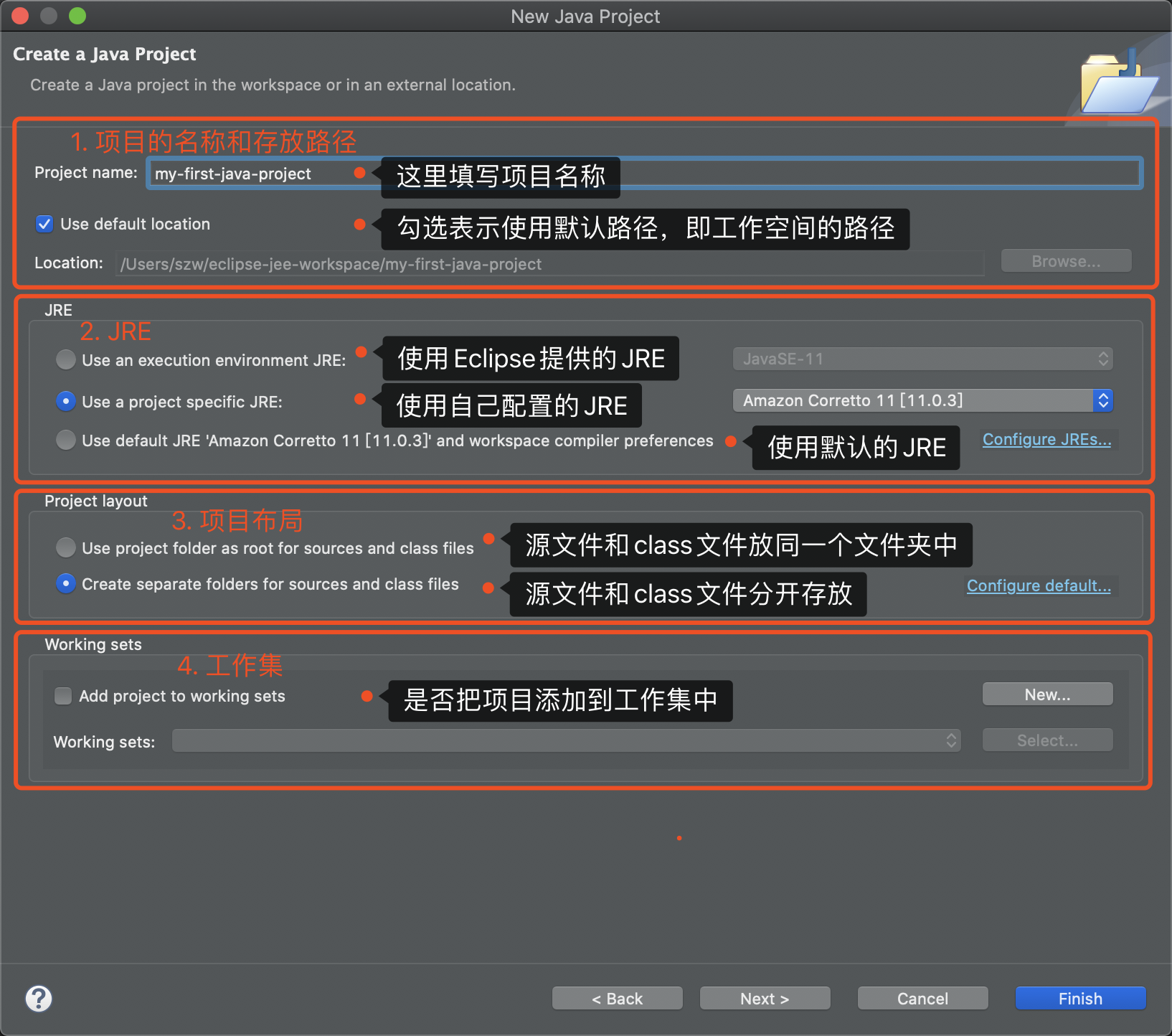
其中,我们需要做的事情如下:
- 填写我们的项目名称和选择项目的存放路径
- 此处我们填写 my-first-java-project。
- 项目的存放路径使用默认的即可。
- 如需修改存放路径,可以取消 Use default location 选项,然后在下方的文本框中填写其他路径。
- 选择JRE
- 这里我们使用的 Java 版本是 11。
- 通常来说我们会选择自己配置的 JDK 作为项目的JRE。
- 选择项目布局
- 通常我们会把 Java 源文件和编译后的 class 文件存放到不同的文件夹中。
- 选择工作集
- 这里我们不需要使用到工作集,所以保持默认,不勾选。
- 工作集的主要功能是对多个 Java 项目开发时进行一个管理。
Java 项目名的命名规范这里推荐参考 spring 项目,即使用全小写,如多个单词则以短横杠(-)分开,如:
完成上面的配置,我们点击 Next 进入下一步:
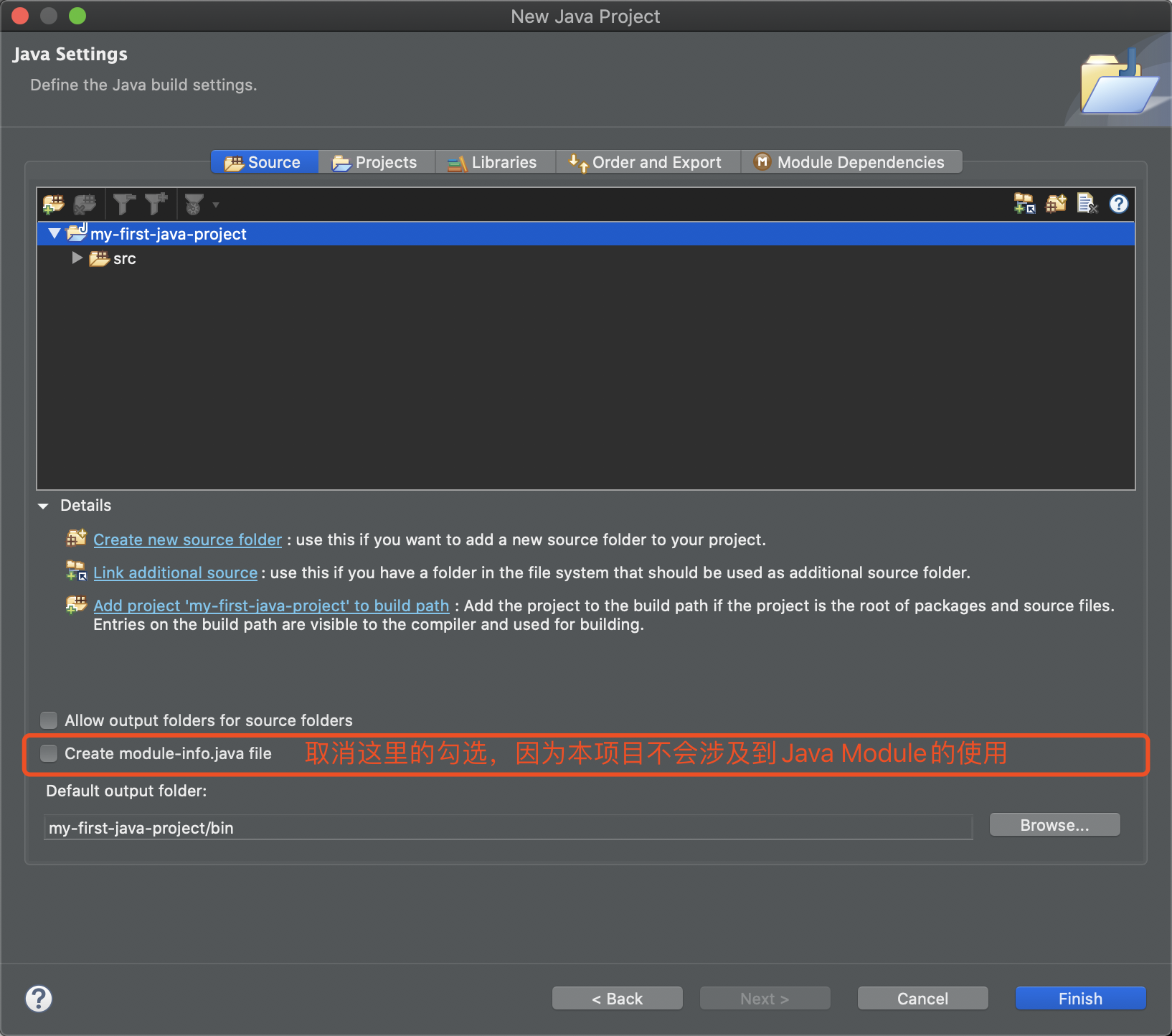
这一步,其实是对 Java 构建的一些设置,比如导入一些额外的库。这个界面的内容基本保持默认即可,如需修改,我们后面也可以重新进入该界面进行修改。
这里要注意的是我们可以取消勾选 create module-info.java 选项。
点击 Finish 按钮,此时,Eclipse 可能会弹出一个窗口问我们是否需要切换到 Java透视图,我们选择 No,或者选择 Open Perspective 来切换到 Java透视图都可以。
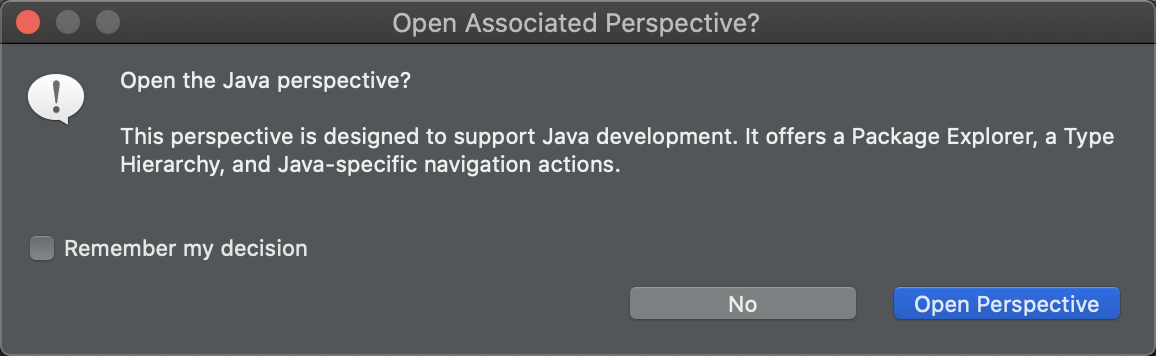
我们这里先不进行切换,因为透视图的切换随时可以进行,所以直接点击 No 即可。
接着,我们就可以在 Project Explorer 视图中看到 my-first-java-project 项目了。
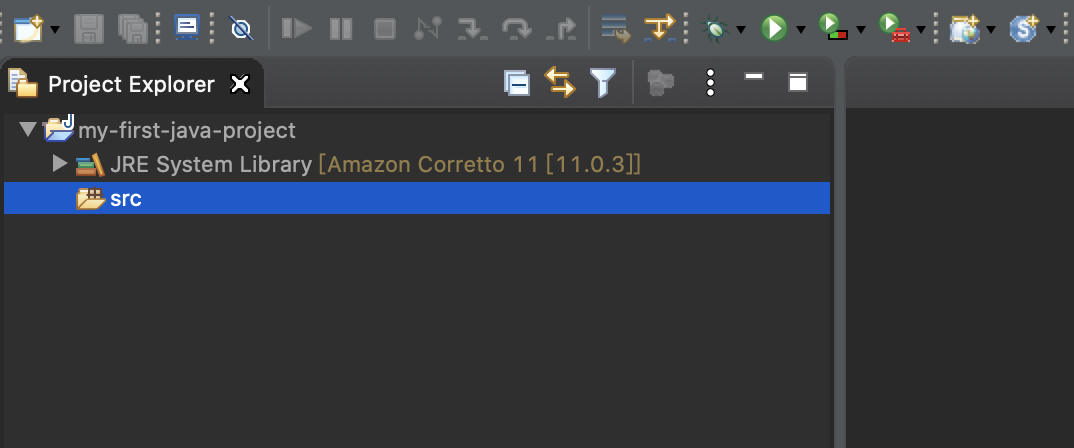
至此,我们的 Java 项目就创建出来了。
4. 小结
本章节,我们介绍如何创建我们的 Java 项目。如果已经学习过 Eclipse 基础部分的内容,那么本章节的内容在操作上并无特别之处,只需要熟知创建 Java 项目过程中需要填写的信息代表什么意思即可。

































































 CodeFit ·
CodeFit ·

 2025 imooc.com All Rights Reserved |
2025 imooc.com All Rights Reserved |