Android 模拟器的常用操作
在前一小节中,我们学习了如何通过命令行控制台来操作模拟器。本节课程我们学习如何使用图形界面来手动使用模拟器。
1. 模拟器屏幕导航
我们可以使用计算机鼠标指针模仿手指在触摸屏上的操作、选择菜单项和输入字段,以及点击按钮和控件。我们还可以使用计算机键盘输入字符以及按下模拟器快捷键。模拟器屏幕支持的导航手势如下:
| 功能 | 说明 |
|---|---|
| 滑动屏幕 | 指向屏幕,按住主鼠标按钮,在屏幕上滑动,然后释放。 |
| 拖动条目 | 指向屏幕上的某个条目,按住主鼠标按钮,移动该条目,然后释放。 |
| 点按(触摸) | 指向屏幕,按主鼠标按钮,然后释放。 例如,我们可以点击文本字段以开始输入内容、选择应用,或者按某个按钮。 |
| 点按两次 | 指向屏幕,快速按两次主鼠标按钮,然后释放。 |
| 轻触并按住 | 指向屏幕上的某个条目,按主鼠标按钮,保持一段时间,然后释放。例如,我们可以打开某个条目的选项。 |
| 输入 | 我们可以使用计算机键盘或者模拟器屏幕上弹出的键盘在模拟器中输入内容。例如,选择某个文本字段后,我们可以在其中输入内容。 |
| 双指张合 | 按 Ctrl 键(在 Mac 上,按 Command 键)可以调出双指张合手势多点触控界面。鼠标作为第一根手指,鼠标关于锚点对称的点为第二根手指。拖动光标以移动第一个点。点击鼠标左按钮相当于同时触摸两个点,释放按钮则相当于张开两根手指。 |
| 纵向滑动 | 在屏幕上打开纵向菜单,然后使用滚轮(鼠标滚轮)滚动浏览菜单项,直到看到所需的菜单项。点击该菜单项即可将其选中。 |
2. 模拟器工具面板
模拟器中常执行操作都在右侧的工具面板上。
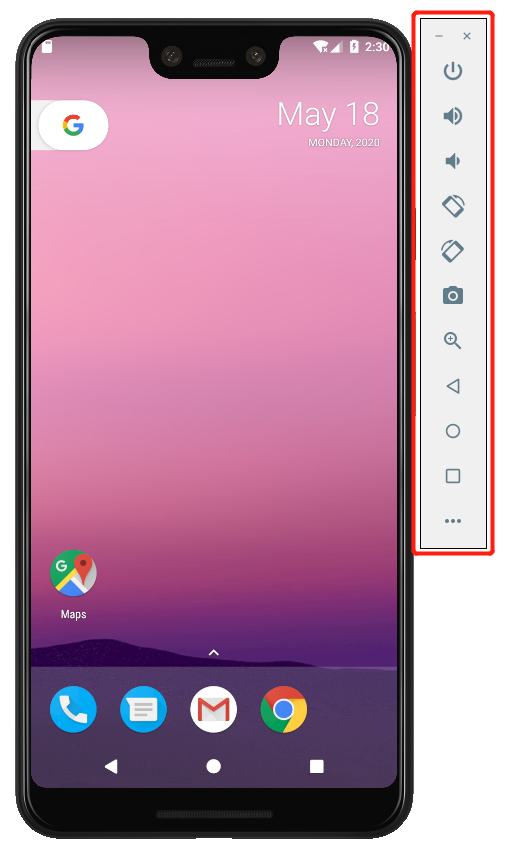
-
 点击即可开启或关闭屏幕。点击并按住即可开启或关闭设备;
点击即可开启或关闭屏幕。点击并按住即可开启或关闭设备; -
 点击即可显示一个滑块控件并将音量调高。再次点击即可进一步调高音量,也可以使用滑块控件调整音量;
点击即可显示一个滑块控件并将音量调高。再次点击即可进一步调高音量,也可以使用滑块控件调整音量; -
 点击即可显示一个滑块控件并将音量调低。再次点击即可进一步调低音量,也可以使用滑块控件调整音量;
点击即可显示一个滑块控件并将音量调低。再次点击即可进一步调低音量,也可以使用滑块控件调整音量; -
 将设备逆时针旋转 90 度;
将设备逆时针旋转 90 度; -
 将设备顺时针旋转 90 度;
将设备顺时针旋转 90 度; -
 点击即可对设备进行屏幕截图;
点击即可对设备进行屏幕截图; -
 点击即可使光标变为缩放图标。要退出缩放模式,再次点击该按钮即可;
点击即可使光标变为缩放图标。要退出缩放模式,再次点击该按钮即可; -
 返回上一个屏幕,或者关闭对话框、选项菜单、“Notifications”面板或屏幕上的键盘;
返回上一个屏幕,或者关闭对话框、选项菜单、“Notifications”面板或屏幕上的键盘; -
 返回主屏幕;
返回主屏幕; -
 点按即可打开最近用过的应用的缩略图列表。要打开某个应用,只需点按相应缩略图即可;
点按即可打开最近用过的应用的缩略图列表。要打开某个应用,只需点按相应缩略图即可; -
 点击即可打开扩展控制台,使用其他功能和设置。
点击即可打开扩展控制台,使用其他功能和设置。
3. 模拟器扩展控制台
点击工具面板上的最后一项即可打开扩展控制台,扩展控制台上提供了更多的功能及设置项。
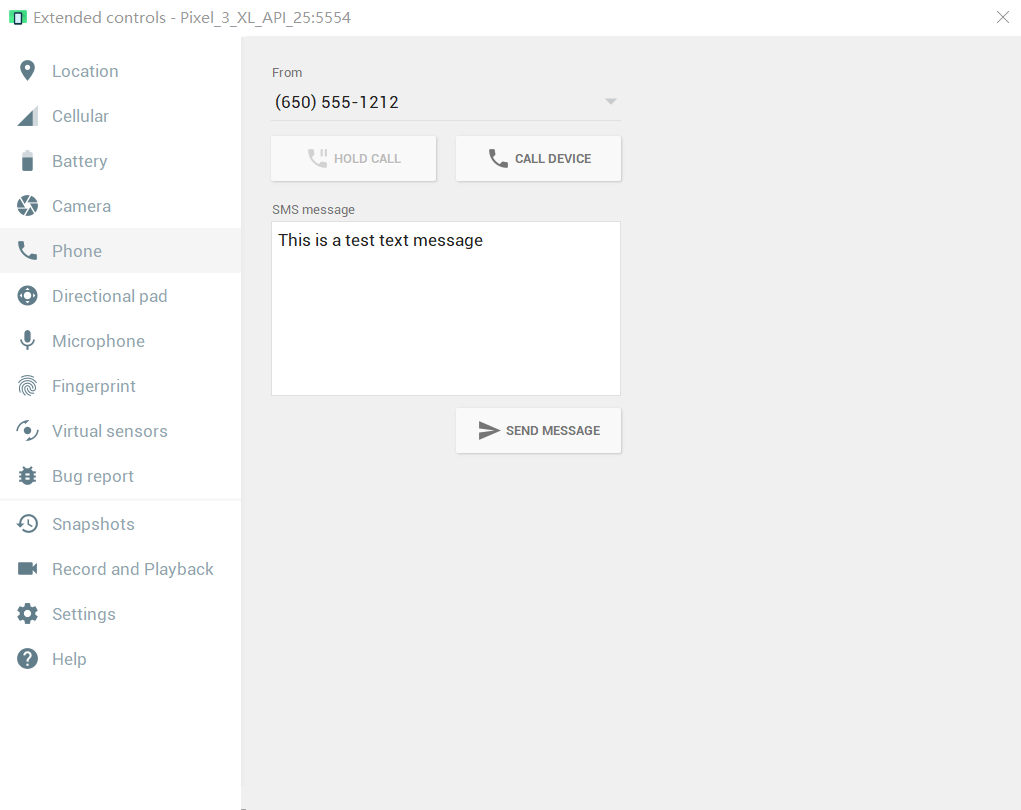
下面我们介绍一些常用功能的操作方式。
3.1 电量
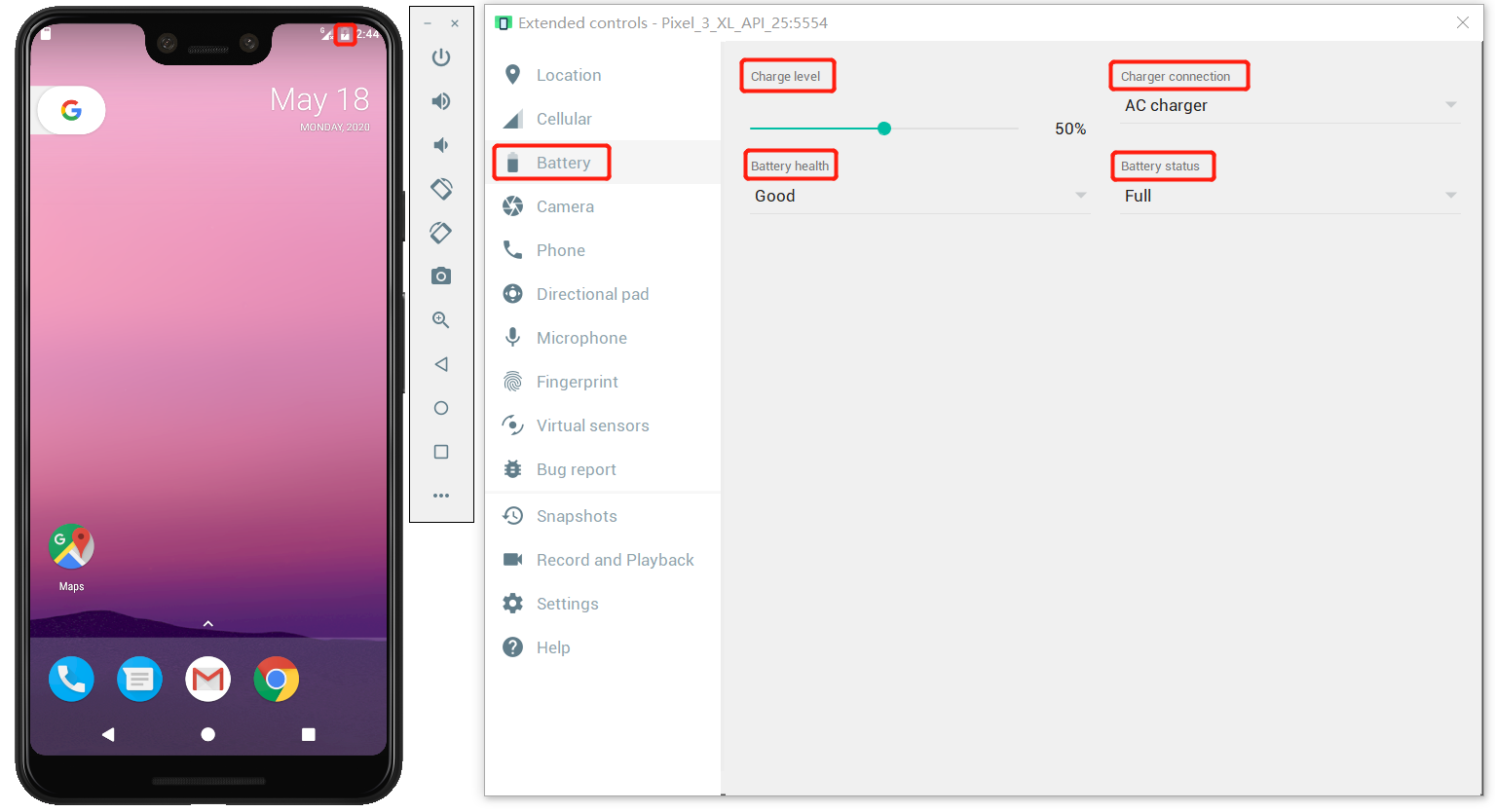
Battery 设置中共用4项参数可以调节,模拟设备的电池属性,了解应用在不同条件下的运行情况:
-
Charge level:设置当前电量值,百分比;
-
Charger connection:设置充电器连接状态,是否连接充电器;
-
battery health:设置电池监控状态,正常或者损坏等;
-
Battery status:设置电池状态,正在充电或者已经充满等。
3.2 电话和短信
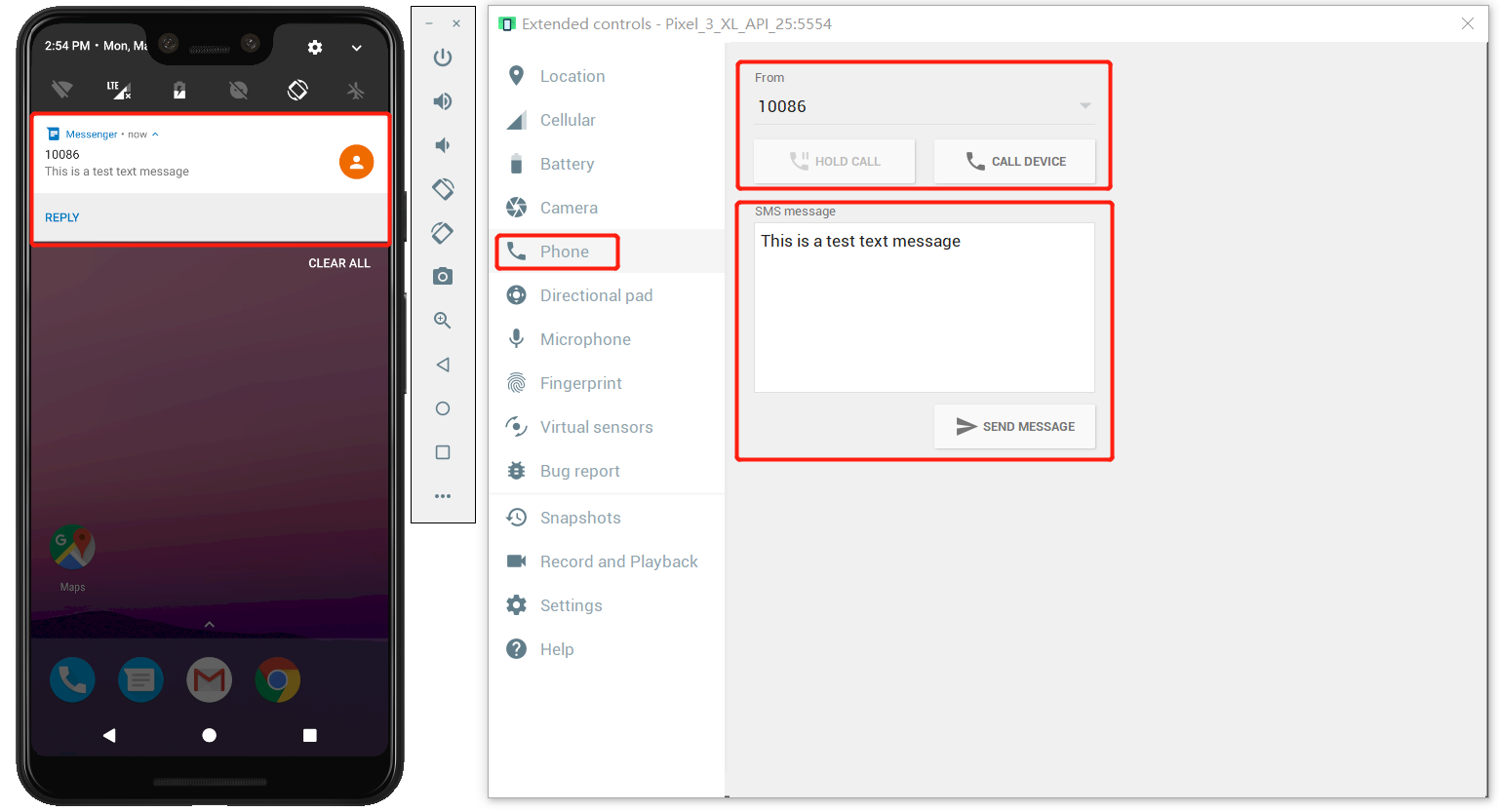
Phone 设置项中可以模拟来电和短信:
-
From:选择或输入电话号码;
-
CALL DEVICE:点击来电;
-
HOLD CALL:点击保持通话;
-
END CALL:点击结束通话;
-
SMS message:输入模拟消息的正文内容;
-
SEND MESSAGE:点击发送短信。
3.3 快照
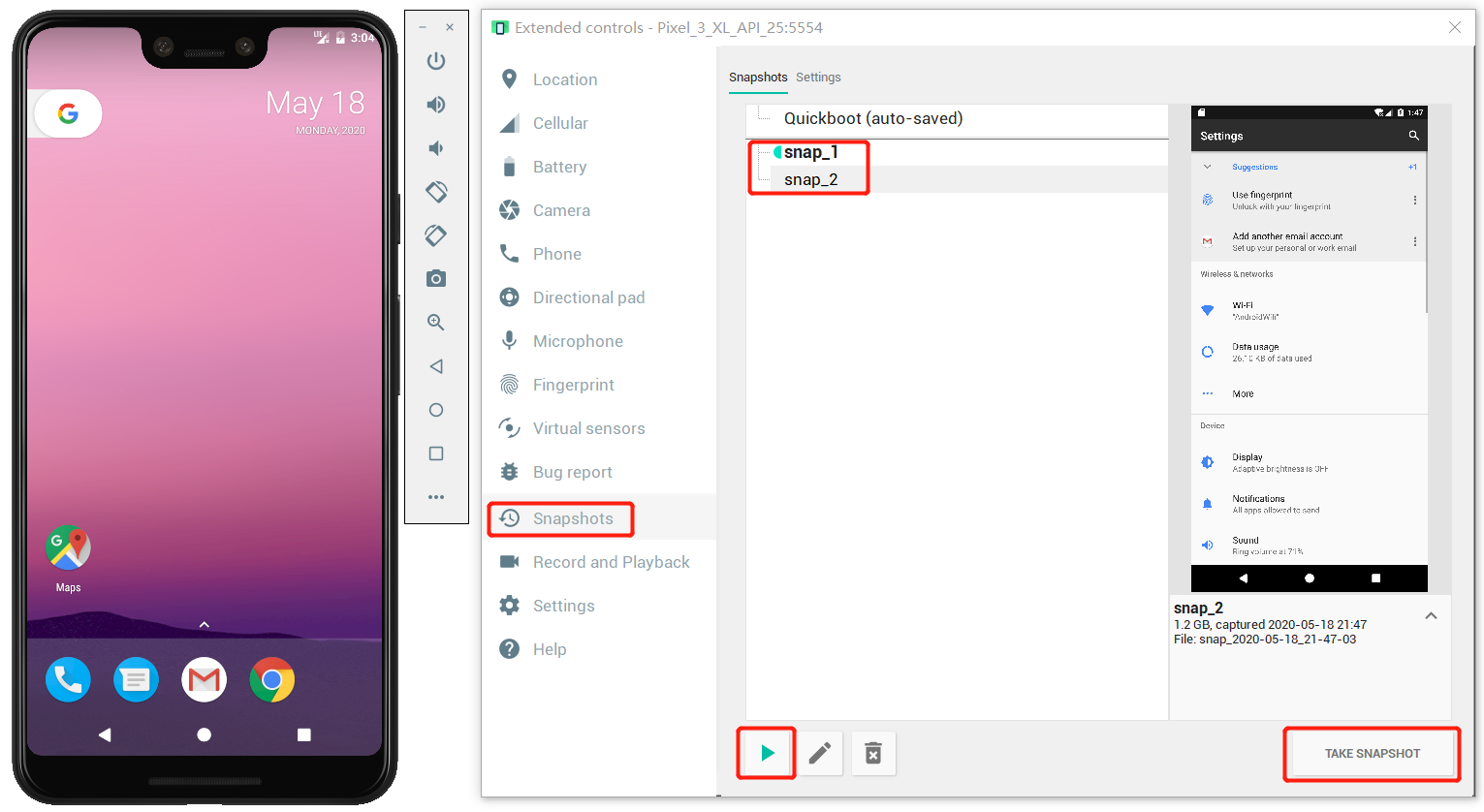
Shapshots:快照是存储的 AVD(Android 虚拟设备)映像,它保留了保存映像时设备的完整状态,包括操作系统设置、应用状态和用户数据。我们可以任选时间来加载快照以恢复到保存的系统状态,这样能让我们节省时间,无需等待虚拟设备上的操作系统和应用重启。
-
TAKE SNAPSHOT:创建一个快照;
-
 应用选中的快照,恢复到保持快照是的状态。
应用选中的快照,恢复到保持快照是的状态。
3.4 屏幕录制
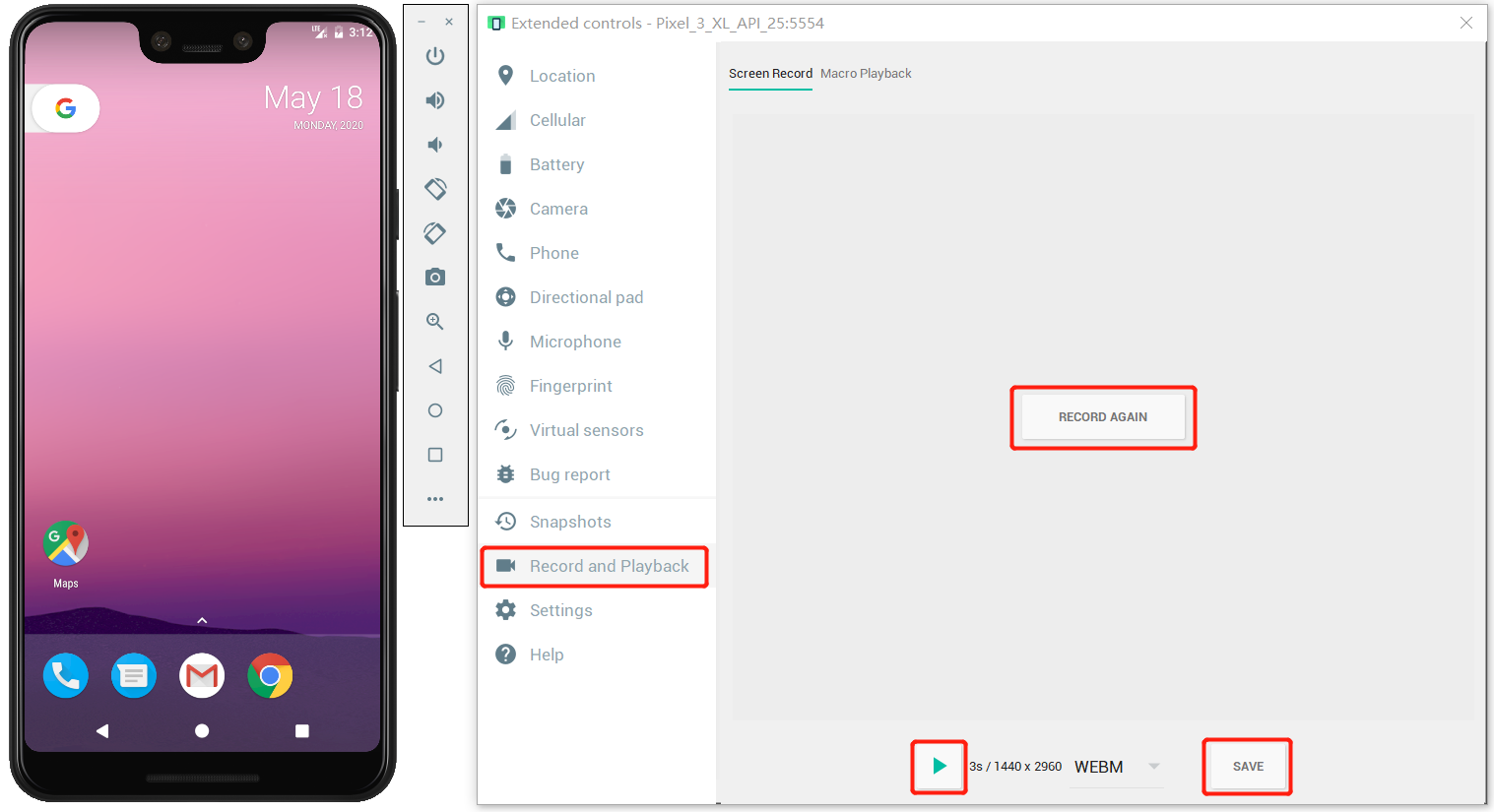
Record and playback:录制视频和音频,并将录制内容保存到 WebM 或动画 GIF 文件中。
-
START RECORDING:开始录制;
-
RECORD AGAIN:重新录制;
-
STOP RECORDING:结束录制;
-
SAVE:将录制内容保存到 WebM 或动画 GIF 文件中;
-
 播放查看录制的内容。
播放查看录制的内容。
4. 设备文件浏览器
利用设备文件浏览器,我们可以在虚拟设备上查看、复制和删除文件。如果我们要检查应用创建的文件,或者要将文件传输到设备或从设备传输文件,这会很有用。
Tips:除非我们使用的是已取得 root 权限的设备或带有标准 Android (AOSP) 系统映像(而不是某个 Google API 或 Google Play 系统映像)的模拟器,否则大多数设备数据都不可见。
要使用设备的文件系统,请按以下步骤操作:
-
在 Android Studio 依次点击 View > Tool Windows > Device File Explorer 或点击工具窗口栏中的 Device File Explorer 按钮以打开设备文件浏览器。
-
在文件浏览器窗口中与设备内容交互。右键点击某个文件或目录可创建一个新的文件或目录,将选定的文件或目录保存到计算机上,上传、删除或同步文件。双击某个文件可在 Android Studio 中将其打开。
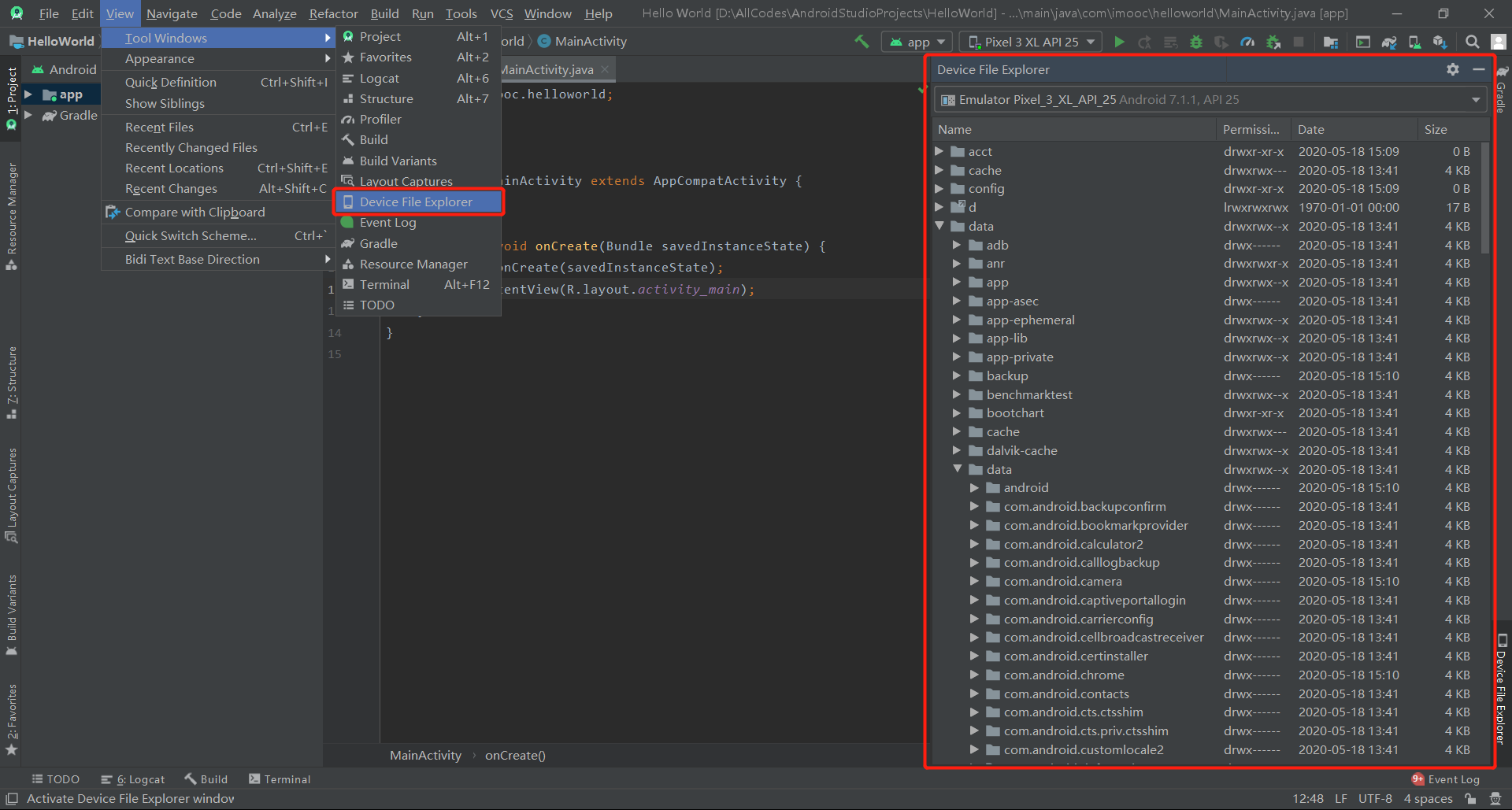
5. 小结
本节课程我们主要学习了 Android 模拟器图形界面的使用方法。本节课程的重点如下:
- 模拟器的常规操作;
- 模拟器文件浏览器的使用方法。

































































 PT950 ·
PT950 · 点击即可开启或关闭屏幕。点击并按住即可开启或关闭设备;
点击即可开启或关闭屏幕。点击并按住即可开启或关闭设备; 点击即可显示一个滑块控件并将音量调高。再次点击即可进一步调高音量,也可以使用滑块控件调整音量;
点击即可显示一个滑块控件并将音量调高。再次点击即可进一步调高音量,也可以使用滑块控件调整音量; 点击即可显示一个滑块控件并将音量调低。再次点击即可进一步调低音量,也可以使用滑块控件调整音量;
点击即可显示一个滑块控件并将音量调低。再次点击即可进一步调低音量,也可以使用滑块控件调整音量; 将设备逆时针旋转 90 度;
将设备逆时针旋转 90 度; 将设备顺时针旋转 90 度;
将设备顺时针旋转 90 度; 点击即可对设备进行屏幕截图;
点击即可对设备进行屏幕截图; 点击即可使光标变为缩放图标。要退出缩放模式,再次点击该按钮即可;
点击即可使光标变为缩放图标。要退出缩放模式,再次点击该按钮即可; 返回上一个屏幕,或者关闭对话框、选项菜单、“Notifications”面板或屏幕上的键盘;
返回上一个屏幕,或者关闭对话框、选项菜单、“Notifications”面板或屏幕上的键盘; 返回主屏幕;
返回主屏幕; 点按即可打开最近用过的应用的缩略图列表。要打开某个应用,只需点按相应缩略图即可;
点按即可打开最近用过的应用的缩略图列表。要打开某个应用,只需点按相应缩略图即可; 点击即可打开扩展控制台,使用其他功能和设置。
点击即可打开扩展控制台,使用其他功能和设置。 应用选中的快照,恢复到保持快照是的状态。
应用选中的快照,恢复到保持快照是的状态。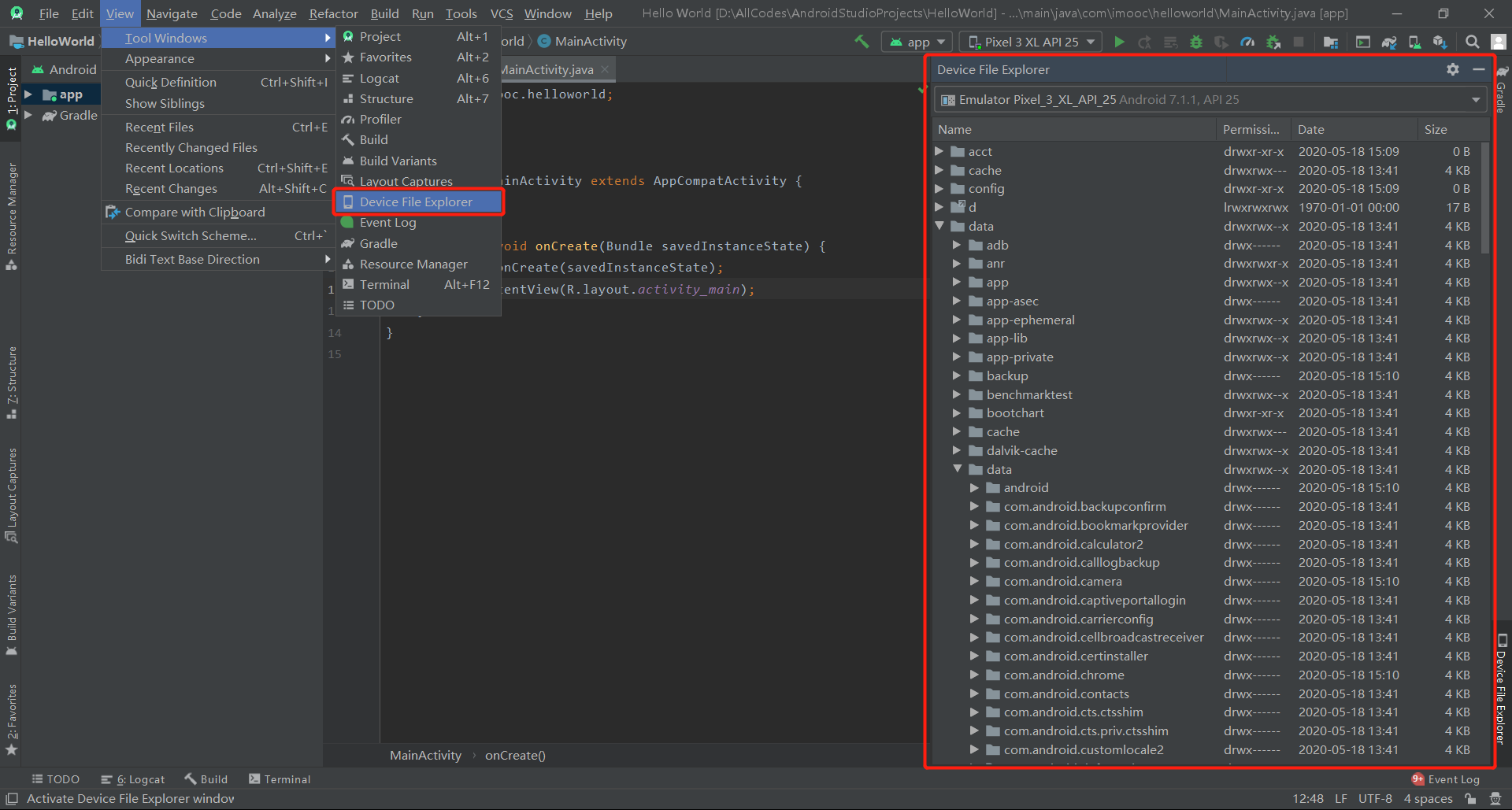

 2025 imooc.com All Rights Reserved |
2025 imooc.com All Rights Reserved |