如何安装 Android Studio
本节课程主要介绍安装 Android Studio 对系统的最低硬件配置要求是什么?在 Windows、Mac、Linux 系统上分别如何完成安装?Android Studio 编辑器的主窗口有哪些区域组成及各区域的功能是什么?通过本课程的学习后可以独立完成 Android Studio 的安装及对主窗口有基本认识。
1. 系统配置要求
任何一款代码编辑器对系统都是有配置要求的,越是功能强大的编辑器对系统配置的要求就越高,Android Studio 当然也不例外。
安装 Android Studio 的系统配置要求如下:
| Windows | Mac | Linux | |
|---|---|---|---|
| 系统 | Windows 7/8/10 (64-bit) | OS X 10.10以上 | 基于 Debian 的发行版 |
| 内存 | 最低 4 GB,推荐 8 GB | 最低 4 GB,推荐 8 GB | 最低 4 GB,推荐 8 GB |
| 硬盘空间 | 2 GB 可用空间,推荐 4 GB | 2 GB 可用空间,推荐 4 GB | 2 GB 可用空间,推荐 4 GB |
| 显示器分辨率 | 最低 1280 x 800 | 最低 1280 x 800 | 最低 1280 x 800 |
Tips:基于Debian的发行版推荐使用 Ubuntu 16.04 及以上版本,GNOME 或者 KDE 桌面
2. 如何下载安装包
2.1 官方下载地址
Android Studio 安装包的官方下载地址是 https://developer.android.google.cn/studio#downloads
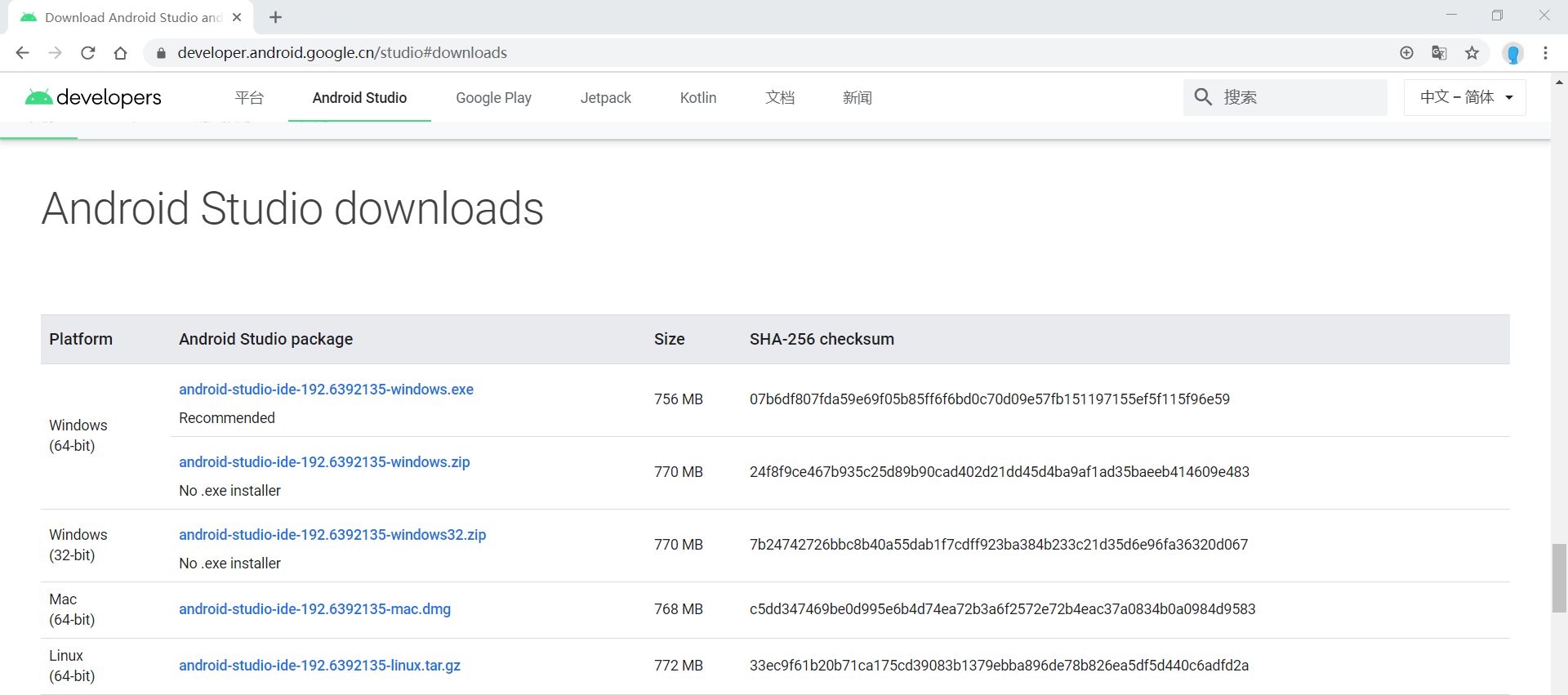
2.2 各安装包的区别
从上图中可以看到安装包分很多种格式,我们需要根据系统来选择合适的安装包。Windows 系统支持的安装包格式为 exe 或者 zip,Mac 系统支持的安装包格式为 dmg,Linux 系统支持的安装包格式为 tar.gz。Windows 系统上最推荐使用的是 64 位的 exe 安装包,exe 格式的安装包是按系统向导一步步安装,zip 格式的安装包则是解压后即可使用。
3. 如何安装
3.1 在 Windows 上安装
如需在 Windows 系统中安装 Android Studio,请执行以下操作:
-
如果你下载了 .exe 文件(推荐),请双击以启动该文件;
-
如果你下载了 .zip 文件,请解压缩 zip 文件,将 android-studio 文件夹复制到 Program Files 文件夹中,然后打开 android-studio > bin 文件夹并启动 studio64.exe(对于 64 位计算机)或 studio.exe(对于 32 位计算机);
-
按照 Android Studio 中设置向导的指示安装它推荐的所有 SDK 软件包,大功告成。
下图显示了使用推荐的 .exe 下载文件时设置流程的每个步骤。
3.2 在 Mac 上安装
如需在 Mac 系统中安装 Android Studio,请执行以下操作:
-
启动 Android Studio DMG 文件;
-
将 Android Studio 拖放到“Applications”文件夹中,然后启动 Android Studio;
-
选择是否想要导入之前的 Android Studio 设置,然后点击 OK;
-
Android Studio 设置向导将指导您完成余下的设置步骤,包括下载开发所需的 Android SDK 组件,大功告成。
下图显示了推荐的设置流程的每个步骤。
3.3 在 Linux 上安装
如需在 Linux 系统中安装 Android Studio,请执行以下操作:
-
将您下载的 .zip 文件解压缩到您应用的相应位置,例如
/usr/local/中(对于用户个人资料)或者/opt/中(对于共享用户); -
如果您使用的是 64 位版本的 Linux,请确保首先安装 64 位计算机所需的库;
如果你运行的是 64 位版本的 Ubuntu,则您需要使用以下命令安装一些 32 位库:
$ sudo apt-get install libc6:i386 libncurses5:i386 libstdc++6:i386 lib32z1 libbz2-1.0:i386
如果您运行的是 64 位版本的 Fedora,则所用命令为:
$ sudo yum install zlib.i686 ncurses-libs.i686 bzip2-libs.i686
-
要启动 Android Studio,请打开一个终端,导航至 android-studio/bin/ 目录,并执行 studio.sh。
-
选择是否想要导入之前的 Android Studio 设置,然后点击 OK。
-
Android Studio 设置向导将指导您完成余下的设置步骤,包括下载开发所需的 Android SDK 组件,大功告成。
下图显示了推荐的设置流程的每个步骤:
4. Android Studio 主窗口界面
Android Studio 安装完毕后我们就可以运行编辑器了。Android Studio 运行后的主窗口界面如下图:
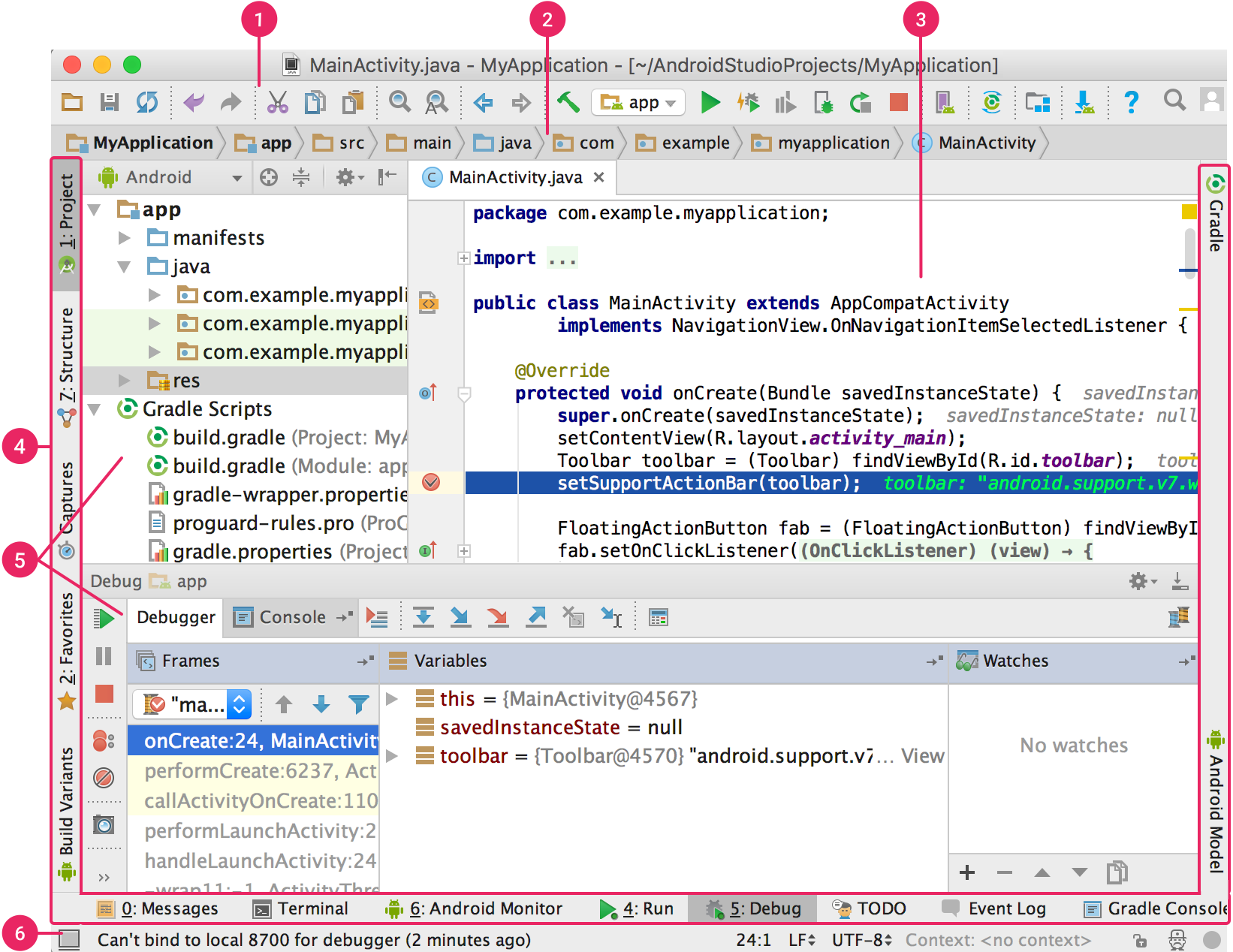
Android Studio 主窗口由6个逻辑区域组成。
-
工具栏供我们执行各种操作,其中包括运行应用和启动 Android 工具;
-
导航栏帮助我们在项目中导航,以及打开文件进行修改。此区域提供 Project 窗口中所示结构的精简视图;
-
编辑器窗口帮助我们创建和修改代码。编辑器可能因当前文件类型而异。例如,查看布局文件时,该编辑器会显示布局编辑器;
-
工具窗口栏在 IDE 窗口外部运行,并包含可用于展开或折叠各个工具窗口的按钮;
-
工具窗口可让我们访问特定任务,例如项目管理、搜索和版本控制等。您可以展开和折叠这些窗口;
-
状态栏显示项目和 IDE 本身的状态以及任何警告或消息。
5. 小结
本节课程我们主要学习了 Android Studio 的安装和主窗口界面的组成。本节课程的重点如下:
- 在 Windows、Mac、Linux系统上如何安装 Android Studio
- Android Studio 主窗口界面

































































 PT950 ·
PT950 ·
 2025 imooc.com All Rights Reserved |
2025 imooc.com All Rights Reserved |