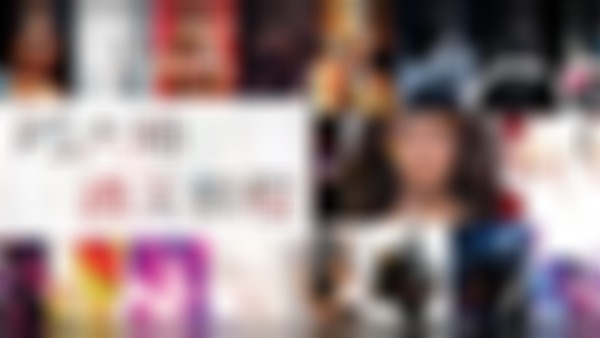-
ctrl+t自由变换,在宽度上输入-100% -- 作出镜像放在相应部位 -- 再次“直接选择工具”,深入修改 -- 将图形进行合并运算 --
查看全部 -
4. 建立圆形,选择“直接选择工具 -- 进一步调整 -- alt键移动复制
查看全部 -
3. 椭圆工具 -- ctrl+t自由变换,回车确定 -- 复制一椭圆,自由变换 -- 设置第二条路径“与形状区域相交”,选择两条路径“合并形状区域” -- ctrl+x 剪切叶子
选择“自定义形状”工具 -- 选择桃心形状画在苹果上 -- 切换到“直接选择工具” -- 切换到“钢笔工具”,调整出苹果形状 -- 再画出椭圆路径“与形状区域相交”,选择两条路径“合并形状区域” -- 完成缺口部分 -- ctrl+v粘贴叶子部分 -- 完成整个苹果路径
查看全部 -
污点修复画笔:
应用场景: 用来磨皮、去除图中污点
软硬: 画笔的边缘效果,即羽化的效果
硬度越低,画笔由中心向外修复力渐变低的范围越大
硬度越高,画笔有中心向外修复力度渐变低的范围越小
一、画笔笔头设置
1、大小 2、硬度 3、间距 4、角度 5、圆度
二、(混合)模式
1、正常
2、替换:使用比较软的画笔时,虽然画笔边缘比较软,但仍使用周围纹理对较软边缘进行修饰、覆盖
3、正片叠底 4、滤色
5、变暗 6、变亮
三、类型
1、近似匹配: 使用画笔周围的皮肤纹理,将点击覆盖的这部分瑕疵进行修复。效果不理想
2、创建纹理: 使用画笔内部覆盖的纹理,将点击覆盖部分进行修复。 效果比较理想
3、内容识别(较新): 寻找与此块皮肤相似的皮肤纹理,自动填充在修改位置并与周围融合。效果好
即效果比较: 内容识别 > 创建纹理 > 近似匹配
四、对所有图层取样:
当我们有多个图层时,把所有图层合并成一个图层进行取样。 勾选此选项时,会将所有图层合并进行修复。
五、手绘板
通过对手绘板压力大小调整画笔笔头大小
查看全部 -
2. 在拐角点及各曲线顶点点击创建路径,再制作曲线,每次只顾一边,某些情况下多单击加一个锚点、更加容易控制,注意ctrl和alt键的切换,完成制作路径
查看全部 -
点击两下创建两锚点,再单击第一点处形成(两条重合的)闭合路径,按下alt键慢慢调整形成苹果叶
查看全部 -
用路径创建图标:
1. 钢笔工具直接勾画,按ctrl键进行调整
查看全部 -
鼠标靠近某锚点时,移动的是该锚点、另一锚点是不动的,这样可以更灵活的控制物体形状
查看全部 -
约束路径拖动:
勾选“约束路径拖动”则只能拖动两锚点之间的段
查看全部 -
2. 与其他路径配合使用
3. 将新形状存入自定形状
查看全部 -
自定形状工具:
1. 已经定义好的自定形状组
查看全部 -
计数工具
目的:统计画面中某元素的数量
应用场景:当图片中的该元素出现多而密时
一、当图像中有只一个元素
1、颜色: 先设置一个与元素颜色有较大区别的颜色
2、增加标号: 在要统计的元素上单击一下即可;
最上方工具栏中可查看 计数:XX
3、计数组: 可通过最上方工具改变标记大小和标签大小;
标记大小:圆点 标签大小:数字
4、清除: 可清除所有标记;
二、当图像中有多个元素
1、创建新的计数组: 来标记不同物种元素的个数;
注:完成计数后可隐藏
2、颜色: 计数组之间的颜色要有较大区别
3、上方栏删除: 删除当前计数组或者重命名;
4、重命名: 单击当前计数组名称进行重命名;
查看全部 -
需要说明的地方添加注释,可添加多个注释,左右箭头可切换注释
单击鼠标左键 -- 添加注释
作者:xxx --- 回车确定
颜色:设置注释的颜色(与图像有明显的区别)
删除注释 / 清楚全部
查看全部 -
清除:清除所有
标尺工具:测量图像中各元素之间的距离,矫正图形倾斜
一:测量距离:
拖动鼠标左键,画出一条标尺
标尺单位的设定:编辑--首选项--单位与标尺
√ 使用测量比例:以像素为单位进行显示
二:矫正图像倾斜:
1、图像--图像旋转--180度/90度/任意角度
2、拉直图层
查看全部 -
多边形选择工具时,按住Alt变减选
查看全部
举报