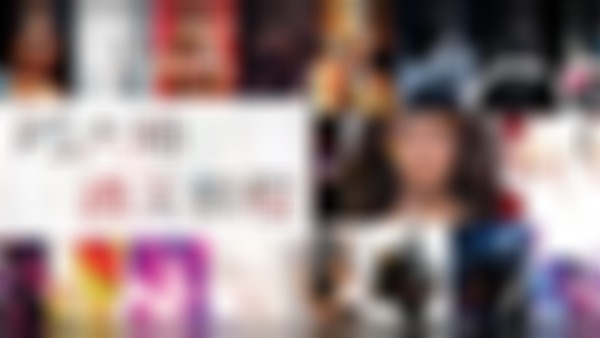-
【钢笔工具组】
应用场景:用来创建路径,常和【选择工具组】(路径选择 & 直接选择)混合使用。
1、【钢笔工具】
锚点: 单击产生;
带有两条控制杆的锚点: 单击+拖动产生;
片段:锚点之间的连线。
建立带有拐角的线条:锚点 和 锚点 之间的连线;
贝赛尔曲线: 带有两条控制杆的锚点 和 锚点 之间平滑的线条。
【Tip】在起点处单击时可以产生闭合图形。(即:单击起始位置会闭合路径。)
可选择【直接选择工具】对路径进行移动。(即:可以配合【直接选择工具】改变路径的形状走势。)
2、【自由钢笔工具】
可自由地绘制整条路径,得到手绘的路径。
类似画笔,产生一条路径,使用选择工具可以看出自动生成了相应锚点。
3、【添加锚点工具】
在区段上添加锚点。 (即: 在路径上可以添加锚点)
4、【删除锚点工具】
删除路径上的锚点。 (即: 在锚点上可以删除锚点。)
5、【转换点工具】
将带有工具竿的锚点转换为不带工具竿的锚点;
也可以通过拖动锚点,将其转换为带工具竿的锚点;曲线拐角。
(即:将 普通锚点 和 带控制杆的锚点 相互转化。)
6、【路径选择工具】
直接选择整条路径。
按住 alt键 可以将路径进行复制。
【tip】:
1、 窗口---路径
单击即可创建工作路径
2、 使用 钢笔工具 勾选了“自动添加/删除”后,按住ctrl键,可以转换为 【直接选择工具】,选择该路径后松开;
当鼠标在锚点上时,图标自动转化为“删除锚点工具”;
当鼠标放置在片段上时,图标自动转化为“添加锚点工具”;
此时按下ctrl键可移动该锚点,按alt键变为“转换锚点工具”
即:使用ctrl + 单击路径,可以直接添加/删除/拖动锚点。alt+单击左键可以转换锚点。
查看全部 -
魔术橡皮擦工具: 魔棒+橡皮工具
单击,与单击部分相似的颜色会被擦除
容差:擦除时允许擦除的色彩差异 容差小时,能擦除的范围小
不透明度:100%,会将相似色彩完全擦除;透明度较低,会擦出半透明效果
即:可调整不透明度来改变擦除力度
勾选“消除锯齿”,可以得到较平滑的边缘
勾选“连续”,保护边缘框住的内部区域/不勾选,可能将色彩相似的内部区域也擦去
查看全部 -
单击“创建新组” -- 建立新的图层组
对图层进行管理,可以将一组图层当作一个图层来对待,统一设置某些东西。
不过也有一些限制,比如应用滤镜
查看全部 -
外发光样式:
外发光的选项和内发光基本相同,但是内发光有源的选项,而外发光没有。
1、结构:
混合模式:... 不透明度:0--100% 杂色:0--100%
2、图案:
方法:柔和/精确 大小:0--100%
扩展:(改变边缘的形状,收缩或扩散。)0--100%
3、品质:
等高线:...
范围:(外发光的边界大小。) 0--100%
抖动:(渐变模式下添加杂色。) 0--100%
查看全部 -
三种叠加样式
作用:加大颜色与图像的反差;
在一个图层上叠加纯色颜色、 渐变颜色、 图案的应用
1、颜色叠加: 在图层上叠加另一种颜色
混合模式:(实现色彩与底层颜色的混合)
不透明度:0--100%
2、渐变叠加: 混合模式:... 不透明度:...
样式:... 角度:...
缩放:(向中间收拢或四周扩散的效果)0--100%
3、图案叠加: 混合模式:... 不透明度:... 缩放:...
查看全部 -
Ctrl+Alt+A:QQ截图快捷键查看全部
-
1.按control+f2可有让软件界面颜色变浅 按control+f1可有让软件界面颜色变深查看全部
-
alt+delete 将画面填充前景色
锁定透明像素
只能影响有像素(不透明)的地方,透明的不受影响
锁定图像像素
图层像素都被锁定无法改变,只能移动图层
锁定位置 可与“锁定图像/透明像素”同时存在
使图层无法移动
锁定一切
使图层既不能移动也不能编辑
查看全部 -
移动图层时按住alt键,则可边复制边建立一个新的图层
可以同时移动多个图层
按住ctrl键在图层面板可以同时选择多个(不连续)图层,按住shift键单击一头一尾图层可以选择这一列图层
选择多个图层后按下图层面板的链接按钮,即可将几个图层联动,若要取消某图层的链接,只要选择该图层再次按下链接按钮即可
查看全部 -
ctrl+j 复制图层,若建立选区则ctrl+j会复制选区图像为新图层
在新建的空图层上按下shift+ctrl+alt+e,则可合并可见图层为一个新图层
查看全部 -
一、快捷键
填充前景色: Alt+Delete
填充背景色: Ctrl+Delete
二、几种锁定介绍:
1、锁定透明像素: 只能影响有像素(不透明)的地方,透明的不受影响
2、锁定图像像素: 只能移动,无法编辑。
3、锁定位置: 不能移动。
4、锁定全部: 对以上三种的总锁,既不能移动,也不能编辑。
查看全部 -
选择、复制、链接与取消链接图层:
1、复制图层:
使用移动工具的同时,按住alt键,即可一边移动,一边复制
2、选择图层:
(1)、勾选自动选择,锁定背景图层,框选多个图层
(锁定背景图层,框选几个图层时会被同时选择上,用移动工具可以一起移动。)
(2)、在面板中用ctrl键同时选中多个图层
(选择一列图层: 单击选择第一个图层--按住shift--点击最下面图层,即从一到最后都被选中)
3、链接图层: 选中所需图层后,点击链接图层按钮
(被链接的图层会被当作一个整体,只要点击其中一个图层,其他都会被选中;也可以在菜单栏--图层--选择链接图层中选择)
4、取消链接图层: 可单独取消某一层链接
选中某层,再次点击链接图层按钮,即可取消联动关系
查看全部 -
图层的新建、复制与删除:
1、新建图层: 点击新建图层按钮即可
2、复制图层:
(1)将要复制的图层拖拽到新建图层按钮上即可。
(2)快捷键: Ctrl+J
(3)建立选择区, 按Ctrl+J键可复制选区内的图层。
3、删除图层:
(1)按Delete键
(2)将要删除的图层拖拽到垃圾箱即可
4、文字图层: 新建一个图层,选择文字工具,在图层上单击后输入文字即可。
5、取消样式及解锁:
如 fx图层样式 或 锁定按钮 将其拖到 垃圾箱 即可 取消样式 或 解锁
6、快捷键: 新建一个图层,在空图层上按快捷键
Ctrl + Alt + Shift + E (盖印图层)合并可见图层为一个新图层;
Ctrl + Alt + E 盖印所选图层。
Ctrl + E 合并图层。
6、盖印图层: 在将你处理好后的图片盖印到新的图层上,功能和合并图层差不多,不过比合并图层更好用!
因为盖印是重新生成一个新的图层而一点都不会影响你之前所处理的图层,这样做的好处就是,如果你觉得之前处理的效果不太满意,你可以删除盖印图层,之前做效果的图层依然还在。
查看全部 -
图层
作用: 是制图的保险,可以随时将图层备份。
理解图层: 像是在每一层透明塑料膜上作画,最后把每一张透明塑料膜按顺序合在一起就构成了完整的画面。
操作: 窗口--图层
Ctrl+E :合并所选图层
Ctrl+Shift+Alt+E : 新建图层并合并所选图层
(称为盖印图层,盖印图层是相对于合并可见图层而言的。盖印图层,就是合并所有的图层到一个新图层,就相当于给所有的文件整个的拍了一张照片,但原图层保留;合并可见图层,原图层就不存在了)
查看全部 -
3. 全屏模式 按F或Esc键返回标准屏幕模式
将鼠标放置在屏幕两侧以显示工具条、各种面板
按下tab键使周围的菜单栏、面板出现
查看全部
举报