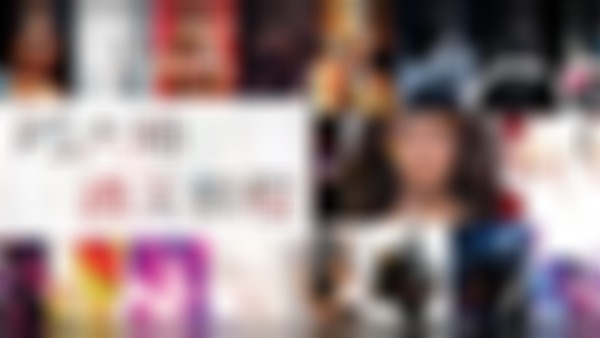-
设置单位与标尺
编辑 -- 首选项 -- 光标 -- 单位与标尺选项卡 标尺:像素,参考线网格和切片选项卡 网格线间隔:100像素,子网格:4 -- 确定
查看全部 -
制作表盘:
新建文件 --
查看全部 -
选择“矩形路径”,设置为路径选项 -- 选择钢笔工具,“减去顶层形状” -- “合并形状组件”,形成一个形状路径 -- 使用文字工具粘贴文本(文本会被框在路径中)
查看全部 -
进入路径面板,选择文字+路径形成的新路径 -- 选择“直接选择工具”,鼠标变为“工”才可修改该路径 -- 拖动“十”修改文字起点,拖动“·”设置文字终点 -- 拖动终点图标向左,文字起头变到下方/向右,起头在上方
查看全部 -
路径与文字结合设计作品:
使用钢笔工具建立路径 -- 选择文字工具靠近路径,鼠标产生变化时即可输入文字 -- 双击文字图层,选择文字 -- 切换文本走向--
查看全部 -
7. 连字选项 针对单词换行
勾选时,若行尾有完整的单词则会自动加“-”并且换行
不勾选时,不自动添加连字符
查看全部 -
6. 间距组合设置
1)组合1 对标点进行半角设置(占位变小)
2)组合2 每一段中除了最后一个字符,大多数字符使用全角间距
3)组合3 对行中大多数字符和最后一个字符采用全角间距
4)组合4 对所有的文字都使用全角间距
查看全部 -
5. 避头尾法则设置 防止某字符单独出现在头尾,保持段落美观
1)JIS宽松 2)JIS严格(有更多字符不能放在头尾)
查看全部 -
4. 段前/后添加空格
查看全部 -
2. 左右缩进 可以单独设置某段的缩进
3. 首行缩进 设置点数为字体大小两倍则可以首行空两格
查看全部 -
段落的设置: 进入段落面板 -- 选中文字图层 -- 对段落进行修改
对齐方式 (针对小段落而言)
1)靠左侧对齐 (一般使用) 2)居中对齐文本 3)右对齐
4)最后一行左对齐 5)最后一行居中对齐 6)最后一行右对齐
7)全部对齐 (无论字数多少)
查看全部 -
红眼工具
1、红眼的形成: 闪光灯发出瞬间,使瞳孔收缩,毛细血管充满血丝。
2、解决办法:可以用闪光灯先闪光几次,让人眼适应。
3、红眼工具:
瞳孔大小:指眼球黑色区域大小 ,调节瞳孔黑色的范围
变暗量:指眼球黑的程度,调节眼睛明暗
注:Ctrl+z恢复
用放大镜放大来观察
查看全部 -
内容感知和移动工具
模式:1、移动:相当于剪切;原图像位置会自动寻找相似的部分以融合
2、扩展:相当于复制
适应: 非常松散:能与周围环境充分融合
查看全部 -
修补工具
正常:
1、源模式:填充部分的边缘会自动进行模糊处理;
选择的选区被后来拖到的位置的图像所覆盖 。
2、目标模式:将图片拖到另一个位置,是复制的修图方法。
3、透明:拖过去的图像与源图像透明融合。
注: √ 使用图案 会用所选中的图案填充
内容识别:
建立选择区:使用矩形选项工具选择一块区域
适应:非常严格--严格--中--松散--非常松散
(非常严格非常松散)==(融合度低融合度高)。
非常严格:尽可能保留了复制过来的模样,融合不是很理想
非常松散:自由度强,从周围相似地方取样,融合较好
查看全部 -
对对称轴进一步修改,按shift控制锚点水平角度,按ctrl键将锚点下拉
查看全部
举报