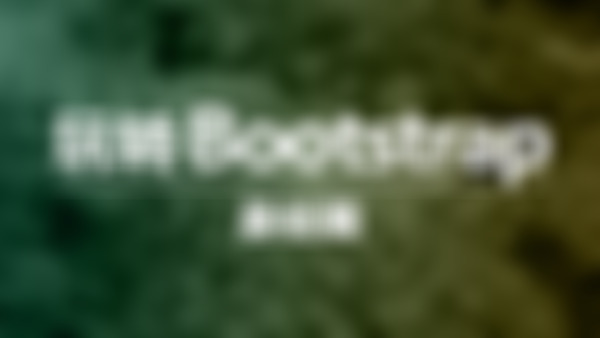-
按钮大小
上一节介绍了按钮的定制风格,也就是如何实现Web页面中多种风格按钮。在Bootstrap框架中,对于按钮的大小,也是可以定制的。类似于input一样,通过在基础按钮“.btn”的基础上追加类名来控制按钮的大小。
在Bootstrap框架中提供了三个类名来控制按钮大小:
从上表中不难发现,在Bootstrap框架中控制按钮的大小都是通过修改按钮的padding、line-height、font-size和border-radius几个属性。
/*源码查阅bootstrap.css文件中第2319行~第2339行*/.btn-lg, .btn-group-lg> .btn { padding: 10px 16px; font-size: 18px; line-height: 1.33; border-radius: 6px; } .btn-sm, .btn-group-sm> .btn { padding: 5px 10px; font-size: 12px; line-height: 1.5; border-radius: 3px; } .btn-xs, .btn-group-xs> .btn { padding: 1px 5px; font-size: 12px; line-height: 1.5; border-radius: 3px; }那么在实际使用中,这几个类名可以配合按钮中其他颜色类名一起使用,但唯一一点不能缺少“.btn”类名:
<button class="btn btn-primary btn-lg" type="button">大型按钮.btn-lg</button> <button class="btn btn-primary" type="button">正常按钮</button> <button class="btn btn-primary btn-sm" type="button">小型按钮.btn-sm</button> <button class="btn btn-primary btn-xs" type="button">超小型按钮.btn-xs</button>
效果如下图或查看右侧结果窗口:
查看全部 -
定制风格
在介绍按钮开篇就说过,Web页面可能会有不同的按钮风格。那么在Bootstrap框架也考虑了。在Bootstrap框架中除了默认的按钮风格之外,还有其他六种按钮风格,每种风格的其实都一样,不同之处就是按钮的背景颜色、边框颜色和文本颜色。
在Bootstrap框架中不同的按钮风格都是通过不同的类名来实现,在使用过程中,开发者只需要选择不同的类名即可:
使用起来就很简单,就像前面介绍的默认按钮一样的使用方法,只需要在基础按钮“.btn”基础上追加对应的类名,就可以得到需要的按钮风格。如:
<button class="btn" type="button">基础按钮.btn</button> <button class="btn btn-default" type="button">默认按钮.btn-default</button> <button class="btn btn-primary" type="button">主要按钮.btn-primary</button> <button class="btn btn-success" type="button">成功按钮.btn-success</button> <button class="btn btn-info" type="button">信息按钮.btn-info</button> <button class="btn btn-warning" type="button">警告按钮.btn-warning</button> <button class="btn btn-danger" type="button">危险按钮.btn-danger</button> <button class="btn btn-link" type="button">链接按钮.btn-link</button>
运行效果如下或查看右侧结果窗口:
查看全部 -
多标签支持
一般制作按钮除了使用<button>标签元素之外,还可以使用<input type="submit">和<a>标签等。同样,在Bootstrap框架中制作按钮时,除了刚才所说的这些标签元素之外,还可以使用在其他的标签元素上,唯一需要注意的是,要在制作按钮的标签元素上添加类名“btn”。如果不添加是不会有任何按钮效果。
我们一起来看看其他标签制作的基本按钮效果:
<button class="btn btn-default" type="button">button标签按钮</button> <input type="submit" class="btn btn-default" value="input标签按钮"/> <a href="##" class="btn btn-default">a标签按钮</a> <span class="btn btn-default">span标签按钮</span> <div class="btn btn-default">div标签按钮</div>
运行效果如下或查看右侧结果窗口:
注意:虽然在Bootstrap框架中使用任何标签元素都可以实现按钮风格,但个人并不建议这样使用,为了避免浏览器兼容性问题,个人强烈建议使用button或a标签来制作按钮。
查看全部 -
默认按钮
Bootstrap框架首先通过基础类名“.btn”定义了一个基础的按钮风格,然后通过“.btn-default”定义了一个默认的按钮风格。默认按钮的风格就是在基础按钮的风格的基础上修改了按钮的背景颜色、边框颜色和文本颜色。
使用默认按钮风格也非常的简单,只需要在基础按钮“btn”的基础上增加类名“btn-default”即可:
<button class="btn btn-default" type="button">默认按钮</button>
运行效果如下或查看右侧结果窗口:
查看全部 -
基本按钮
Bootstrap框架V3.x版本的基本按钮和V2.x版本的基本按钮一样,都是通过类名“btn”来实现。不同的是在V3.x版本要简约很多,去除了V2.x版本中的大量的CSS3中的部分特效,比如说文本阴影(text-shadow)、渐变背景(background-image)、边框阴影(box-shadow)等。
难能可贵的是,Bootstrap框架中的考虑了不同浏览器的解析差异,进行了比较安全的兼容性处理,使按钮效果在不同的浏览器中所呈现的效果基本相同。Bootstrap框架的按钮使用非常的简单,使用方式如下:
<button class="btn" type="button">我是一个基本按钮</button>
运行效果如下或查看右侧结果窗口:
查看全部 -
表单提示信息
平常在制作表单验证时,要提供不同的提示信息。在Bootstrap框架中也提供了这样的效果。使用了一个"help-block"样式,将提示信息以块状显示,并且显示在控件底部。
<form role="form"> <div class="form-group has-success has-feedback"> <label class="control-label" for="inputSuccess1">成功状态</label> <input type="text" class="form-control" id="inputSuccess1" placeholder="成功状态" > <span class="help-block">你输入的信息是正确的</span> <span class="glyphiconglyphicon-ok form-control-feedback"></span> </div> … </form>
运行效果如下或查看右侧结果窗口:
具体样式代码请查看bootstrap.css文件第1922行~第1927行:
.help-block { display: block; margin-top: 5px; margin-bottom: 10px; color: #737373; }在Bootstrap V2.x版本中还提供了一个行内提示信息,其使用了类名“help-inline”。一般让提示信息显示在控件的后面,也就是同一水平显示。如果你想在BootstrapV3.x版本也有这样的效果,你可以添加这段代码:
.help-inline{ display:inline-block; padding-left:5px; color: #737373; }如果你不想为bootstrap.css增加自己的代码,而且设计又有这种样的需求,那么只能借助于Bootstrap的网格系统。(网格系统在后面的章节中会详细讲解)
<form role="form"> <div class="form-group"> <label class="control-label" for="inputSuccess1">成功状态</label> <div class="row"> <div class="col-xs-6"> <input type="text" class="form-control" id="inputSuccess1" placeholder="成功状态" > </div> <span class="col-xs-6 help-block">你输入的信息是正确的</span> </div> </div> </form>
运行效果如下或查看右侧结果窗口:
结束语:有关于Bootstrap框架中表单的运用除了按钮部分,到此就算是介绍完了。如果你觉得这样的表单效果并不是你需要的,你完全可以通过forms.less或者_forms.scss文件进行定制,然后重新编译就可以得到你需要的表单效果。在接下来的一节中,我们Bootstrap框架中另一个核心内容——按钮。
查看全部 -
表单控件状态(验证状态)
在制作表单时,不免要做表单验证。同样也需要提供验证状态样式,在Bootstrap框架中同样提供这几种效果。
1、.has-warning:警告状态(黄色)
2、.has-error:错误状态(红色)
3、.has-success:成功状态(绿色)
使用的时候只需要在form-group容器上对应添加状态类名。<form role="form"> <div class="form-group has-success"> <label class="control-label" for="inputSuccess1">成功状态</label> <input type="text" class="form-control" id="inputSuccess1" placeholder="成功状态" > </div> <div class="form-group has-warning"> <label class="control-label" for="inputWarning1">警告状态</label> <input type="text" class="form-control" id="inputWarning1" placeholder="警告状态"> </div> <div class="form-group has-error"> <label class="control-label" for="inputError1">错误状态</label> <input type="text" class="form-control" id="inputError1" placeholder="错误状态"> </div> </form>
运行效果如下或查看右侧结果窗口:
从效果可以看出,三种状态下效果都是一样的,只是颜色不一样而以。
其他两种状态省略源码不在此展示。
很多时候,在表单验证的时候,不同的状态会提供不同的 icon,比如成功是一个对号(√),错误是一个叉号(×)等。在Bootstrap框中也提供了这样的效果。如果你想让表单在对应的状态下显示 icon 出来,只需要在对应的状态下添加类名“has-feedback”。请注意,此类名要与“has-error”、“has-warning”和“has-success”在一起:<form role="form"> <div class="form-group has-success has-feedback"> <label class="control-label" for="inputSuccess1">成功状态</label> <input type="text" class="form-control" id="inputSuccess1" placeholder="成功状态" > <span class="glyphiconglyphicon-ok form-control-feedback"></span> </div> <div class="form-group has-warning has-feedback"> ...... </div> <div class="form-group has-error has-feedback"> ...... </div> </form>
运行效果如下或查看右侧结果窗口:
从效果图中可以看出,图标都居右。在 Bootstrap 的小图标都是使用@font-face来制作(后面的内容中将会着重用一节内容来介绍)。而且必须在表单中添加了一个 span 元素:
<span class="glyphiconglyphicon-warning-sign form-control-feedback"></span>
查看全部 -
表单控件状态(禁用状态)
Bootstrap框架的表单控件的禁用状态和普通的表单禁用状态实现方法是一样的,在相应的表单控件上添加属性“disabled”。和其他表单的禁用状态不同的是,Bootstrap框架做了一些样式风格的处理:
/*源码请查看bootstrap.css文件第1723行~第1729行*/.form-control[disabled], .form-control[readonly], fieldset[disabled] .form-control { cursor: not-allowed; background-color: #eee; opacity: 1; }使用方法为:只需要在需要禁用的表单控件上加上“disabled”即可:
<input class="form-control" type="text" placeholder="表单已禁用,不能输入" disabled>
运行效果如下或查看右侧结果窗口:
在使用了“form-control”的表单控件中,样式设置了禁用表单背景色为灰色,而且手型变成了不准输入的形状。如果控件中不使用类名“form-control”,禁用的控件只会有一个不准输入的手型出来。
/*源码请查阅bootstrap.css文件第1781行~第1794行*/input[type="radio"][disabled], input[type="checkbox"][disabled], .radio[disabled], .radio-inline[disabled], .checkbox[disabled], .checkbox-inline[disabled], fieldset[disabled] input[type="radio"], fieldset[disabled] input[type="checkbox"], fieldset[disabled] .radio, fieldset[disabled] .radio-inline, fieldset[disabled] .checkbox, fieldset[disabled] .checkbox-inline { cursor: not-allowed; }在Bootstrap框架中,如果fieldset设置了disabled属性,整个域都将处于被禁用状态。
<form role="form"> <fieldset disabled> <div class="form-group"> <label for="disabledTextInput">禁用的输入框</label> <input type="text" id="disabledTextInput" class="form-control" placeholder="禁止输入"> </div> <div class="form-group"> <label for="disabledSelect">禁用的下拉框</label> <select id="disabledSelect" class="form-control"> <option>不可选择</option> </select> </div> <div class="checkbox"> <label> <input type="checkbox">无法选择 </label> </div> <button type="submit" class="btnbtn-primary">提交</button> </fieldset> </form>
运行效果如下或查看右侧结果窗口:
据说对于整个禁用的域中,如果legend中有输入框的话,这个输入框是无法被禁用的。我们一起来验证一下:
<form role="form"> <fieldset disabled> <legend><input type="text" class="form-control" placeholder="显然我颜色变灰了,但是我没被禁用,不信?单击试一下" /></legend> … </fieldset> </form>
运行效果如下或查看右侧结果窗口:
查看全部 -
表单控件状态(焦点状态)
表单主要用来与用户沟通,好的表单就能更好的与用户进行沟通,而好的表单一定离不开表单的控件状态。
表单状态的作用:
每一种状态都能给用户传递不同的信息,比如表单有焦点的状态可以告诉用户可以输入或选择东西,禁用状态可以告诉用户不可以输入或选择东西,还有就是表单控件验证状态,可以告诉用户的操作是否正确等。那么在Bootstrap框架中的表单控件也具备这些状态。
焦点状态是通过伪类“:focus”来实现。Bootstrap框架中表单控件的焦点状态删除了outline的默认样式,重新添加阴影效果。
从源码中我们可以看出,要让控件在焦点状态下有上面样式效果,需要给控件添加类名“form-control”:
<form role="form" class="form-horizontal"> <div class="form-group"> <div class="col-xs-6"> <input class="form-control input-lg" type="text" placeholder="不是焦点状态下效果"> </div> <div class="col-xs-6"> <input class="form-control input-lg" type="text" placeholder="焦点点状态下效果"> </div> </div> </form>
运行效果如下或查看右侧结果窗口:
(鼠标单击输入框,使其获得焦点就可以看到加入蓝色边框效果)
在Bootstrap框架中,file、radio和checkbox控件在焦点状态下的效果也与普通的input控件不太一样,主要是因为Bootstrap对他们做了一些特殊处理:
查看全部 -
表单控件大小
前面看到的表单控件都正常的大小。可以通过设置控件的height,line-height,padding和font-size等属性来实现控件的高度设置。不过Bootstrap框架还提供了两个不同的类名,用来控制表单控件的高度。这两个类名是:
1、input-sm:让控件比正常大小更小
2、input-lg:让控件比正常大小更大这两个类适用于表单中的input,textarea和select控件,具体使用如下:
<input class="form-control input-lg" type="text" placeholder="添加.input-lg,控件变大"> <input class="form-control" type="text" placeholder="正常大小"> <input class="form-control input-sm" type="text" placeholder="添加.input-sm,控件变小">
运行效果如下或查看右侧结果窗口:
查看全部 -
表单控件(复选框和单选按钮水平排列)
有时候,为了布局的需要,将复选框和单选按钮需要水平排列。Bootstrap框架也做了这方面的考虑:
1、如果checkbox需要水平排列,只需要在label标签上添加类名“checkbox-inline”
2、如果radio需要水平排列,只需要在label标签上添加类名“radio-inline”
如下所示:<form role="form"> <div class="form-group"> <label class="checkbox-inline"> <input type="checkbox" value="option1">游戏 </label> <label class="checkbox-inline"> <input type="checkbox" value="option2">摄影 </label> <label class="checkbox-inline"> <input type="checkbox" value="option3">旅游 </label> </div> <div class="form-group"> <label class="radio-inline"> <input type="radio" value="option1" name="sex">男性 </label> <label class="radio-inline"> <input type="radio" value="option2" name="sex">女性 </label> <label class="radio-inline"> <input type="radio" value="option3" name="sex">中性 </label> </div> </form>
运行效果如下或查看右侧结果窗口:
查看全部 -
表单控件(复选框checkbox和单选择按钮radio)
Bootstrap框架中checkbox和radio有点特殊,Bootstrap针对他们做了一些特殊化处理,主要是checkbox和radio与label标签配合使用会出现一些小问题(最头痛的是对齐问题)。使用Bootstrap框架,开发人员无需考虑太多,只需要按照下面的方法使用即可。
<form role="form"> <div class="checkbox"> <label> <input type="checkbox" value=""> 记住密码 </label> </div> <div class="radio"> <label> <input type="radio" name="optionsRadios" id="optionsRadios1" value="love" checked> 喜欢 </label> </div> <div class="radio"> <label> <input type="radio" name="optionsRadios" id="optionsRadios2" value="hate"> 不喜欢 </label> </div> </form>
运行效果如下或查看右侧结果窗口(案例1):
从上面的示例,我们可以得知:
1、不管是checkbox还是radio都使用label包起来了
2、checkbox连同label标签放置在一个名为“.checkbox”的容器内
3、radio连同label标签放置在一个名为“.radio”的容器内
在Bootstrap框架中,主要借助“.checkbox”和“.radio”样式,来处理复选框、单选按钮与标签的对齐方式。查看全部 -
表单控件(文本域textarea)
文本域和原始使用方法一样,设置rows可定义其高度,设置cols可以设置其宽度。但如果textarea元素中添加了类名“form-control”类名,则无需设置cols属性。因为Bootstrap框架中的“form-control”样式的表单控件宽度为100%或auto。
<form role="form"> <div class="form-group"> <textarea class="form-control" rows="3"></textarea> </div> </form>
运行效果如下或查看右侧结果窗口:
查看全部 -
表单控件(下拉选择框select)
Bootstrap框架中的下拉选择框使用和原始的一致,多行选择设置multiple属性的值为multiple。Bootstrap框架会为这些元素提供统一的样式风格。如:
<form role="form"> <div class="form-group"> <select class="form-control"> <option>1</option> <option>2</option> <option>3</option> <option>4</option> <option>5</option> </select> </div> <div class="form-group"> <select multiple class="form-control"> <option>1</option> <option>2</option> <option>3</option> <option>4</option> <option>5</option> </select> </div> </form>
查看全部 -
表单控件(输入框input)
每一个表单都是由表单控件组成。离开了控件,表单就失去了意义。接下来的我们简单的来了解Bootstrap框架中表单控件的相关知识。
单行输入框,常见的文本输入框,也就是input的type属性值为text。在Bootstrap中使用input时也必须添加type类型,如果没有指定type类型,将无法得到正确的样式,因为Bootstrap框架都是通过input[type=“?”](其中?号代表type类型,比如说text类型,对应的是input[type=“text”])的形式来定义样式的。
为了让控件在各种表单风格中样式不出错,需要添加类名“form-control”,如:
<form role="form"> <div class="form-group"> <input type="email" class="form-control" placeholder="Enter email"> </div> </form>
运行效果如下或查看右侧结果窗口:
查看全部
举报