既然要学习 Python,那么肯定要在电脑上安装 Python。这节课我们就来学习下如何在 MacOS 的操作系统下搭建我们的 Python 运行环境:
Python 有两个主要的版本: Python 2 与 Python 3。Python 3 相对于 Python 2 是一个重大的升级,Python 3 与 Python 2 两者的语法不兼容。最近这几年 Python 3 逐渐普及、使用率不断上升,Python 2 即将逐步退出历史舞台。因此,新手学习 Python 应该选择 Python 3,在安装 Python 时请注意选择安装 Python 3。
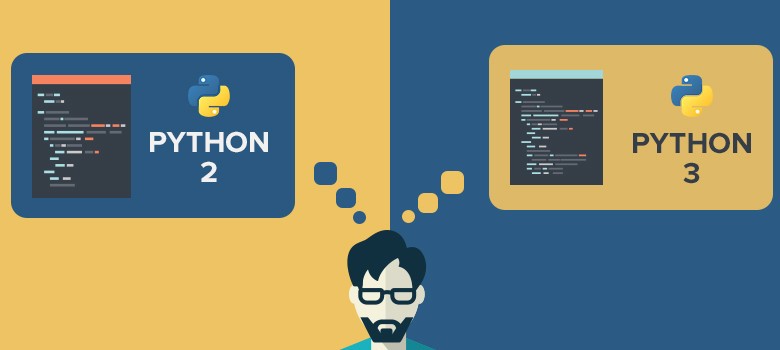
Python 2与Python 3
- 32 位操作系统与 64 位操作系统
MacOS 操作系统分为 32 位操作系统与 64 位操作系统。在 32 位操作系统中,CPU 一次能处理 32 位的数据,支持内存最多为 4 GB (2 的 32 次方);在 64 位操作系统中,CPU 一次能处理 64 位的数据,支持内存可以超过 4 GB (2 的 32 次方)。通常情况下,内存超过 4 GB 时,应该选择安装 64 位操作系统。
- 32 位 Python 与 64 位 Python
根据操作系统的位数,Python 分为 32 位 Python 与 64 位 Python。在 32 位操作系统中,只能运行 32 位 Python;在 64 位操作系统中,既能运行 32 位 Python 也能运行 64 位 Python。
MacOS 是一套运行于苹果电脑上的操作系统。MacOS 的内核与 Linux 的内核存在相似之处,尤其是在命令行环境下,在两个操作系统之间存在大量的类似命令和软件。在 MacOS 环境中的 Python 使用方法与在 Linux 环境中的 Python 使用方法几乎完全相同。
MacOS 对 Python 的支持具有如下特点:
-
MacOS 已经自带了 Python 2 软件,但是没有自带 Python 3 软件。因为 Python 2 即将退出历史舞台,Python 3 是学习和应用的主流,因此用户需要单独安装 Python 3 软件。
-
在 MacOS 中,Python 2 的程序名称为 python,Python 3 的程序名称为 python3。而在 Windows 中,Python 2 与 Python 3 的程序名称均为 python。目前关于 python 的教程、视频都是针对 Python 3,因此,用户在 MacOS 环境中学习 python 时,请使用命令 python3 进入 Python 环境。
-
从 2018 年初开始,MacOS 系统开始全面转向 64 位应用了,苹果公司要求所有提交至 MacOS 应用商店的应用程序都必须更新至 64 位。因此在新版本的 MacOS 中,只有 64 位的 Python。
在 MacOS 中,有 2 种安装 Python 3 的方式:
-
在图形化环境中安装 Python 3,通过鼠标操作完成安装;
-
在命令行环境中安装 Python 3,通过输入命令完成安装。
-
首先,去 Python 的官网 https://www.python.org 下载 Python 3 的安装包,例如:https://www.python.org/ftp/python/3.8.5/python-3.8.5-macosx10.9.pkg。
-
在 MacOS 中,点击安装包开始安装,安装的过程非常简单,不需要进行配置和选择,用户一直点击继续即可完成安装。
-
在 MacOS 中,打开终端,输入命令 python3,如果安装成功,会进入 Python 3 的交互式环境。
下面的视频展示了以上操作步骤:
Homebrew 是运行在 MacOS 下的一款软件包管理工具,提供了诸如安装、卸载、更新、查看、搜索等功能,功能类似于 Ubuntu Linux 的安装包管理工具 apt。
首先,使用 ‘brew search’ 命令搜索软件仓库的软件,确认软件仓库存在软件 python3,如下所示:
$ brew search python3 ==> Formulae boost-python3 python3 python@3 python@3.8代码块预览 复制
- 1
- 2
- 3
然后,使用 ‘brew install’ 命令从软件仓库中下载并安装 Python 3,如下所示:
$ brew install python3 Updating Homebrew... ==> Installing dependencies for python: gdbm, openssl@1.1, readline, sqlite and xz ==> Installing python dependency: gdbm ==> Downloading https://homebrew.bintray.com/bottles/gdbm-1.18.1.high_sierra.b ==> python Python has been installed as /usr/local/bin/python3代码块预览 复制
- 1
- 2
- 3
- 4
- 5
- 6
- 7
- 8
- 9
从以上输出可以看到 Python 3 最终的路径为 /usr/local/bin/python3,Python 3 的程序名称为 python3 而不是 python。
Python 存在两个版本 Python 2 和 Python 3,在 MacOS 中,命令 python 启动的是 Python 2,命令 python 3 启动的是 Python 3。
在命令行中输入命令 python,启动 Python 2,如下所示:
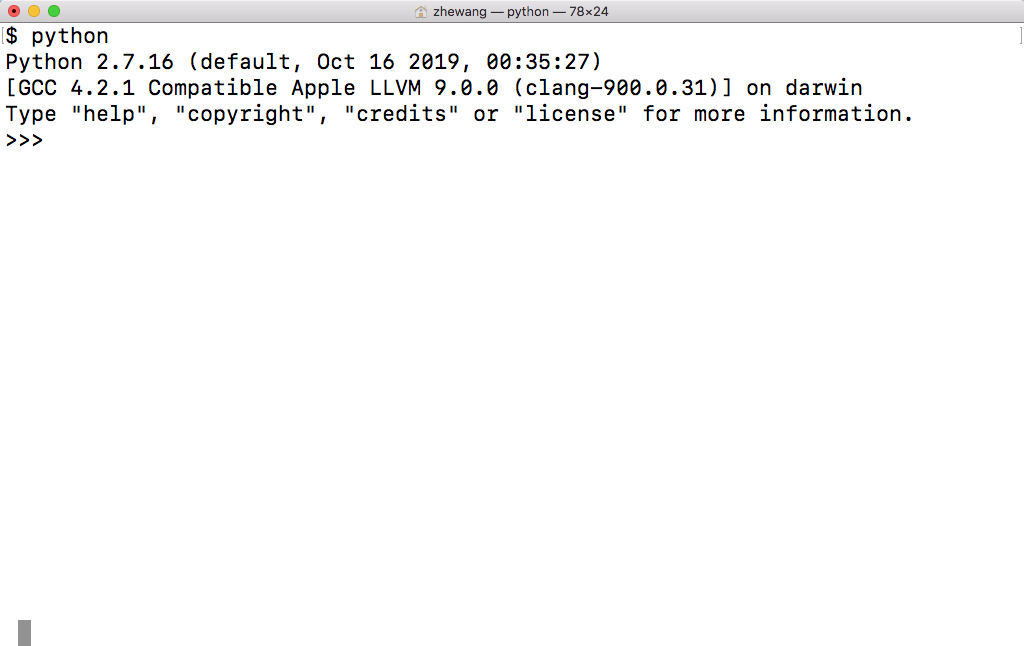
进入 Python 2
Python 2 启动时,在第一行输出信息包括 “Python 2.7.16”,表明当前使用的 Python 版本是 Python 2。
在命令行中输入命令 python3,启动 Python 3,如下所示:
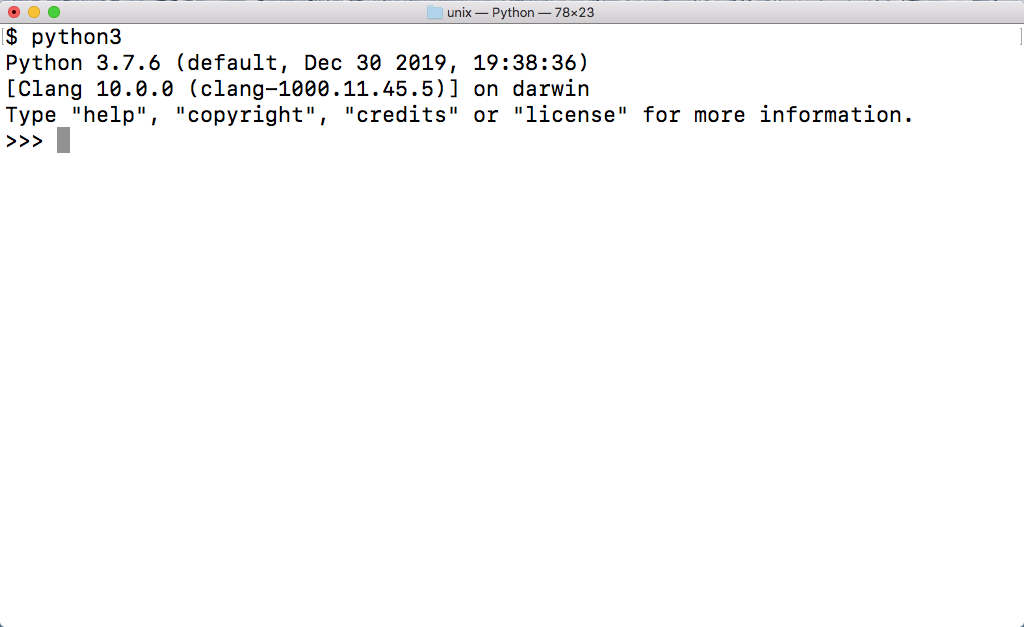
进入 Python 3
Python 3 启动时,在第一行输出信息包括 “Python 3.7.6”,表明当前使用的 Python 版本是 Python 3。在 Ubuntu 中,请使用命令 python3 而不是命令 python 进入 Python 环境。
启动 Python 命令后,输入命令 exit() 可以退出 Python,请注意输入 exit() 而不是 exit,如下所示:
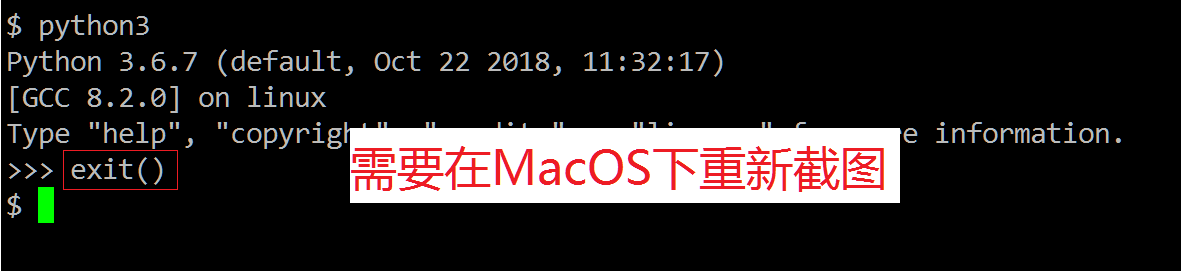
退出 Python
IDLE 是 Python 官方提供的 Python 集成开发环境,可以在 IDLE 中完成编写和运行 Python 程序。IDLE 的功能简单容易上手,适合初学者入门使用。在 MacOS 中,Python 的安装包带有 IDLE,安装完 Python 时,同时也安装了 IDLE。
Python 存在两个版本 Python 2 和 Python 3,在 MacOS 中,命令 idle 启动的是 Python 2 版本的 IDLE,命令 python 3 启动的是 Python 3 版本的 IDLE。
在命令行中输入命令 idle,启动 Python 2 版本的 IDLE,IDLE 启动后显示 “Python 2.7.16”,如下所示:
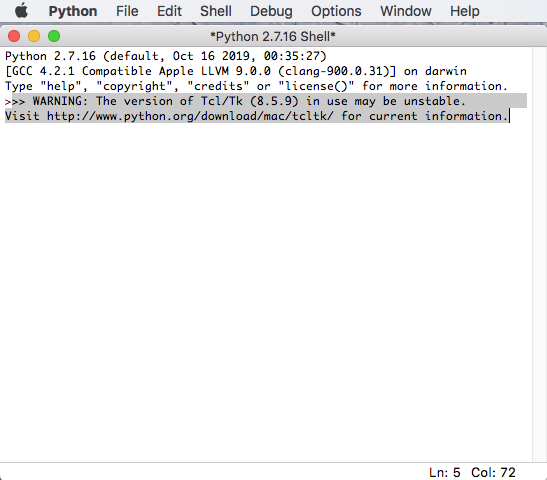
Python 2 自带的集成开发环境 IDLE
在命令行中输入命令 idle3,启动 Python 3 版本的 IDLE,IDLE 启动后显示 “Python 3.7.6”,如下所示: 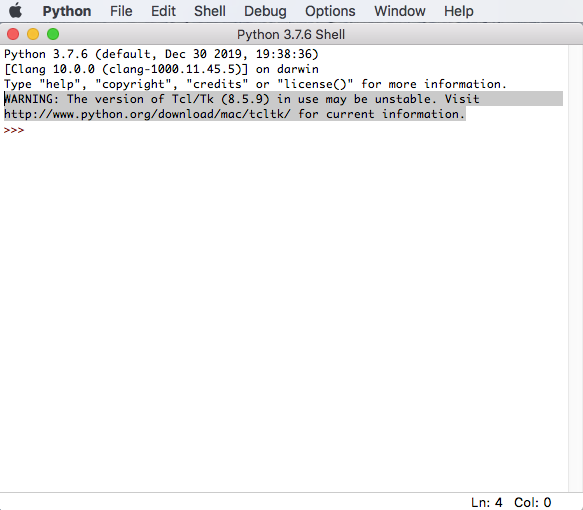
Python 3 自带的集成开发环境 IDLE
到这里,在 MacOS 下安装 Python 已经成功了,需要注意的是 Python 存在两个版本 Python 2 和 Python 3,在 MacOS 中,命令 python 启动的是 Python 2,命令 python 3 启动的是 Python 3。现在的情势 Python 3 正在慢慢取代 Python 2。所以,本教程也会使用 Python 3 版本来进行讲解学习。


































































 朱广蔚 ·
朱广蔚 ·
 2025 imooc.com All Rights Reserved |
2025 imooc.com All Rights Reserved |