在 PyCharm 里运行程序
前一节我们学习了如何进行调试/运行配置, 本节将学习在 PyCharm 里如何执行程序,在执行程序中如何查看结果、日志,以及终止与暂停程序运行等等。
1. 执行程序的几种方法
PyCharm 提供了多种运行方式:
选择主菜单 Run -> Run… 运行或按 ⌥⇧F10 (Alt + Shitf +F10),然后选择所需的运行/调试配置。列表中显示项目中存在的所有运行/调试配置。
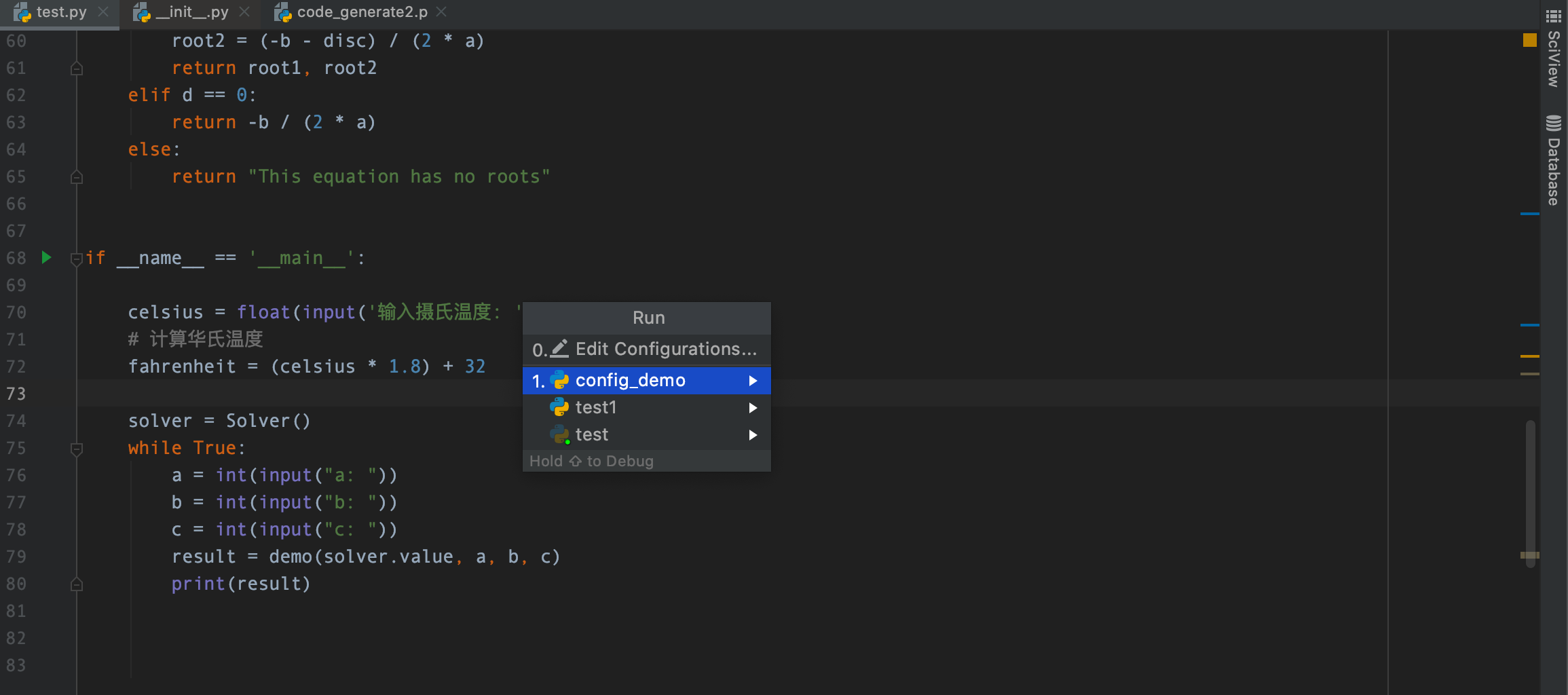
在编辑器内,右键在上下文菜单选择要执行命令。
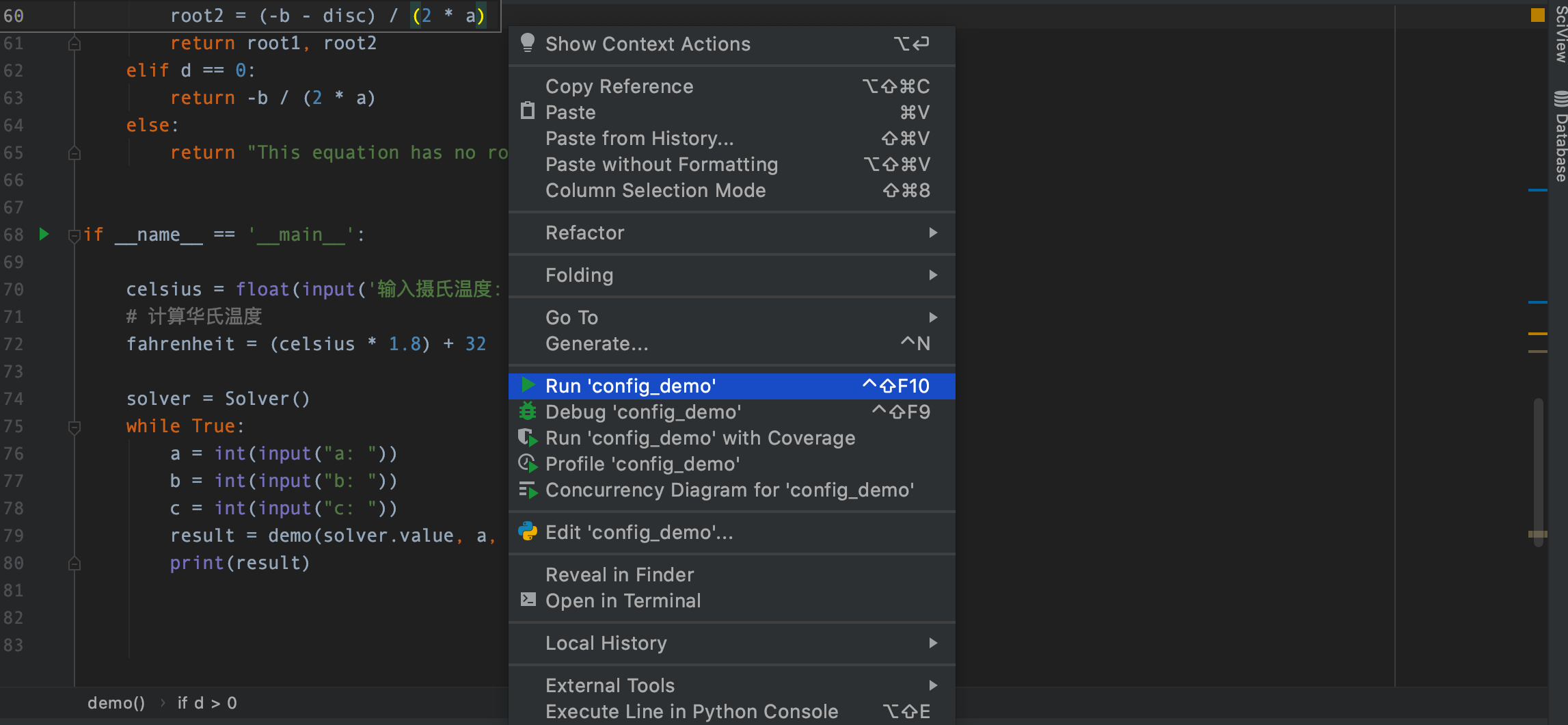
点击编辑区右侧执行按钮(绿色箭头), 选择要执行的命令。

在 Project 工具窗口, 选择要运行的文件,右键在上下文菜单选择要运行的命令。
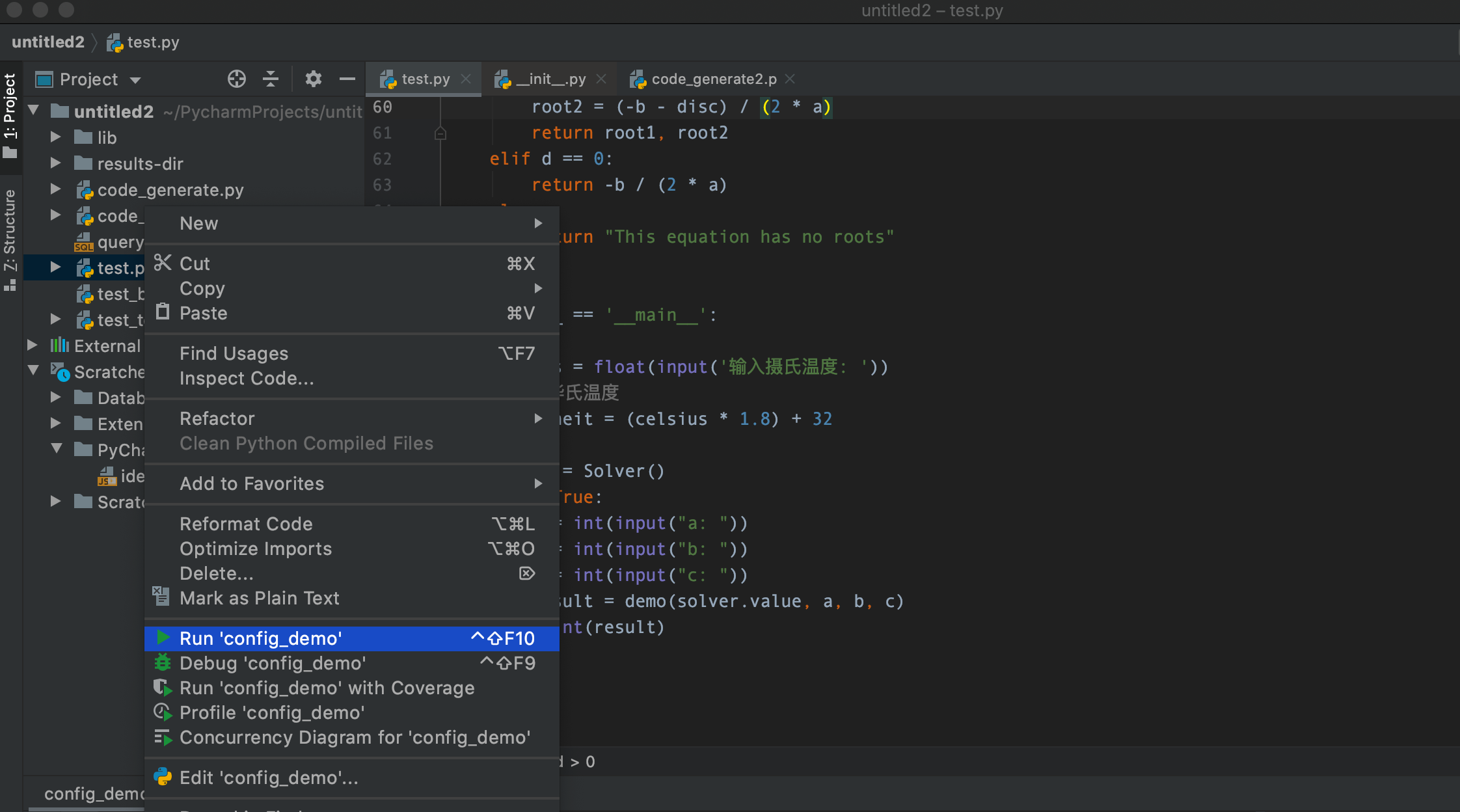
2. 查看运行结果
点击执行后,可以在 Run 工具窗口中查看正在运行的应用程序的任何输出。每个应用程序的输出将显示在其自己的工具窗口选项卡中,该选项卡以相应的运行/调试配置命名。
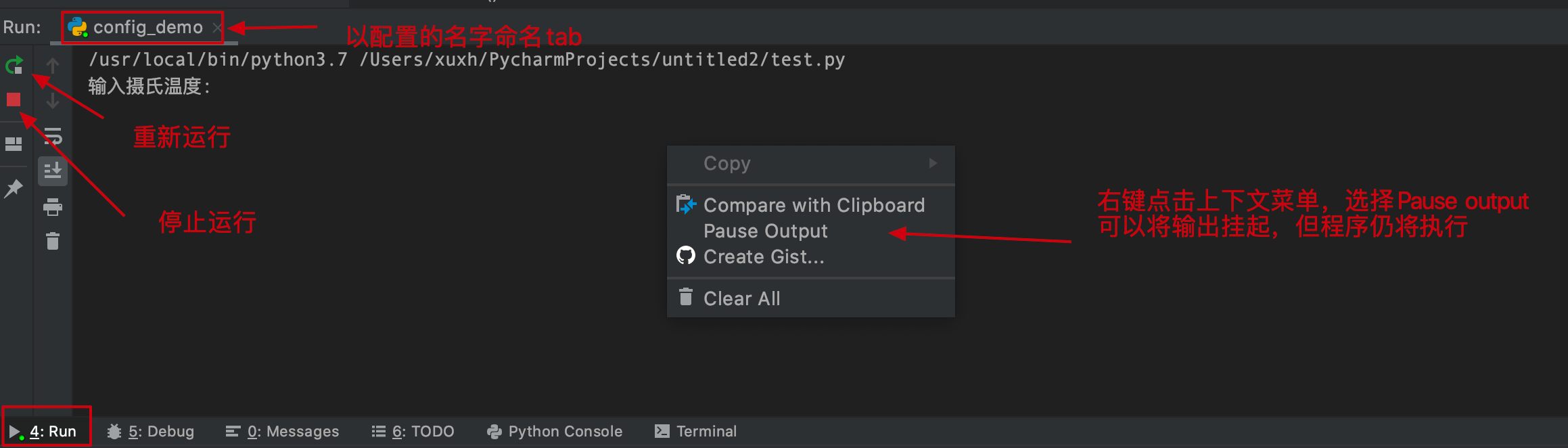
Tips: 可以通过重新执行按钮重新执行程序,输出结果依然在当前的 Tab 内, 如果通过上面的任意方式运行程序,将会创建新的 Tab 显示输出。
除此以外,如果在 Run/Debug 配置过程中,选择了在 Python 控制台 或者 Terminal 控制台工具窗口执行,当执行程序时,会在选择的工具窗口显示输出, Run 工具窗口将不再显示。

如果在Run/Debug 配置中, 把 Python 加到 Services 工具窗口中,运行程序后,你将在Service 窗口中看到输出结果。
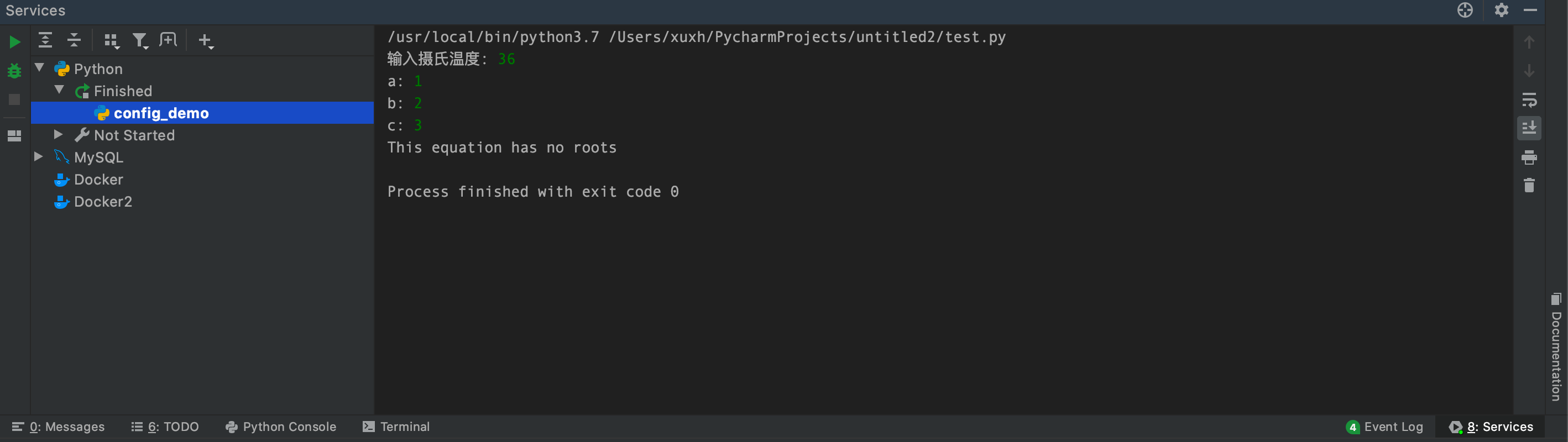
3. 查看正在运行进程
PyCharm 可以查看所有正在运行的应用程序。只有存在正在运行的程序时,主菜单 Run - > Showing Running List 才是可用的,否则为灰色不可用状态。点击菜单,在编辑器的右上角,显示一个包含所有正在运行的配置列表。
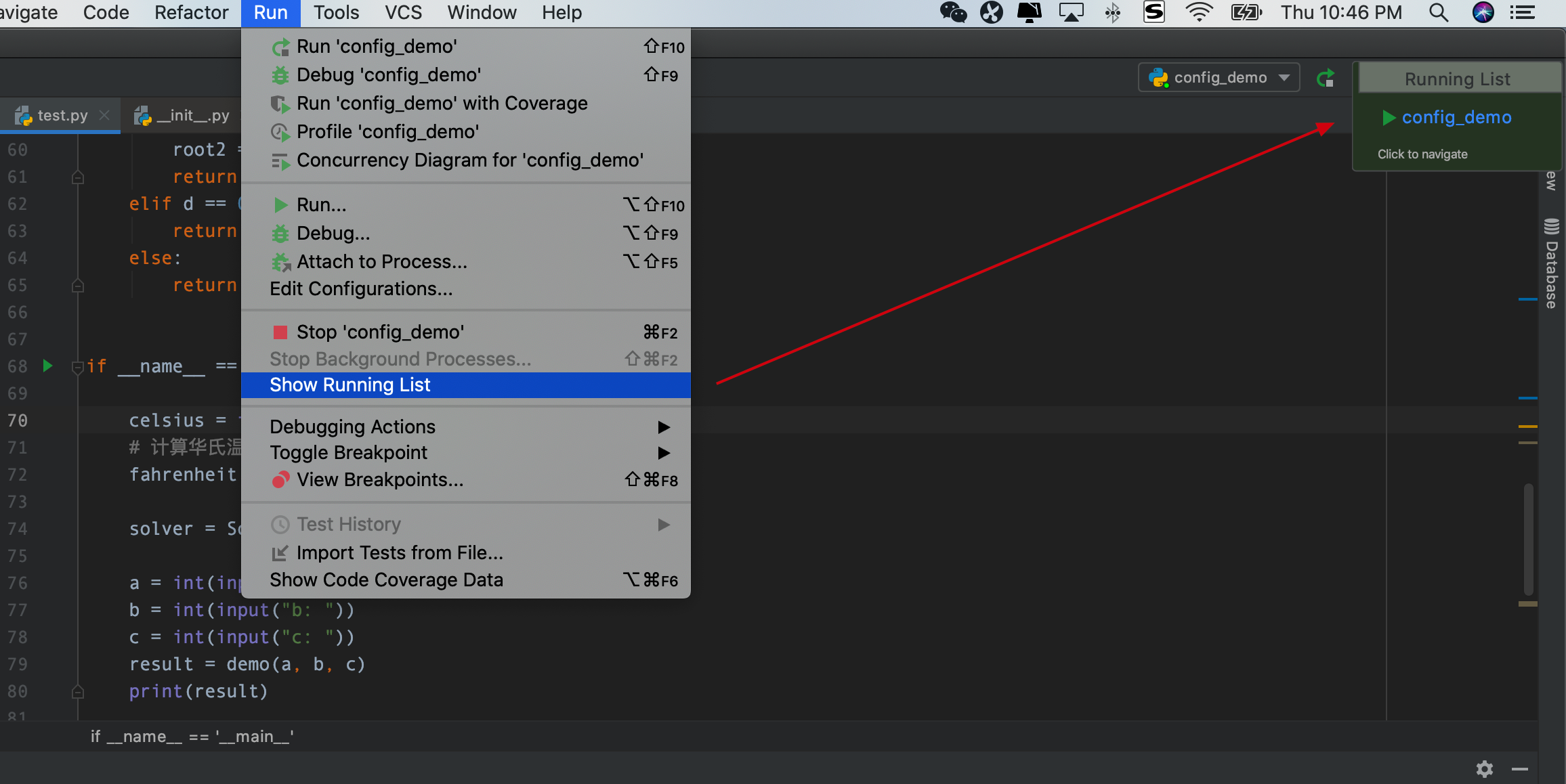
Tips: 这个功能只有在程序运行在 Run 工具窗口才生效,在其它控制台窗口运行不生效。
4. 配置日志信息显示
如果运行的程序或者服务生成了日志文件,相应的日志信息也可以显示在 Run 控制台。 可以使用 Run/Debug Configuration 对话框中的 Logs 选项卡配置在控制台中的显示方式。
为了帮助理解,在主程序里添加下列代码,生成日志文件 log.txt, 并写了三行信息到文件里。然后运行代码,这样就会在当前项目目录下生成 log.txt。
if __name__ == '__main__':
import logging
logger = logging.getLogger(__name__)
logger.setLevel(level=logging.INFO)
handler = logging.FileHandler("log.txt")
handler.setLevel(logging.INFO)
formatter = logging.Formatter('%(asctime)s - %(name)s - %(levelname)s - %(message)s')
handler.setFormatter(formatter)
logger.addHandler(handler)
logger.info("Start print log")
logger.debug("Do something")
logger.warning("Something maybe fail.")
logger.info("Finish")
打开"运行/调试配置"对话框中,单击"Logs"选项卡。点击 +, “Edit Log Files Aliases” 窗口将显示,选择要在控制台显示的日志文件,选择上面运行代码生成的日志文件 log.txt。
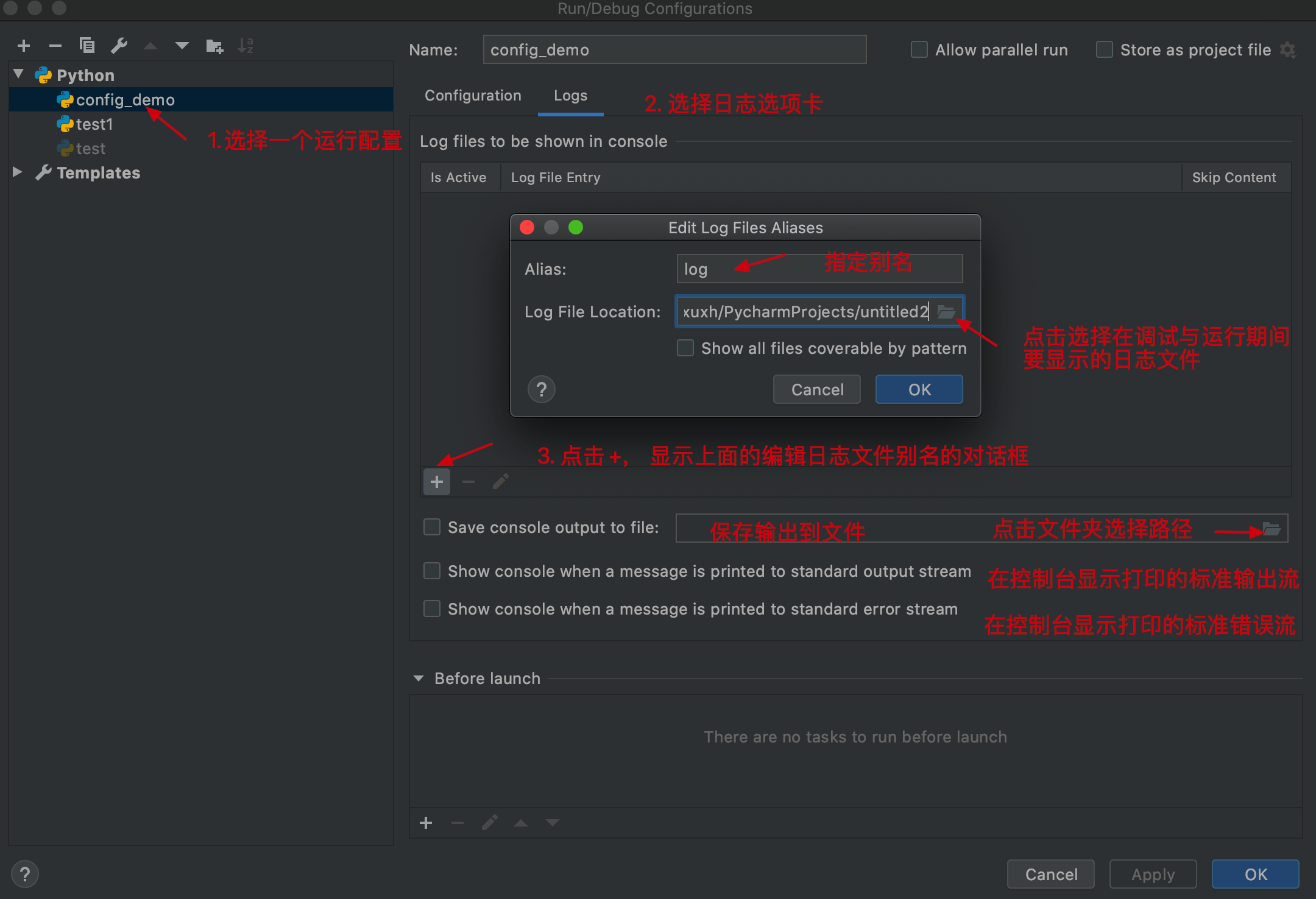
选择日志文件后,显示下面窗口。 可以加多个日志文件,通过复选框 Is Active 控制是否要显示在控制台, 复选框 Skip Content 控制是否在控制台显示文件中原有的内容,如果选中,只显示本次运行生成的日志内容。
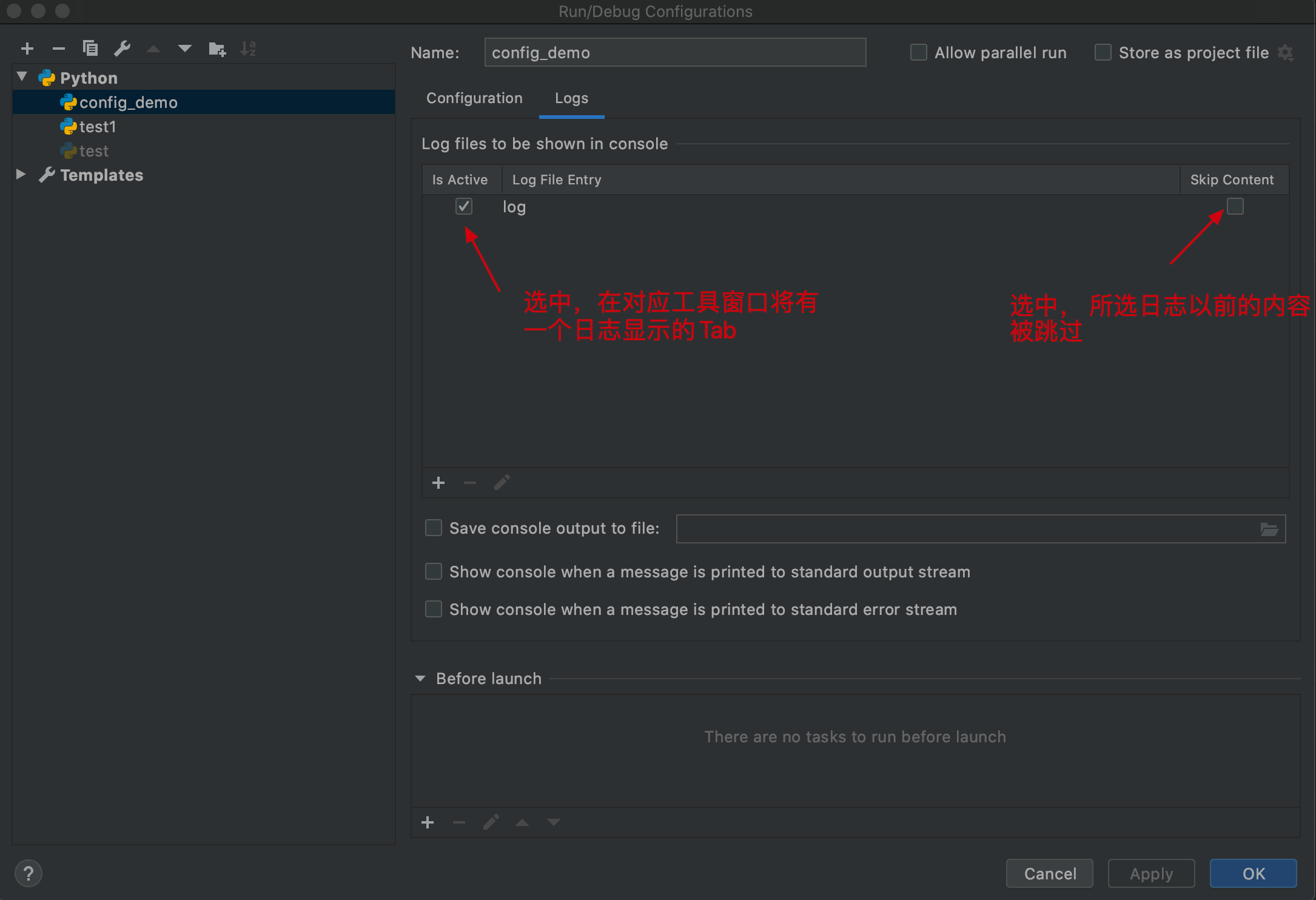
运行程序,在 Run 控制台窗口 可以看到增加了log 选项卡。
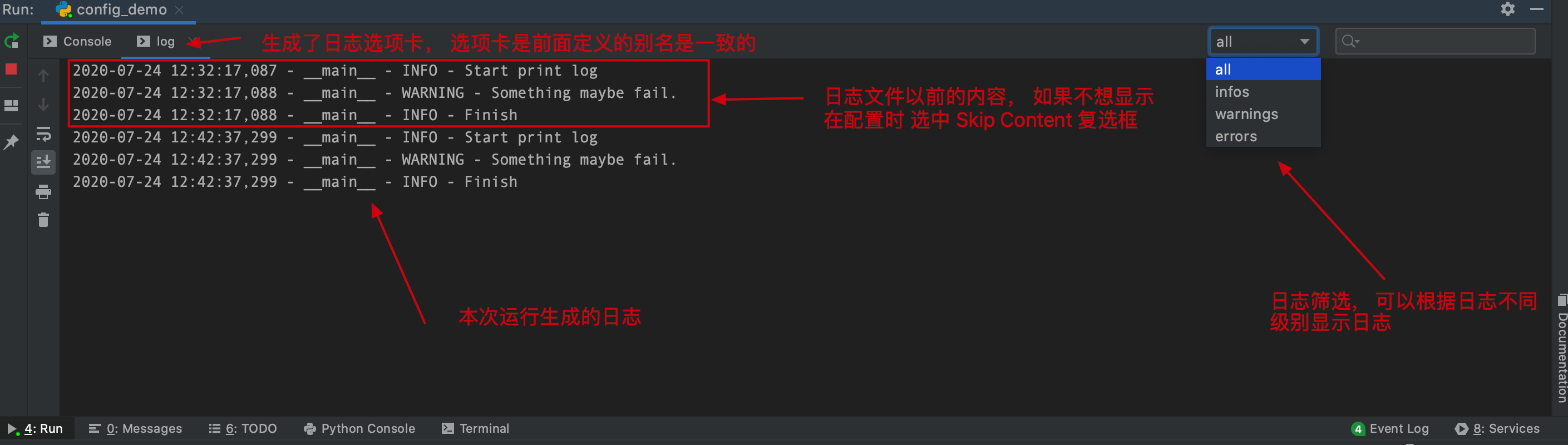
5. 小结
在PyCharm 里运行程序有多种方式可以选择,大家可以根据自己习惯去选择是用快捷键、还是菜单。运行结果显示在哪个控制台,是否通过 Service 工具窗口控制运行与停止,都与事先定义的运行配置相关,具体要根据个人的使用习惯决定。
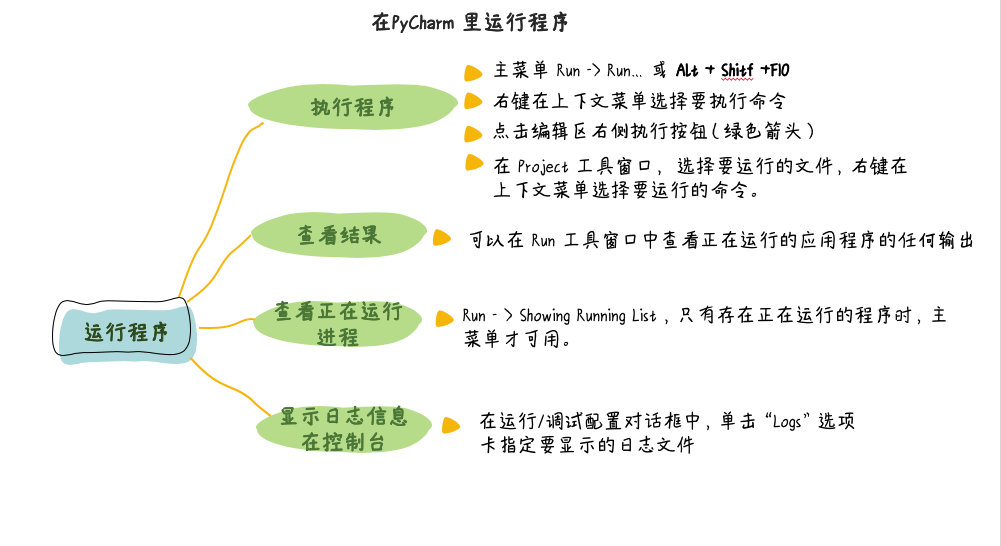

































































 XuXinHong ·
XuXinHong ·
 2025 imooc.com All Rights Reserved |
2025 imooc.com All Rights Reserved |