Python 操作 PPT
前面的小节我们已经学习了如何操作 Word 和 Excel 文件,Office 三剑客已经见识过两个了。今天我们就来学习下 Office 三剑客中最后的 PPT。
在日常办公中,但凡是正式一点的场合都需要用到 PPT,像是给老板讲解你的项目方案,或者是年底的年终述职等等都需要有一个制作精美的 PPT 文件将你的想法和思路或者是数据展现给其他人。
但PPT的制作过程无疑是非常繁琐的,像批量 PPT 的创建和修改、需要在 PPT 中进行大量的图片、文字的写入、准确无误的插入图表数据等,这些如果手动操作无疑是费事费力且无法保障质量的,但使用 Python 实现 PPT 自动化就完美的解决了这一问题,快来开始本小节的学习吧!
1. python-pptx模块介绍
操作 Excel 有 xlrd 和 xlwt,操作 Word 有 python-doc,操作 PPT 自然也有专属的模块,那就是 python-pptx,python-pptx 是用于创建和更新 PowerPoint(.pptx)文件的 Python 库。
通过本小节的学习,我们最终要完成 PPT 的创建,如下图所示。
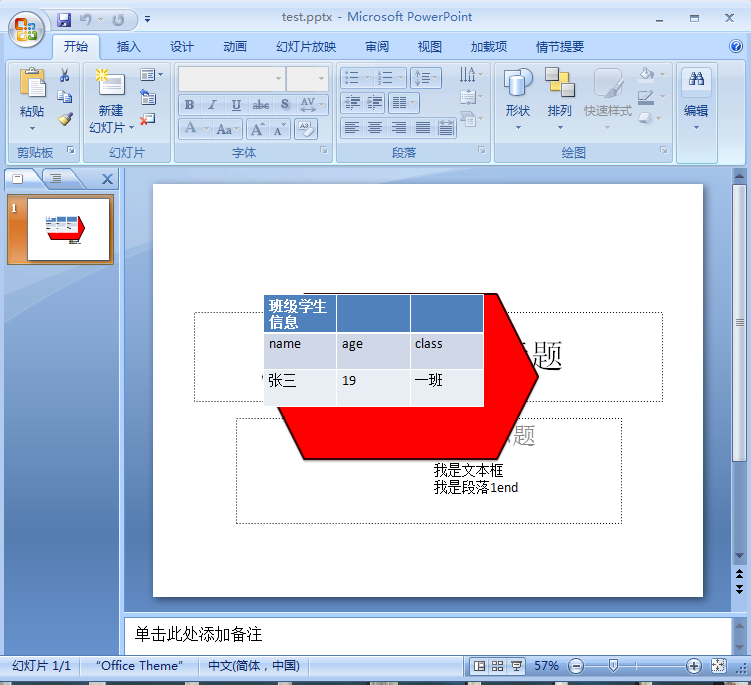
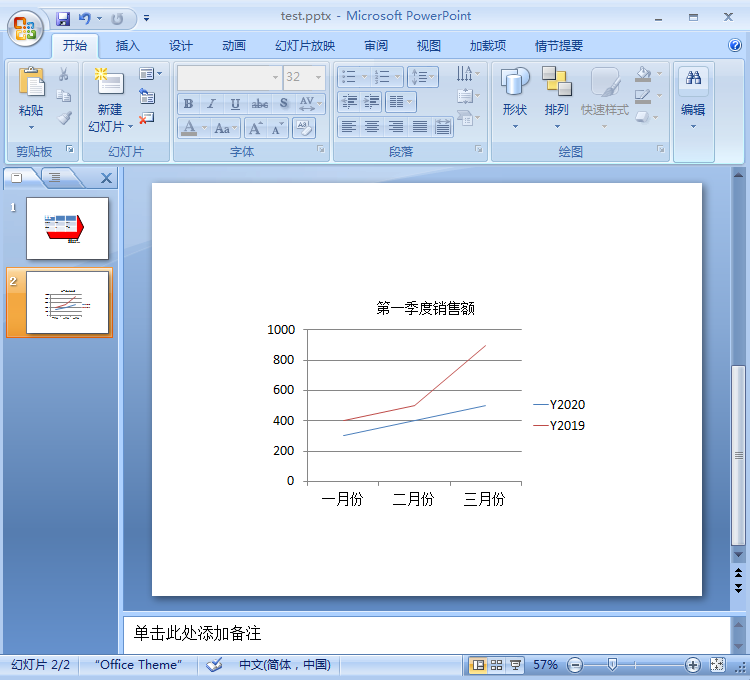
1.1 安装
python-pptx 是 Python 的第三方库,使用前需要通过以下命令进行安装:
pip install python-pptx
1.2 使用步骤
步骤1:导入 python-pptx模块
import pptx
步骤2:创建(读取)一个演示文稿对象
prs=pptx.Presentation('test.pptx')
步骤3:添加幻灯片
import pptx
prs=pptx.Presentation('test.pptx')
slide=prs.slides.add_slide(prs.slide_layouts[0])
代码解释:通过 add_slide() 方法添加幻灯片,参数为通过索引获取要应用的幻灯片布局,这里幻灯片布局与 PPT 中对应关系如下图所示。
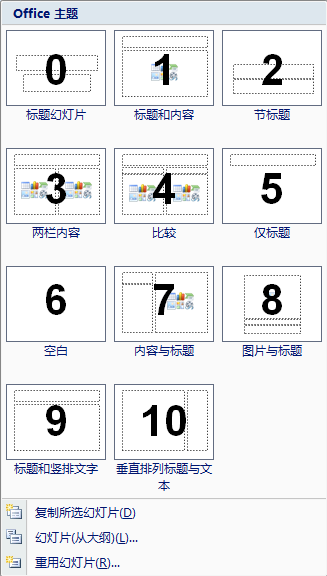
步骤4:向幻灯片中写入内容
根据 pptx 提供的方法,完成演示文稿中每张幻灯片所需内容的写入。
步骤5:生成 PPT 文件
import pptx
prs = pptx.Presentation('test.pptx')
...省略部分代码
prs.save('test.pptx')
通过 save() 方法进行保存,生成 演示文稿文件,save() 方法可以传入你想要保存到的文件路径。到这里就完成了新的演示文稿创建和内容写入的操作。
2. python-pptx 操作演示文稿写入11
在写入内容之前,先回顾下演示文稿的概念,如下图所示。
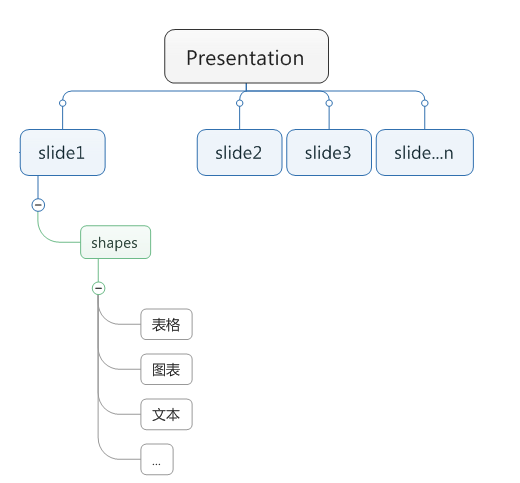
上图中顶级的 Presentation 对象为我们所操作的一个 PPT 文件通常也称为一个演示文稿,一个演示文稿中可以包含多张幻灯片(即多个slide),每张幻灯片内可以包含文字、图形、表格、图表等内容。接下来,针对 python-pptx 提供的常用写入方法进行讲解,这里根据写入内容的类型进行划分。
2.1 添加文本
在幻灯片上写入文本,可以添加文本框,在文本框中写入文本内容,如下代码所示:
import pptx
prs=pptx.Presentation('test.pptx')
slide=prs.slides.add_slide(prs.slide_layouts[0])
text1=slide.shapes.add_textbox(Inches(5),Inches(5),Inches(5),Inches(5))
text1.text="我是文本框"
p1=text1.text_frame.add_paragraph()
p1.text='我是段落1'
p1.add_run().text='end'
prs.save('test.pptx')
代码解释:add_slide() 方法创建幻灯片,在幻灯片指定位置通过 add_textbox() 插入文本框,参数依次为 left, top, width, height 的值。设置文本框内容为“我是文本框”,在文本框中添加段落,设置文本内容为“我是段落1”,add_run() 方法为段落文本追加方法,内容直接拼接在段落后,不会单独换行。执行完成后,test.pptx 演示文稿如下图所示。
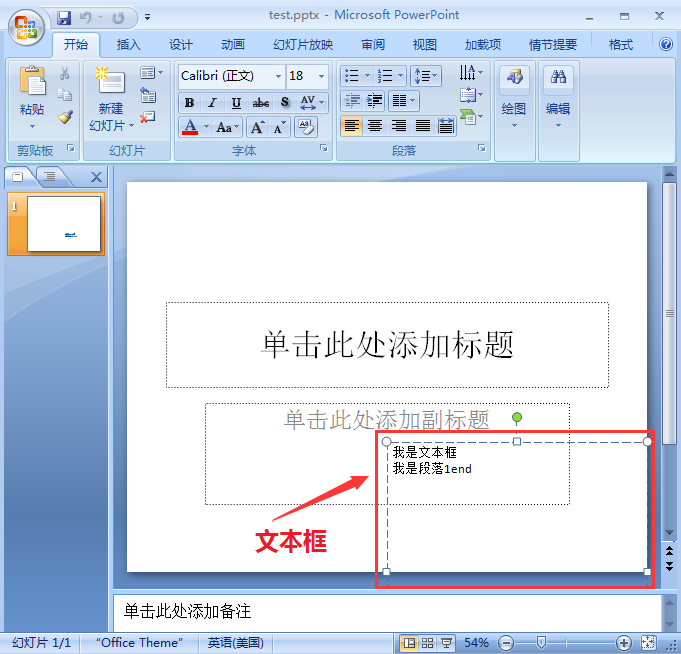
2.2 添加图形
在幻灯片中添加自选图形,对应代码中访问,如下所示:
...省略部分代码
#添加自选图形
shape=slide.shapes.add_shape(MSO_SHAPE.HEXAGON,Inches(2),Inches(2),Inches(5),Inches(3))
#填充、边框
fill=shape.fill
fill.solid()
fill.fore_color.rgb=RGBColor(255,0,0)
line=shape.line
line.color.rgb=RGBColor(55,3,5)
line.width=Pt(2)
prs.save('test.pptx')
代码解释:add_shape() 方法为添加自选图形,第一个参数为自选图形类型,这是一个枚举值,HEXAGON 为设置六边形(更多图形类型点击这里)后续参数依次对应 left,top,width,height。
自选图形创建完成后,shape.fill 属性返回一个 FillFormat 对象,该对象包含指定图形的填充格式属性。首先通过solid()方法设置线填充,填充颜色使用RGB进行指定,通过 shape.line属性设置边线样式,包括边框颜色和宽度。执行完成后,test.pptx 演示文稿如下图所示。
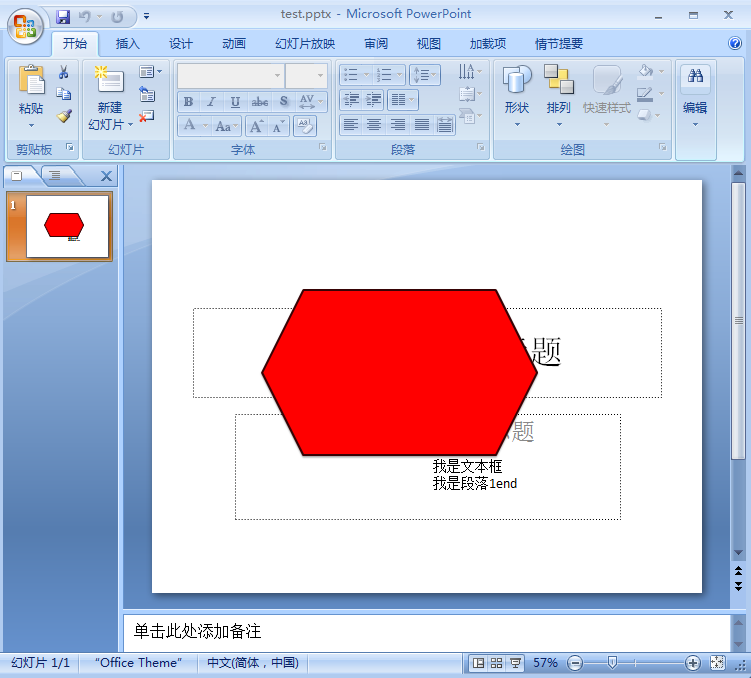
2.3 添加表格
在幻灯片中添加表格,对应代码中访问,如下所示:
...省略部分代码
#添加表格
table=slide.shapes.add_table(3,3,Inches(2),Inches(2),Inches(4),Inches(2)).table
#填充内容
table.cell(1,0).text='name'
table.cell(1,1).text='age'
table.cell(1,2).text='class'
table.cell(2,0).text='张三'
table.cell(2,1).text='19'
table.cell(2,2).text='一班'
#合并单元格
cell=table.cell(0,0)
cell1=table.cell(0,2)
cell.merge(cell1)
table.cell(0,0).text='班级学生信息' #第一行
cell.split()#取消合并
prs.save('test.pptx')
代码解释:add_table() 方法为插入指定行数、列数的表格,后续参数依次对应 left,top,width,height。表格创建完成后,通过 cell 方法获取到指定单元格,设置 text 属性为单元格设置文本内容。如需合并单元格通过 merge() 方法进行合并,split() 方法为取消合并。执行完成后,test.pptx 演示文稿如下图所示。
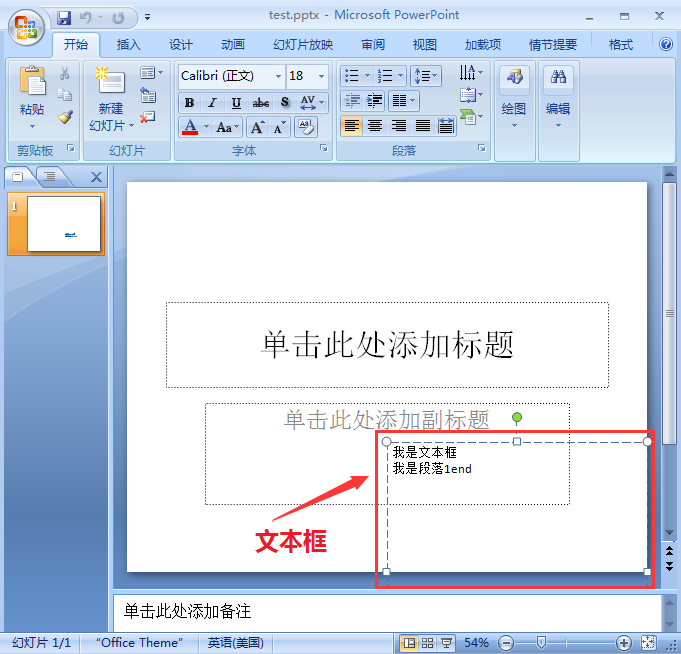
2.4 添加图表
在幻灯片中添加图表,对应代码中访问,如下所示:
...省略部分代码
#写入图表
#创建一张新的幻灯片
slide1=prs.slides.add_slide(prs.slide_layouts[0])
#定义图表数据
chart_data=CategoryChartData()
chart_data.categories=['一月份','二月份','三月份']#X轴
chart_data.add_series('Y2020',(300,400,500))
chart_data.add_series('Y2019',(400,500,900))
#插入图表到幻灯片
chart=slide1.shapes.add_chart(XL_CHART_TYPE.LINE,Inches(2),Inches(2),Inches(6),Inches(4),chart_data).chart
#是否显示标题
chart.has_title=True
#设置标题
chart.chart_title.text_frame.text='第一季度销售额' #标题
#是否显示图例
chart.has_legend=True
#设置图例位置
chart.legend.position=XL_LEGEND_POSITION.RIGHT
#步骤三:保存PPT文件
prs.save('test.pptx')
代码解释:首先使用 add_slide() 方法创建一张新的幻灯片,通过 add_chart() 方法插入图表,第一个参数为图标类型,这里 LINE 为折线图,参数依次为 left,top,width,height,图表所需数据。has_title 为是否显示标题,has_legend 是否显示图例。执行完成后,test.pptx 演示文稿如下图所示。
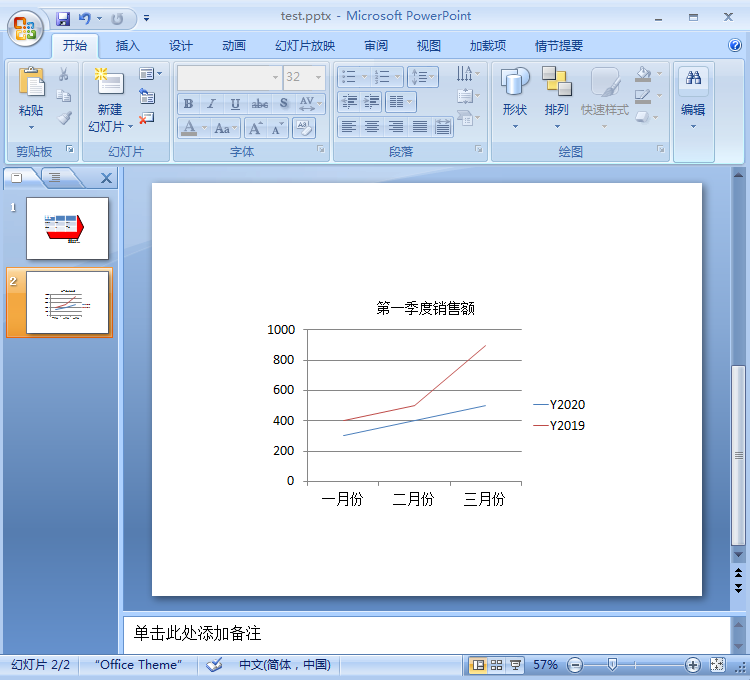
3.小结
本节课程我们主要学习了 python-pptx 模块的使用。本节课程的重点如下:
- 了解 python-pptx 模块作用及使用步骤;
- 掌握 python-pptx 模块中添加文本、图形、表格、图表的使用方法;
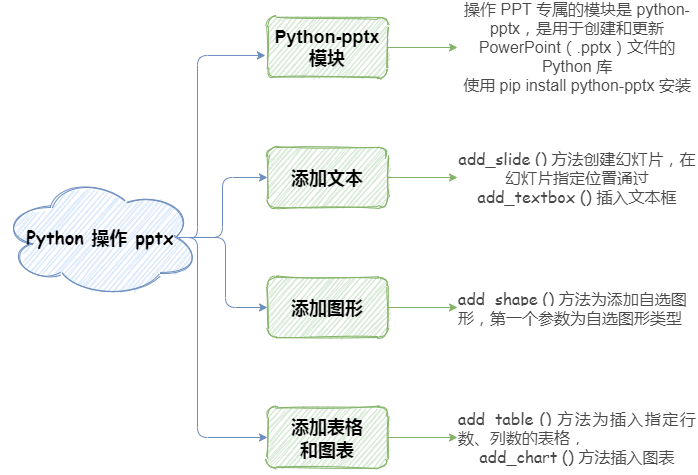
Tips:想要学习更多Pandas相关知识,可以点击
Python 操作 Excel 数据表:数据读取
Python 操作 Excle 数据表:数据写入
Python 操作 Word 写入

































































 离岛 ·
离岛 ·
 2025 imooc.com All Rights Reserved |
2025 imooc.com All Rights Reserved |