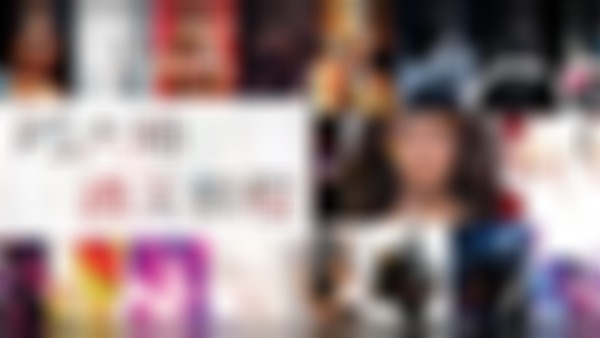-
1、修补:内容识别比正常效果好。
2、源:使用修补工具,建立选择区,拖到的目标位置图片填充到选择区。
目标模式:将选择区内的目标复制到另外一个地方,和周围进行融合。
透明:勾选透明时,将修补过来的图像和下面的原始图像进行透明的融合。
3、也可以图案进行填充选择区。
4、内容识别:适应选项,建立选择区。非常松散比较更好的融合
查看全部 -
1、修复画笔:可以对皮肤上的瑕疵进行快速修复。需要取样模式,源:勾选取样,然后按住alt键进行取样。在皮肤纹理比较好的地方单击取样,将取样的皮肤复制到修改的位置,并且与周围的皮肤融合。
2、对齐:不对齐的话每次都是从第一次那取样,对齐的话取样点是跟着鼠标走的。
3、样本:取决于在哪个面层取样。
4、打开以在修复时忽略调整图层:可以忽略掉调整层。
查看全部 -
1、污点修复画笔:选项栏中,最左侧是笔头大小,让画笔的大小正好覆盖要修复的地方即可。
2、近似匹配:以周围的皮肤纹理进行修复。创建纹理:使用画笔内部覆盖图像的纹理对这块进行修复。内容识别:寻找与这一块皮肤相似的皮肤纹理,将它自动的填充在修改的位置。内容识别效果比较好。
3、对所有图层取样:当我们有多个图层的时候,将所有的图层合并起来进行取样修复。
4、有个手绘板选项,有手绘板的可以用来调整画笔的大小。
查看全部 -
1、计数工具:数图像的东西(比如几只鸽子)
2、标记大小(小圆点),标签大小(数字),颜色都可以改变。标记、标签可以滑动鼠标改变大小。
3、建立两组数据,单击创建新的计数组。命名。数完后。再创新新的计数组。
4、按住alt键,移动到要删除的计数点,出现个1-,就可以单击删除
查看全部 -
1、注释工具:用于工作协调。
2、可以需要在说明的地方添加注释。设置注释的颜色。在注释栏中输入作者,这样可以知道这个注释是谁写的。
3、选择箭头的方向,可以切换注释。
4、有很多注释,可以单击清除全部。
查看全部 -
不错查看全部
-
1、 显示取样环:外环为灰色作为衬底,内环分为上下环用来比对颜色。
2、样本,当前图层与下方图层:合并为一个图层来看,所有图层:将所有图层看成一个图层。
3、取样大小,取样点:只对当前的像素点取样;N*N:以当前的像素点为中心,取N*N个像素点的颜色混合起来后的颜色。
查看全部 -
1、提升:将自动切片转换成用户切片
2、为当前切片设置选项:
名称:最好是英文加数字
URL:单击该图片时自动的转向到哪一个网站
目标:是打开新窗口还是在原来的网页中载入新网站(_blank)
信息文本:在浏览器的状态中显示什么
ALT标记:如果网速慢没有显示出来,在这个地方有些什么文字来表示这个图像。
3、dreamweaver,专业网站制作软件,可以结合该软件学习本章内容。
查看全部 -
1、切片工程和切片选择工具用于网页的设计和切片。
2、视图——显示——切片。不勾选可以隐藏切片。
3、切片全部取消:视图——清除切片
4、视图——标尺,快捷键:ctrl+R,可以建立参考线。基于参考线的切片。非常精确。
5、切片选择工具:可以移动切片,自动补充一个切片。
6、选择一个切片,单击划分,可以水平和垂直划分。
7、按住shif键,可以同时选中几个切片。单击顶对齐。也可以其它对齐方式。
8、第二刀盖在第一刀上,以第二刀为准。按ctrl,点第一刀处可以看到
查看全部 -
1、透明裁剪工具。先拖出网格,再编辑。可以将场景中的斜线矫正过来。
2、透明裁剪工具。可以先建立一个点,根据需要再建立下一个点。建立网格。
3、宽度、高度、分辨率可以自己调整。
4、前面的图像:可以得到前面一张图像的尺寸。
4、 建立了裁剪框,按住AIT键,单击选一个点,裁剪框的旋转缩放的中心已此点为中心。
查看全部 -
1、拉直:可以矫正地平线的倾斜,画出一条直线。
2、删除裁剪的像素:勾选后,当裁剪完成时,不要的部分会被删掉。
3、视图:三等分和黄金比例辅助线是最常用个构图方式。将画面中重点部分放在线的交叉点上。
黄金分割:0.618:1
1/(0.618+1)=0.618
金色螺旋线:循环的进行黄金分割
地平线一般是三等分的上3等分处,或是下3等分处。重要的部分放在黄金分割线的交点
4、快捷键:shift+o,更改当前辅助线的方向;快捷键:o,改变辅助线的方式。
5、要确定图片中的视觉重点在哪里?自己想表现的是什么?
查看全部 -
1、拉直:可以矫正地平线的倾斜,画出一条直线。
2、删除裁剪的像素:勾选后,当裁剪完成时,不要的部分会被删掉。
3、视图:三等分和黄金比例辅助线是最常用个构图方式。将画面中重点部分放在线的交叉点上。
4、快捷键:shift+o,更改当前辅助线的方向;快捷键:o,改变辅助线的方式。
5、要确定图片中的视觉重点在哪里?自己想表现的是什么?
查看全部 -
1、内部背景比较明显,外面背景比较纯净。
2、快速选择工具+多边形套索工具组合使用方法:快速选择工具,添加到选区。再用多边形套索工具,添加到选区。
3、对所有图层取样:如果有多个图层的话,勾选后,会将多个图层当做一个图层来对待。
4、比较大的笔头适合大面积的绘画。比较小的笔头适合小面积的绘画。
5、 消除锯齿:消除掉因为像素原因引起的锯齿现象。
6、连续:勾选的话,图像中相似的颜色有很多块,有边缘分割的话,是不会被选择的。
7、容差:选择的颜色允许差异范围。
8、反选快捷键:shift+ctrl+l,减选快捷键:按住Alt。
查看全部 -
1、快速选择工具是比较新的工具,魔棒工具是比较古老的工具。
2、使用快速选择工具,选择添加到选区。
查看全部 -
快速选择工具和魔棒工具 都可以快速选出颜色相近的部分,实际应用更多用的是快速选择工具+多边形套索工具(放大处理细节处)。
勾选 对所有图层取样 会把所有图层当作一个整体来对待;
不勾选 连续 的话 所有相同颜色的部分都被选中。
魔棒中的连续勾选选择没有明显分界线的颜色相近的部分;不勾选则选择了所有颜色相近的部分。
最常用的快速选择 灵活运用(shift+crtl+i)反选,放大图形配合多边形套索工具进行调整 按(alt)可以减选之前多余的 *注意各个工具的配合
容差越小,选择的颜色的范围就小、更精密
自动增强选项
选择的时候会自动检测边缘并优化处理,减少色斑和不平滑边缘的现象
还可调整画笔大小,细节比较多的地方可用小画笔
查看全部
举报