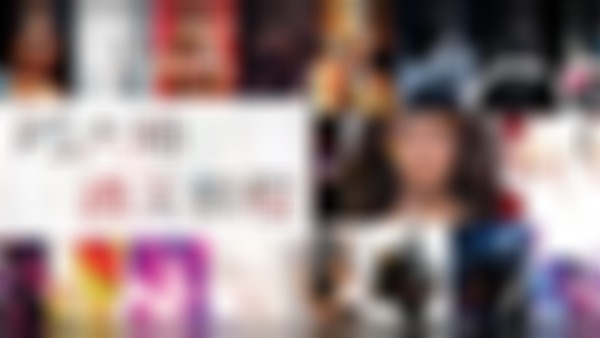-
1.按alt可以从中心向周围放射状的建立出矩形路径,按shift键可以建立正方形路径。结合shift键和alt键从中心向周围放射状拉出路径。 2。其他的工具圆角矩形工具,椭圆工具,多边形工具,直线工具,自定形状工具和矩形所使用的键相似 3.菜单栏中的齿轮里的缩进边依据值越小可以建立出钝化的边角,缩进边依据值越大则建立出非常尖锐的边角。勾选平滑缩进会有平滑的拐角,平滑拐角会将角部进行平滑。 4.直线按shift键可以建立出横平竖直的直线,消除锯齿可以使直线的锯齿消除查看全部
-
通电的氩气 锚点 片段 控制杆 贝赛尔曲线(贝兹曲线) “直接选择工具”,选择某个锚点,片段,拖动控制滑竿, “转换点工具”拖动控制杆,片段 “自由钢笔”手绘路径 “自动添加删除”Ctrl+单击 直接选择 添加 删除 锚点 Alt+点击转换点工具 选择路径后Alt复制路径查看全部
-
画笔基础: 1.不透明度:直接按1~0数字调整,1是10%,0是100%(颜料的不透明度) 2.流量:Shift+数字键,同上(颜料从笔尖流出来的速度) 3.像靶子一样的两个按钮,分别通过笔尖压力控制不透明度和流量 4.喷枪:可以看作是一直喷颜料的一支喷枪,一直有颜料向外流,停顿颜色会加深,如果去掉喷枪,停顿浓 度依然没有变化。 5.运用喷枪把不透明度调低的话,颜色不会很深,第一笔第一次操作没松开鼠标不管反复在一个地方涂多少次都没有叠加痕迹,第二笔有叠加痕迹,可看作第一笔已经干了,在原有的基础上再画一笔。 6..运用喷枪把流量调低的话,第一笔第一次操作没松开鼠标反复在一个地方涂越来越多次会有叠加越来越深的痕迹 7.2.关于笔刷的设置。 【形状动态】可以设置画笔大小、圆度、角度的动态变化; 【散布】可设置笔尖的动态分布变化; 【纹理】可设置纹理的缩放、亮度、对比度、反相、纹理深度; 【双重画笔】以当前画笔与新设置画笔的重合部位为准; 【颜色动态】可设置画笔的色彩、饱和度、亮度及纯度的动态变化; 【传递】可设置画笔的流量及不透明度的动态变化; 【画笔笔势】可通过鼠标模拟绘图笔操作; 其他杂色、湿边、喷枪(建立)、平滑、保护纹理。 3.关于铅笔 相比与笔刷,铅笔工具更容易绘制出精细的矢量图形。自动抹除功能勾选是,在前景色上绘制时,落笔的颜色为背景色查看全部
-
红眼:闪光灯,瞳孔收缩,毛细血管充满血丝。可以闪关灯先闪光几次,让人眼适应。 瞳孔大小:指眼球黑色区域大小 变暗量:眼球黑的程度(明暗)查看全部
-
修补工具 修补:正常 1、“源模式”,将选区拖动到哪里,那里就填充到选择区原来的位置 2、“目标模式” ,将选择区内的内容复制到另一个位置;透明是透明融合 修补:内容识别 1、“适应选项”—被复制过来的保留程度,越松散融合度越好查看全部
-
.【污点修复画笔】vs【修复画笔】:污点修复画笔工具不需要取样,修复画笔工具需要alt键取样,在皮肤 纹理较好的地方进行取样。 2.对齐健 是使取样点跟着鼠标所指的涂抹点移动 是相对位置 如果取消对齐是绝对位置 3.如果是运用图案选项不需要按住Alt键再取样 ,直接涂抹即可,与周围环境颜色和明暗关系的吻合 4.如果新建一个图层,设置当前图层来涂抹不会有效果,如果是当前和下方图层的话即可涂抹出取样的东西来。如单独的图层来修复是十分灵活高效的。 5.所有图层是将所有的图层合并为一个图层来使用 6.当前图层选项框的隔壁是打开在修复时忽略调整图层的标志,打开色相饱和度调整层调整色相,选择所有图层,如果不勾选打开在修复时忽略调整图层的标志,就是没有经过色相饱和度调整层调整色相的取样,反之则是经过色相饱和度调整层调整色相的取样。 7.属性栏最后一个图标是按下时无论有没有设置钢笔压力都对绘图笔使用钢笔压力来控制绘图笔的大小。查看全部
-
“锁定透明像素”后只能对有像素的地方进行填充,空白像素不填充 “锁定图像像素”画笔,填充等对整个图层没有效果,可以移动 “锁定位置”无法移动 “锁定”完全锁定不能进行任何操作,拉到垃圾箱就好啦,固定住某些图层可以防止误操作 Alt+Delete填充前景色查看全部
-
颜色取样器 1、窗口——信息面板 2、建立取样点小于等于4,用来调整图像颜色是做对比 3、清除按钮,清除取样点查看全部
-
网页工具 1、切片工具 (1)隐藏切片——视图—显示—切片 (2)清除——视图-清除切片 (3)标尺——(视图-标尺)Ctrl+R——鼠标拖动,建立参考线,切片工具-基于参考线的切片;样式选择正常,切片的大小消失 (4)边缘交叉的切片,是层与层之间的关系。可以调整层的顺序 (5)提升,可以将自动生成的切片提升到用户切片的地位 (6)右侧文件夹的选项,设置当前切片在网页中的选项Dreamweaver 2、切片选择工具 (1)移动切片,可以自动生成新的切片 (2)单击选择一个切片—划分— (3)隐藏自动切片,隐藏PS根据我们的切片操作自动生成的切片,如(1)的情况 (4)shift选择多个切片,对齐选项查看全部
-
透视裁剪工具 1、将裁剪框中的网格与图像中的透视关系一致,可以将图片中的斜的图像矫正过来 2、设置大小——高度和宽度控制图像的大小和比例,将框里的图像裁剪出来,并设置成该大小。 清除大小;当前的图像,将当前图像的大小填入空格 3、拖动裁剪框,或者一个点一个点的点击 4、Alt键,在图像上单击一点,将旋转的中心点移动到该点。查看全部
-
剪切(新)——选项 1、拉直——根据画线调整图片方向 2、删除裁剪的像素——选中将将裁剪掉的部分删除 3、经典模式——图像不对,只有裁切框动;自动居中预览;显示裁剪区域;裁剪屏蔽,改变裁剪周围区域的颜色 4、设置图像大小 5、分割辅助线,构图——将重要的部位放在交叉线;Shift+O转换辅助线的方向;O改变辅助线的种类;自动显示叠加(点击鼠标时才显示辅助线)查看全部
-
Alt + Delete —— 填充前景色 Ctrl + Delete —— 填充背景色 2、shift(正),建立正方形、圆形选择区; Alt(中心),以鼠标按下的位置为准,向四周扩散开; shift+alt(中心+正),建立以鼠标按下为中心的正方形;查看全部
-
多边形套索注意放大,逐步描边; delete可删除上一次操作 磁性套索工具 : 自动贴服图片宽度(清晰边缘时宽度高15,频率20,对比度90%) 模糊边缘频率99,宽度低6,对比度低20%查看全部
-
1、ctrl+F2界面变浅 ctrl+f1变深 2、单击右键,画面周围颜色改变 3、全屏左边最下角,空间变大 4、鼠标移到边缘可以显示工具类,面板 5、窗口排列菜单,全部展示拼贴查看全部
-
ctrl+d:取消选区 不规则选择工具:套索工具、多边形套索工具、磁性套索工具 磁性套索工具:宽度:边缘越清晰 宽度可以设的越高 边缘越模糊 宽度值要设的越低 对比度:边缘越清晰 对比度越高 边缘越模糊 对比度值要越低 频率:边缘越清晰 频率值越低 边缘越模糊 频率值越高查看全部
举报
0/150
提交
取消