Postman 安装与更新
Postman 在 Mac、Windows(32位/ 64位) 和 Linux(32位/ 64位) 操作系统上均可以使用,这节课我们就来学习下如何在这三种操作系统上安装 Postman。
要获得最新版本的 Postman,请访问下载页面并点击下载。
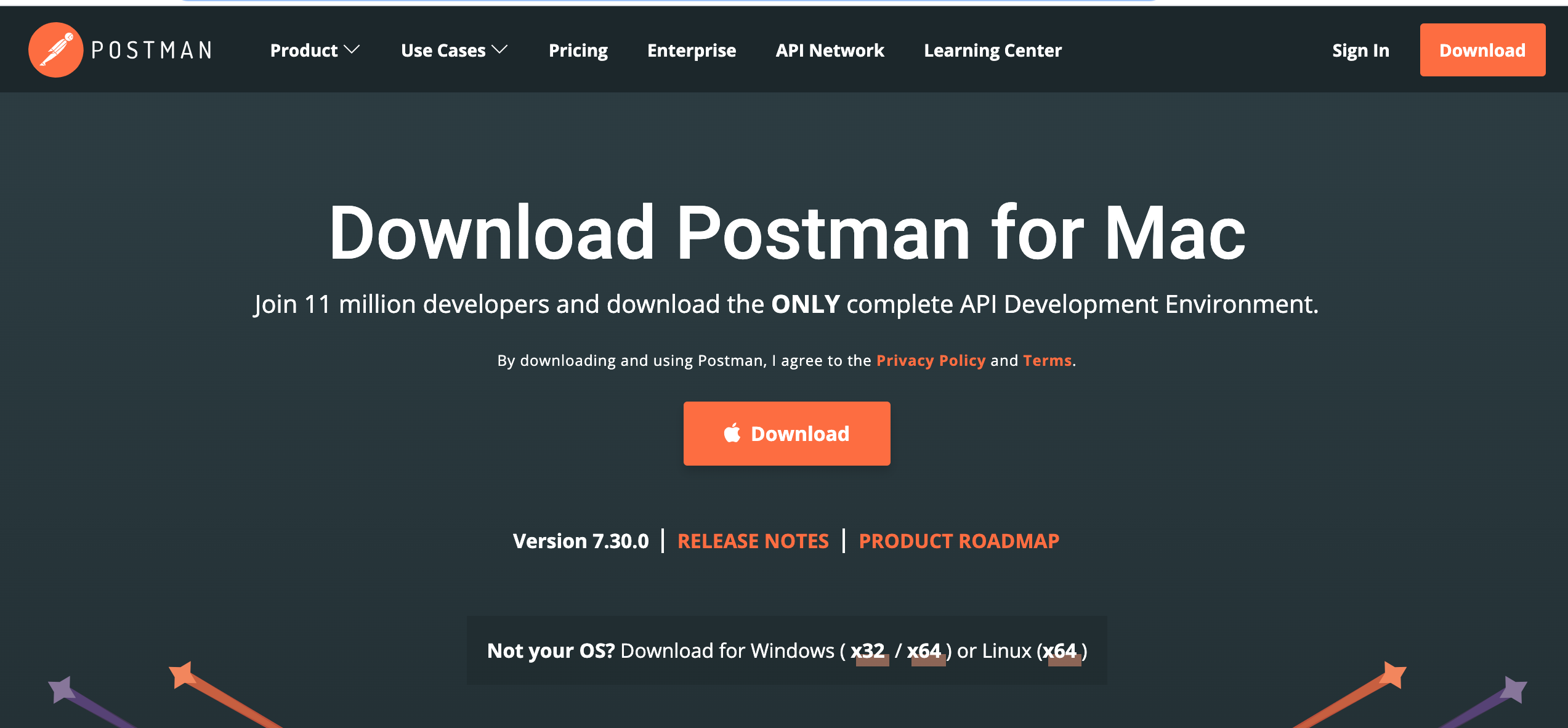
Tips:Windows 和 Linux 操作系统的同学请根据系统位数选择合适的安装包下载。
1. 在 Mac 上安装 Postman
下载和解压 Postman, 双击打开。当出现提示时,将该文件移动到您的应用程序文件夹中——这个能保证以后的更新正确安装。
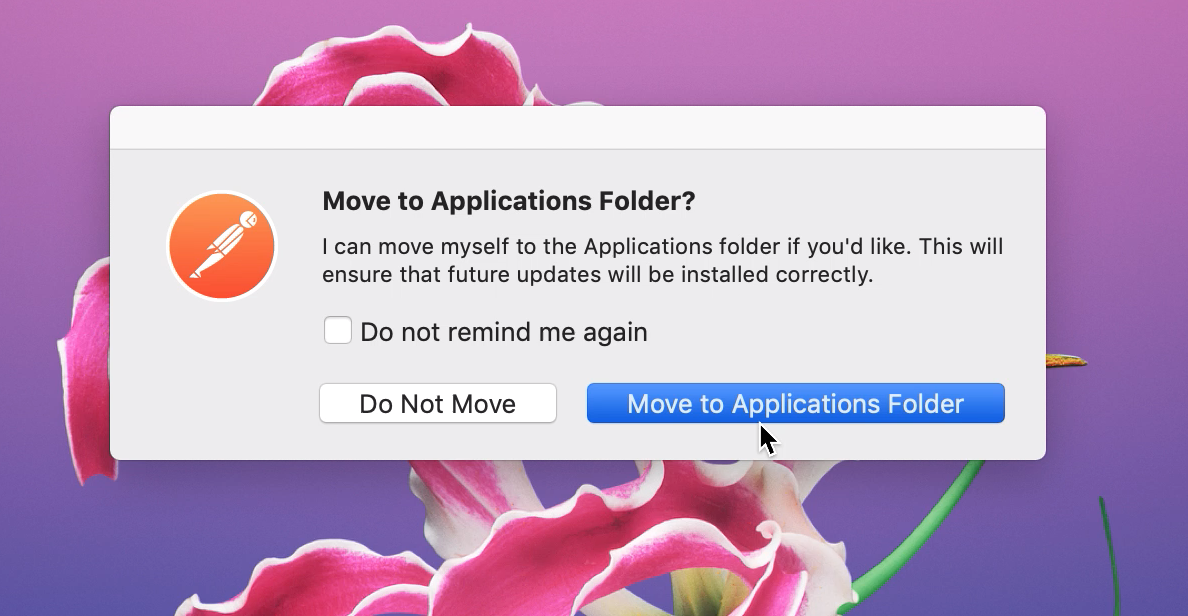
1.1 Mac 下安装 Postman 工具视频演示
Tips: 支持的最小OS版本是macOS 10.10 (Yosemite)。
2. 在 Windows 上安装 Postman
来到官网下载应用程序。双击 exe 文件安装它。
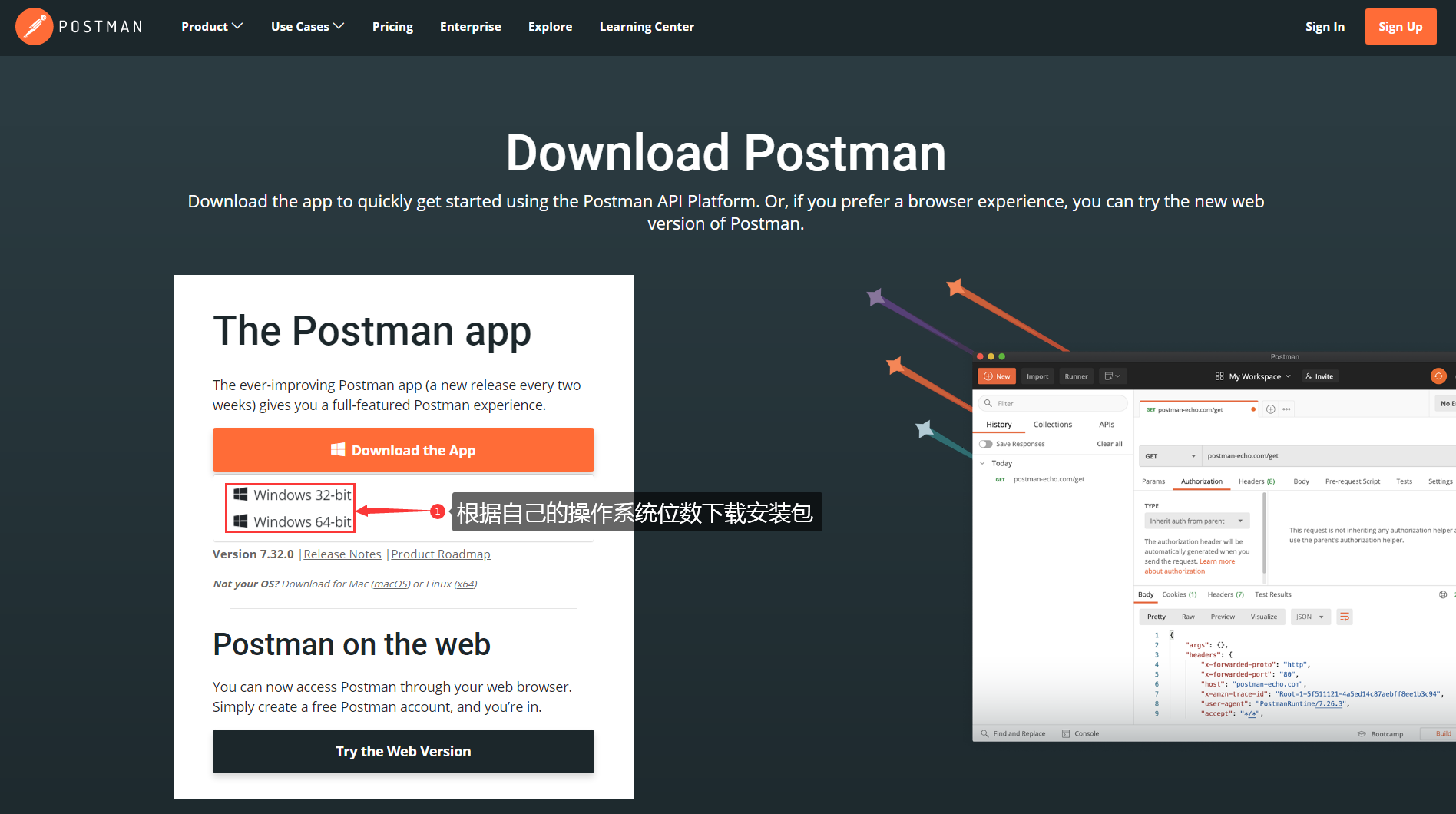
Tips: 支持 windows7 及以上系统。
下载完成之后得到 Postman-win64-6.4.1-Setup (1).exe 文件,双击打开,根据指引一步步完成安装即可。
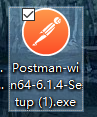
2.1 Windows 下安装 Postman 视频演示
3. 在 Linux 上安装 Postman
如果你想要在 Linux 系统上使用的话需要注意有的 Linux 发型版本是不支持 Postman 的。 Postman 只支持以下 Linux 发行版本:
- Ubuntu 12.04 及以上版本;
- Fedora 21;
- Debian 8 及以上版本。
Tips:有些 Linux 版本的支持与否取决于是否被 Electron 支持,请参考 Electron 的文档。
Linux 下安装 Postman 有两种方式,一是通过下载安装包进行手动安装,也可以通过 Snap store 进行安装。下面我们一起来看下这两种安装方式:
3.1 手动安装 Postman
如果要使用手动安装,请下载并解压该应用程序,例如将其解压缩到 opt 目录中,这一步可能需要 sudo 权限。
复制到本地然后解压:
cp /mnt/HOMESHARE/Postman-linux-x64-7.17.0.tar.gz ~/MySpace/SoftwareIstP/
tar -xzvf SoftwareIstP/Postman-linux-x64-7.17.0.tar.gz -C Software/
要想从启动图标启动应用程序,需要创建一个桌面文件,命名为 Postman.desktop,并保存在以下位置:
~/.local/share/applications/Postman.desktop
在文件中输入以下内容改完之后保存:
[Desktop Entry]
Encoding=UTF-8 //编码
Name=Postman //应用名称
Exec=/opt/Postman/app/Postman %U //执行命令
Icon=/opt/Postman/app/resources/app/assets/icon.png //图标
Terminal=false //命令行窗口设为不启动
Type=Application //类型为“应用”
Categories=Development; //分类为“开发”
Tips:如果你把文件解压到了别的目录,需要替换掉上面的文件路径。
3.2 使用 snap 安装 Postman
运行以下命令使用 snap 安装 Postman:
snap install postman
如果你是 Ubuntu 18 用户,你还需要安装 libgconf-2-4 包来确保 Postman 的平稳运行。
运行下面这条命令安装 libgconf-2-4:
apt-get install libgconf-2-4
4. 更新 Postman
当 Postman 有重大的更新可用时,本地 Postman 应用程序会通知你安装更新。对于其他的更新,你会在设置图标上看到一个点。如果指示符是红色而不是橙色,则表示更新失败。
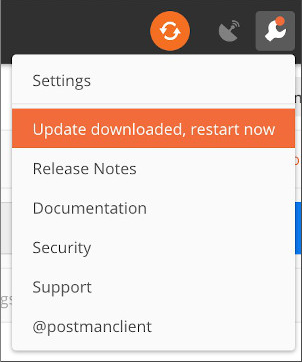
选择 “Update downloaded, restart now” 选项下载或安装最新的更新,当下载完成后,你会看到一个通知,提示你重新启动 Postman 应用程序来更新应用。
如果你还没有准备好更新,选择稍后在下次启动应用时自动更新,这时可点击“扳手”按钮关闭下拉选项卡;
你还可以配置首选项,在 SETTINGS -> Update 中启用“自动下载主要更新”。Postman 自动下载小更新和错误修复。
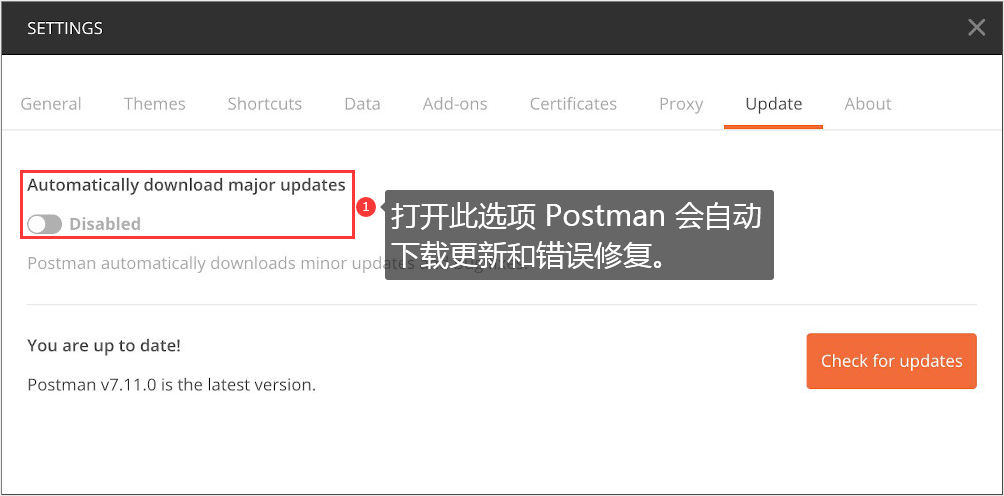
如果将此选项关闭,Postman 会忽略版本更新,直到人为手动更新。
5. Postman 安装问题解决
下面会列举一些 Postman 在安装时的常见问题。但是因环境的差异,你所遇到的问题在下面可能并没有列举,如果遇见这种情况你可以去Postman 社区论坛 上看一下别的用户发布的关于安装问题的帖子,如果还是不能解决的话,你也可以发布一个新的帖子来寻求帮助。
5.1 Windows 安装失败
Postman 在 Windows 安装过程失败,提示:Could Not open Postman Please contact
help@getpostman.com
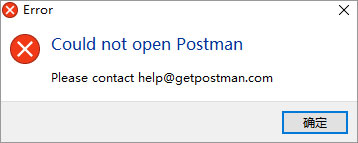
解决办法:
找到两个缓存路径删除文件即可(如果提示运行先在后台关闭 Postman 相关程序再次进行删除):
C:\Users\Administrator\AppData\Roaming\Postman
C:\Users\Administrator\AppData\L ocal\Postman
删除文件完毕再次安装即可。
5.2 更新失败错误
如果你在 Postman 上看到一个更新失败的通知,你可以使用 DevTools 来检查是什么错误。
点击 View > Developer > Show DevTools 来打开 DevTools。
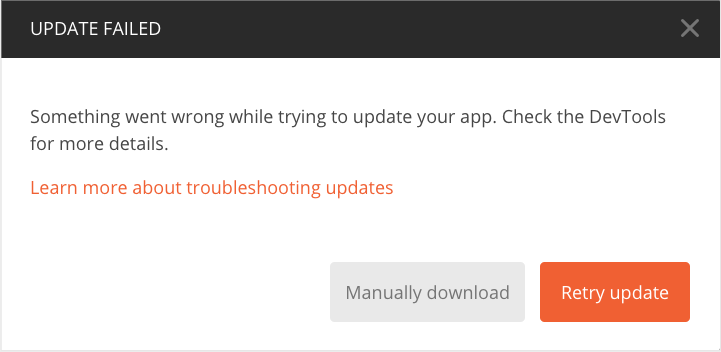
当大家打开 DevTools 会看到一个熟悉的画面,所有的错误和警告都会显示在这里:
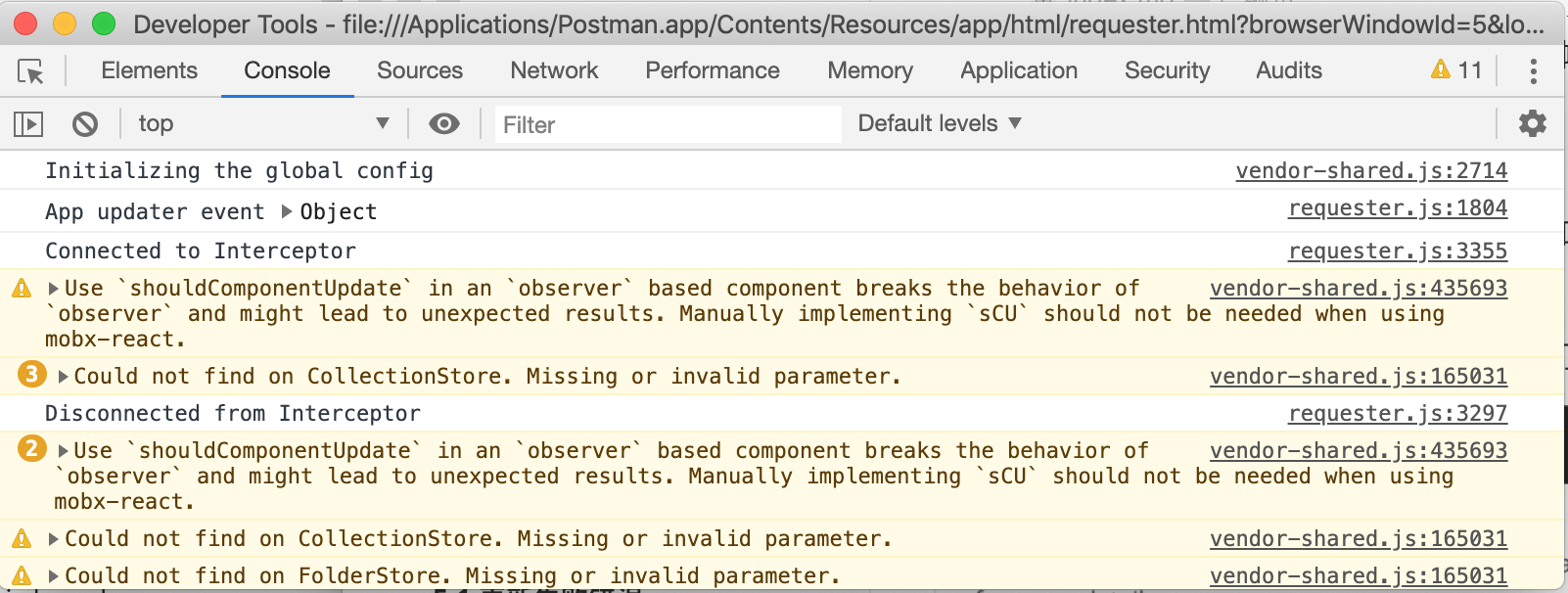
一些已知的错误如下:
- 错误消息: Cannot update while running on a read-only volume:这个错误说明用户在 Postman 安装的目录中没有写权限。要解决这个问题,将Postman 移到用户有写权限的目录,例如 Mac 的 /Application 目录,Linux 的 home 目录。
- 错误消息: Code signature at URL file:///… did not pass validation: code object is not signed at all:
这个错误说明同时有多个更新在运行,在应用程序上次更新完成之前被打开,就会发生这种情况。要解决这个问题,请退出并重新打开应用程序。
5.3 更新按钮不可用
如果你在 Linux 上使用 Postman,并且通过 Ubuntu 软件中心或 Snap 商店安装了这个应用,你可能看不到“检查更新”按钮。这是因为更新是由商店处理的,它应该会自动定时更新 Postman,如果你使用的是 Postman 版本6,检测出有更新的版本之后会自动更新,或者可以使用 Snap 以获得最新的更新。
6. 小结
本章主要讲了 Postman 在不同操作系统的安装以及主要可能会遇到的问题。 总的来讲, Postman 的安装还是非常简单的,大家只要按步骤操作一般都是没问题。
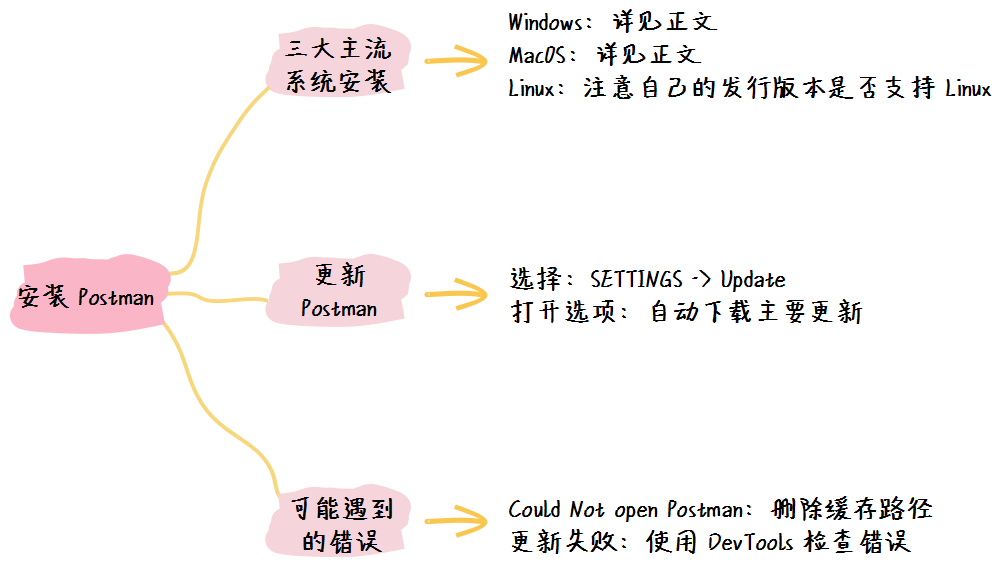

































































 DongHj ·
DongHj ·
 2025 imooc.com All Rights Reserved |
2025 imooc.com All Rights Reserved |