在正式进入 Pandas 知识的学习之前,搭建一个良好的开发环境和安装 Pandas 是必不可少的环节。本节将介绍 Anaconda 是什么,Anaconda 的下载、安装。以及通过 Python 包安装程序pip安装 Pandas模块。
Anaconda 指的是一个开源的 Python 发行版本,它包含了 conda、Python 在内的超过 180 个科学包及其依赖项,它开源、安装简单、高性能和免费等特点,是我们选则该工具的原因之一。
另外就是它里面集成了 Python 语言和 Jupyter notebook 开发工具,以及用于安装和管理软件包的包管理器 pip,这些强大的工具集成,让我们新手不必过多的花费时间在配置环境和工具安装上可以把更多的时间和精力去感受 Pandas 库自身的强大功能。
下面我们将以 Windows10 64 位系统为例,进行 Anaconda 的下载并安装的示例。
1. 进入到Anaconda官网,找到 Download 进入到下载页面:
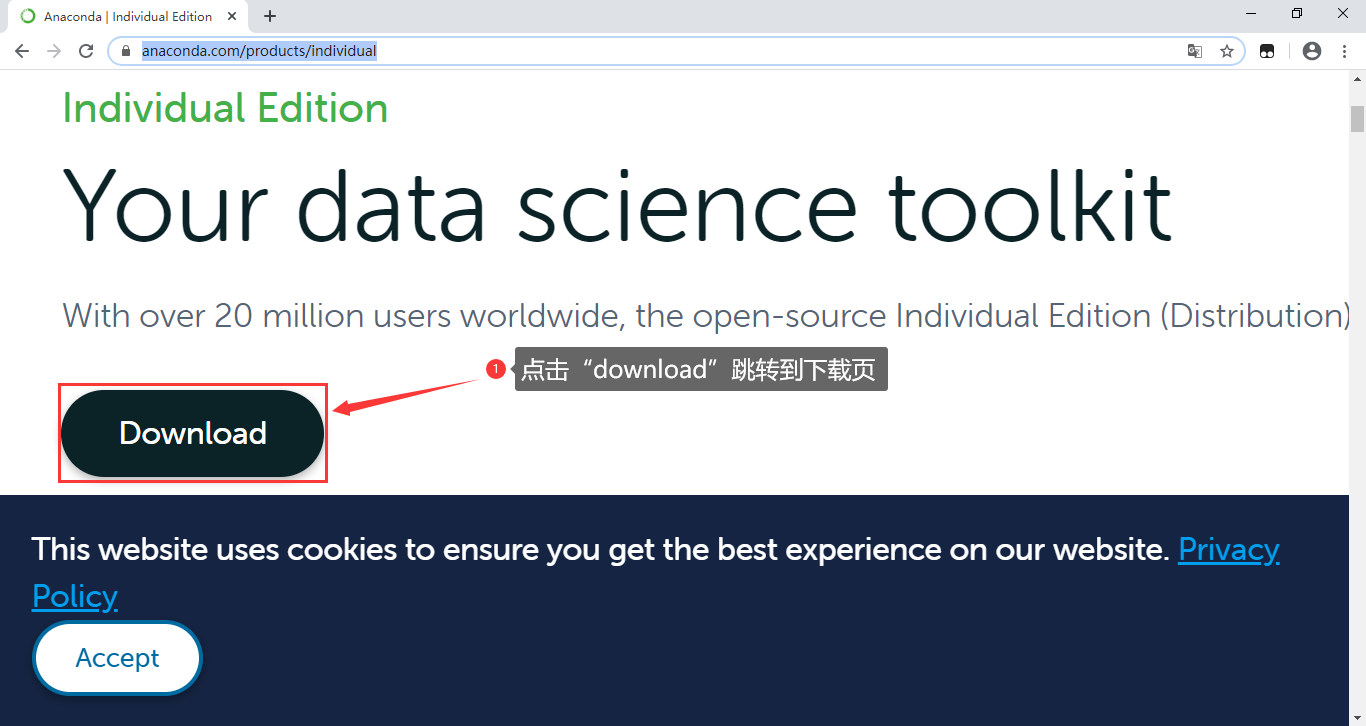
2. 进入到下载页面后,点击下载自己电脑对应版本的 Anaconda 进行下载:
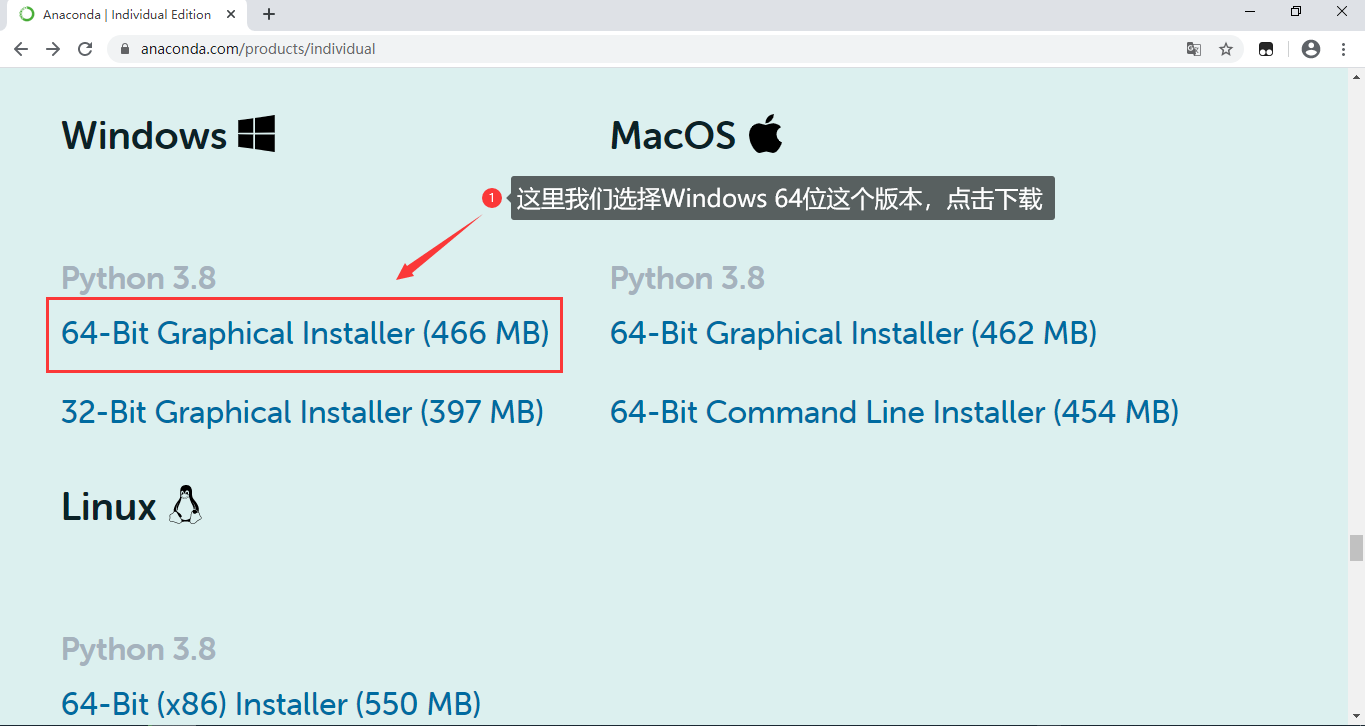
1. 等待下载完成后,双击下载好的 .exe 文件,进入到软件的安装界面:
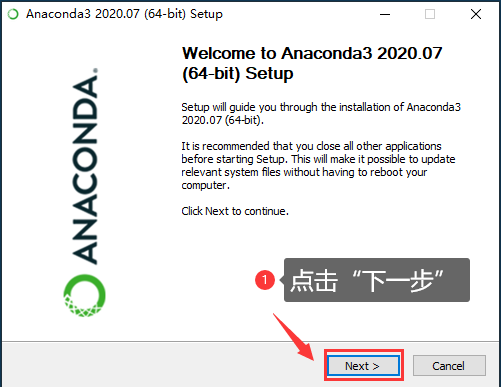
2. “下一步”之后弹出界面,选择“I Agree”,同意用户协议:
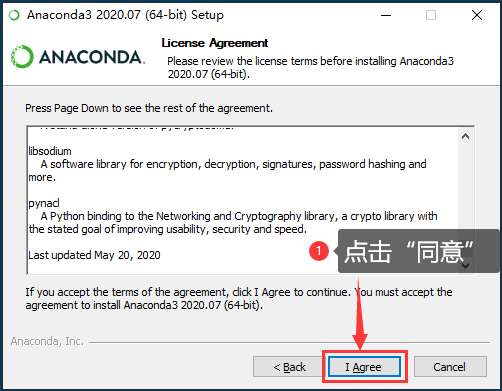
3. 弹出用户类型选择窗口,选择默认的“Just Me(recommended)”就可以,选择好之后点击下一步:
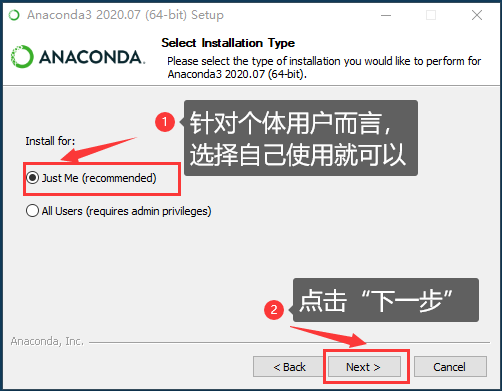
4. 选择自己电脑上的安装目录,因为文件比较大,建议不要选择安装在C盘,选择的目录至少要有3G的存储空间共使用,选择好目录后,点击下一步:
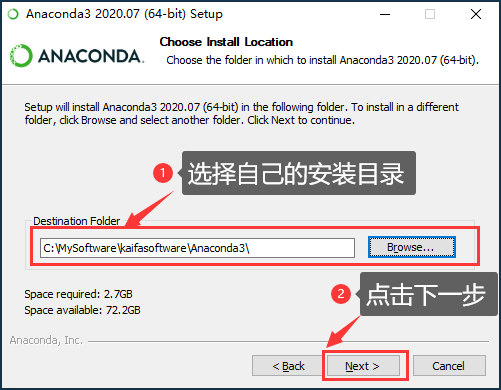
5. 此处两处都要勾选,虽然第一个不是必须的,但是对于我们新手可以很好的节省配置环境变量的时间,第二个是勾选将anaconda作为默认的python开发环境,勾选之后点击“Install”进行安装:
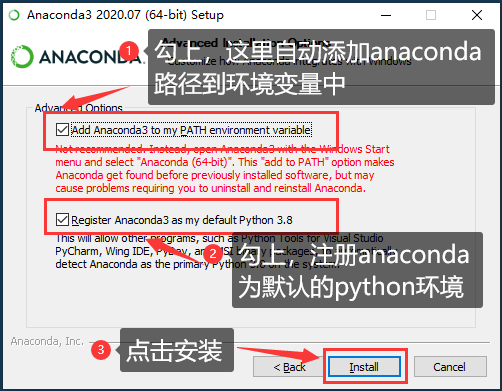
等待安装的过程,这个根据电脑配置的不同,等待的时长有快有慢,耐心等待即可:
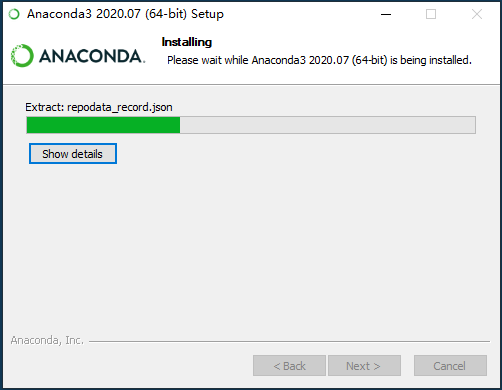
6. 等待安装进度条结束之后,会出现“Completed”提示词,然后点击"Next"下一步:
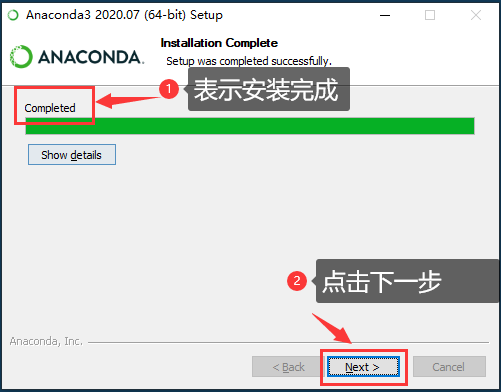
7. 然后点击"Next"下一步:
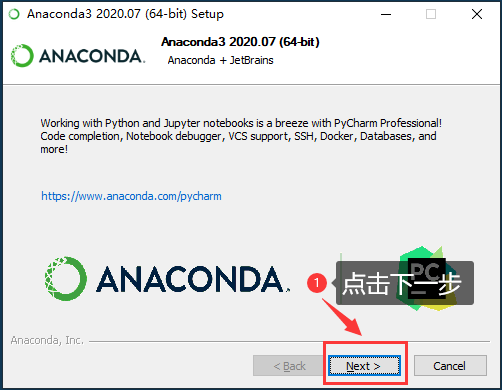
8. 最后把默认勾选的两项取消勾选,再点击"Finish",安装就结束了:
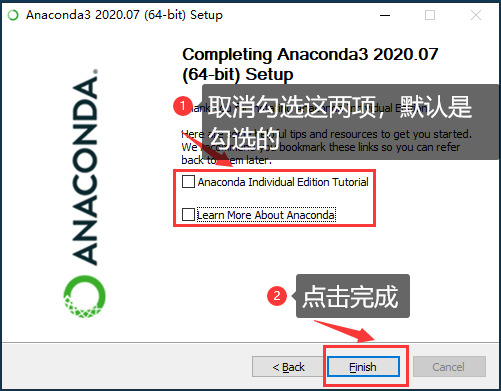
Anaconda 的安装过程很简单,按照上面的步骤操作就可以了,因为 Anaconda 自身集成了很多的工具,以及 Python 开发语言,所以这里我们就不需要再单独安装 Python 了,可以看一下 Anaconda 目录下集成的工具:
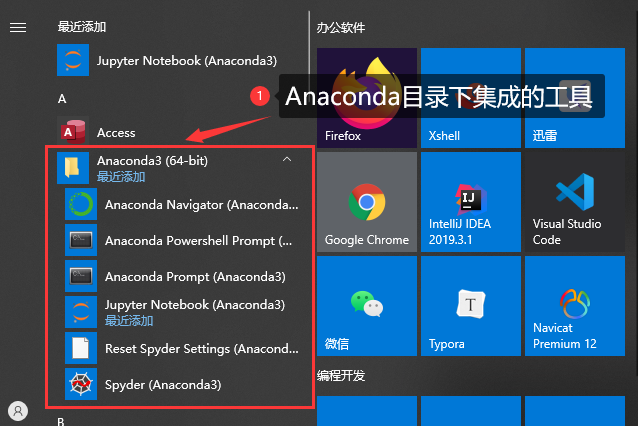
上面我们安装的 Anaconda 工具中,里面集成了 pip 工具,它是一个软件包管理器,可简化 Python 软件包的安装,升级和卸载。
1. 我们打开python模块包网站,找到 Pandas 模块版本列表,上面我们 Anaconda 中带的 Python 是 3.8 版本,我们下载 Pandas‑1.1.3‑cp38‑cp38‑win_amd64.whl,这里的 1.1.3 是 Pandas的版本号,cp 后面的 38 是 Python 的版本号,win_amd64 表示 Windows 64 位操作系统:
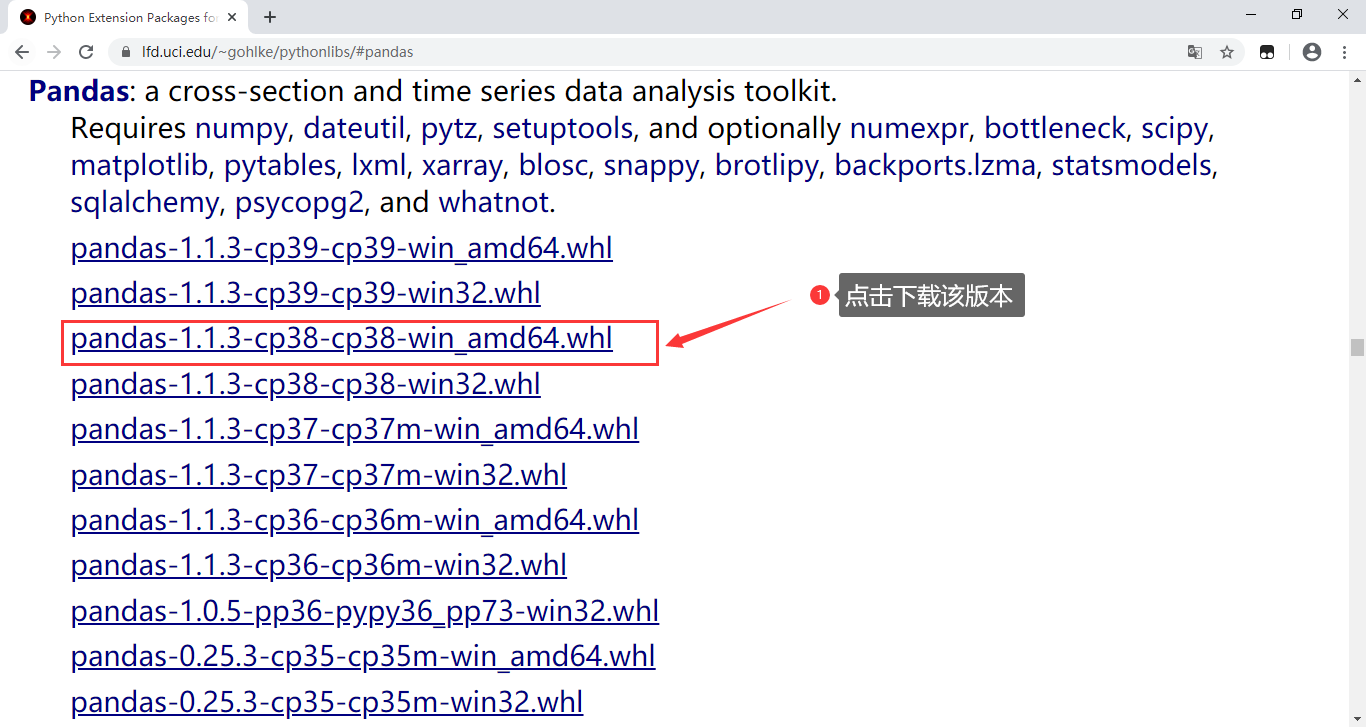
2. 下载完成后,打开 Anaconda 中的 Anaconda Powershell Prompt 工具(类似于 Windows中命令操作窗口):
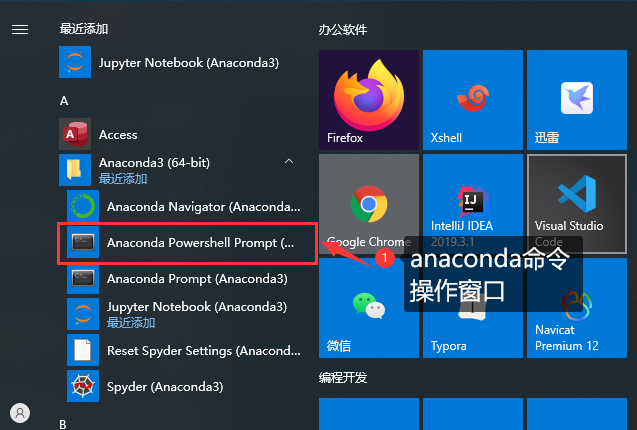
3. 看到当前的操作路径为:C:\Users\13965,把刚才下载的 pandas 的 pandas-1.1.3-cp38-cp38-win_amd64.whl 文件移动到该文件夹下:
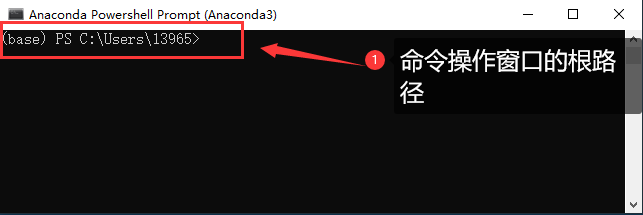
4. 复制命令:pip install pandas-1.1.3-cp38-cp38-win_amd64.whl 到命令行中,按回车键运行,就会开始安装 pandas1.1.3 :
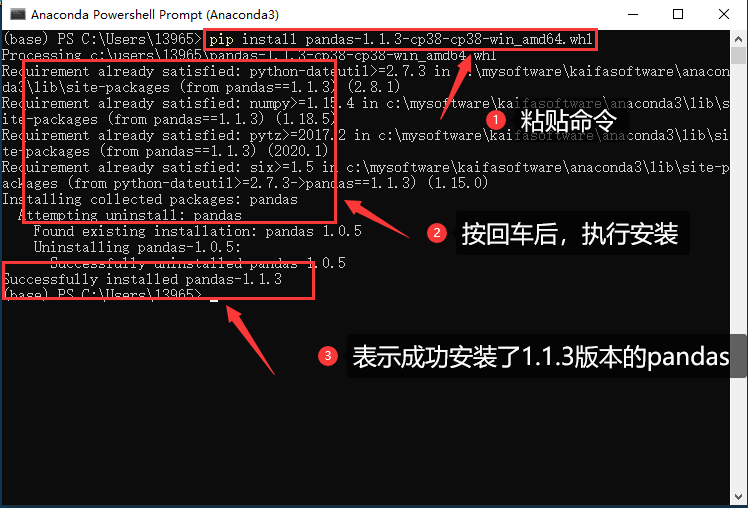
输出 Successfully installed pandas-1.1.3 说明已经成功安装了 Pandas 1.1.3 版本。
5. 接下来我们打开 Anaconda 中的 Jupyter notebook 开发工具:
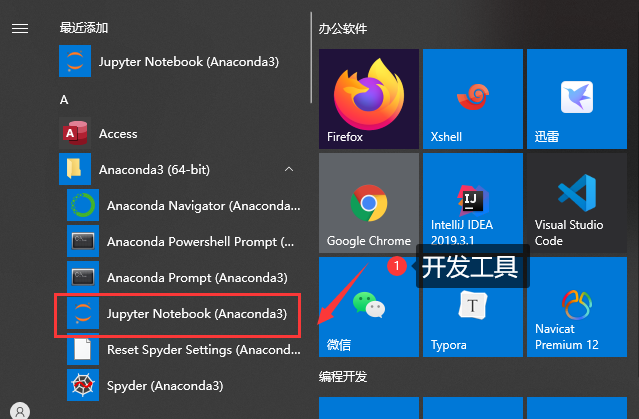
6. 在该开发工具中,通过输入下面代码:
import pandas as pd pd.__version__代码块预览 复制
- 1
- 2
然后,点击运行,看到输出结果,里面包含了 Pandas 的版本信息,到此证明我们的 Pandas 开发环境已经配置好,Pandas 库也已经安装成功了。
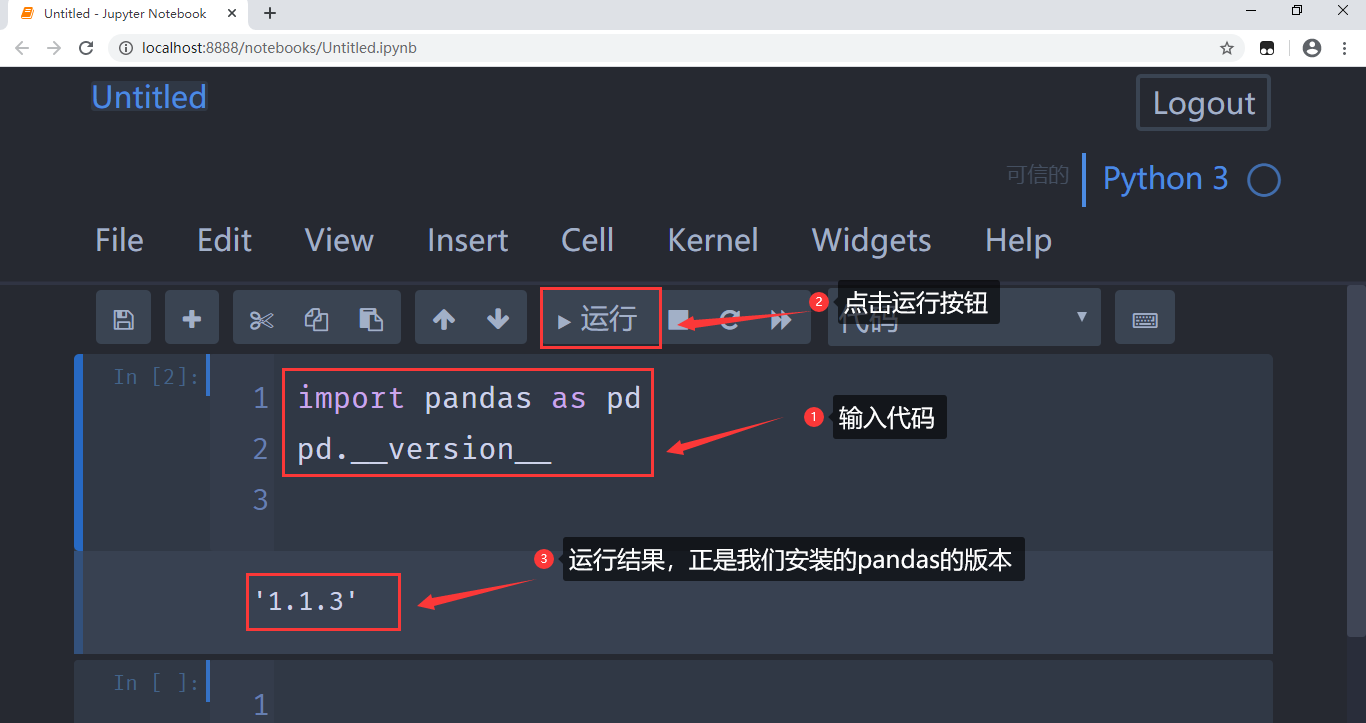
Jupyter Notebook 是一款 Web 应用,特别适合做数据处理,包括数据清理、统计建模、机器学习和可视化数据等等,在该工具中我们的代码可以按独立单元形式进行编写,还能方便的进行文档、公式、图形图像的输入输出,是我们学习 Pandas 良好的开发工具。下面以编写 Pandas 程序的开发过程,简单介绍一下 Jupyter Notebook 的功能使用:
1. 在我们安装的 Anaconda 文件中,找到 Jupyter Notebook 工具,并打开:
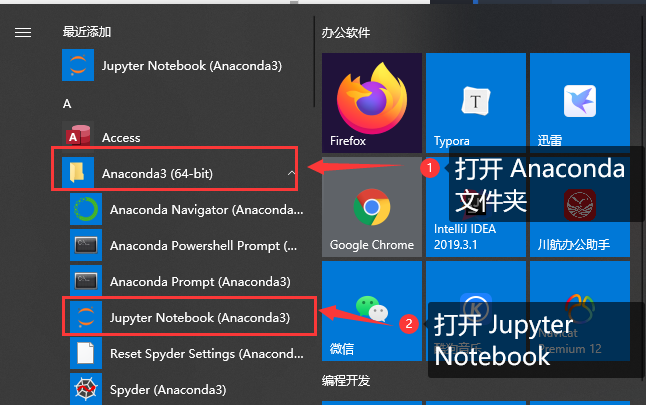
2. 首先会弹出运行窗口,里面会显示一些 Jupyter Notebook 工具的配置信息:
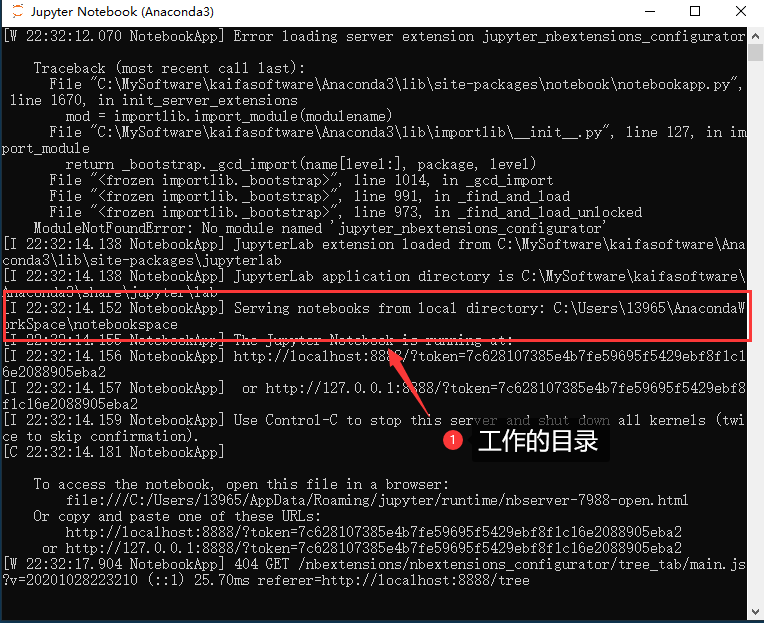
在程序启动之后,会打开 Notebook 服务器的运行地址:http://localhost:8888 ,只要我们上面的后台程序是跑起的,在游览器中访问该地址,都会打开 Notebook 的 Web 工作页面:
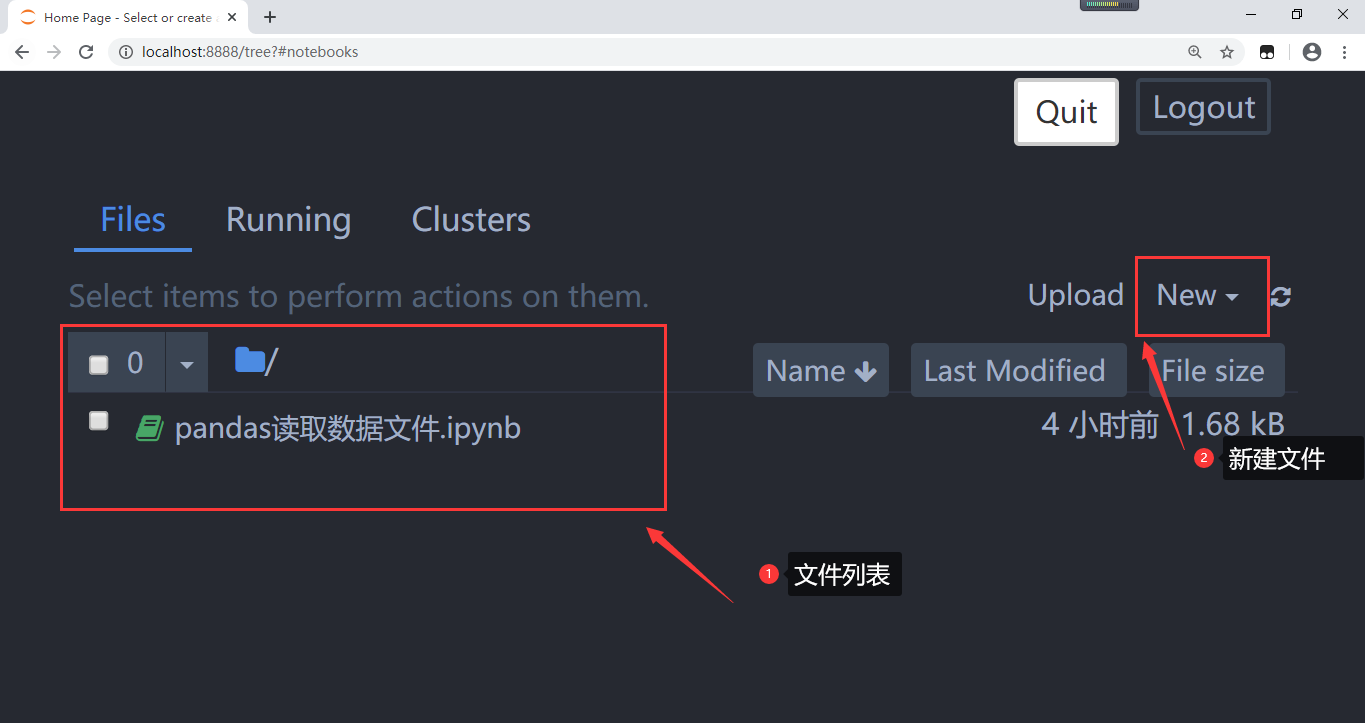
3. 通过 New 新建文件,这里我们要新建一个 Python 文件,进行 Python 程序的编写:
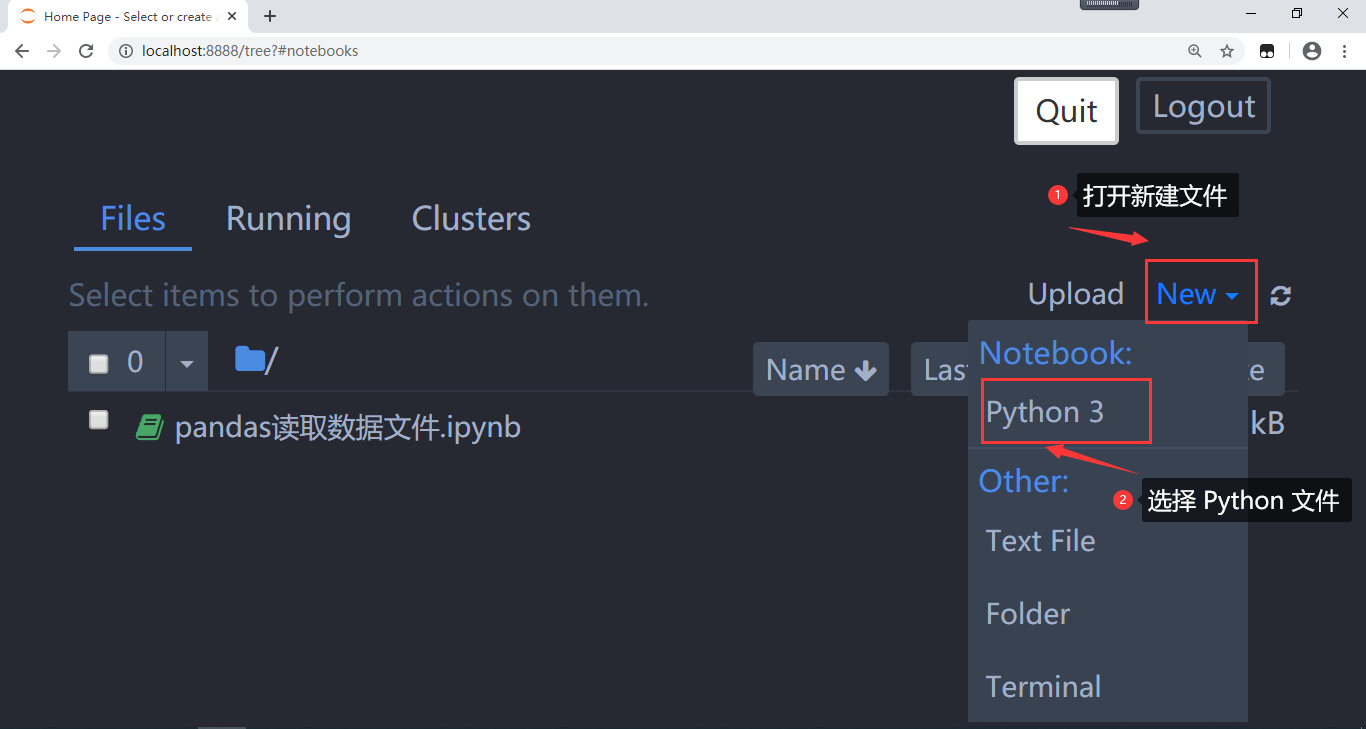
新建 Python 工作文件之后,会打开到该文件的工作窗口,进行程序的编写:
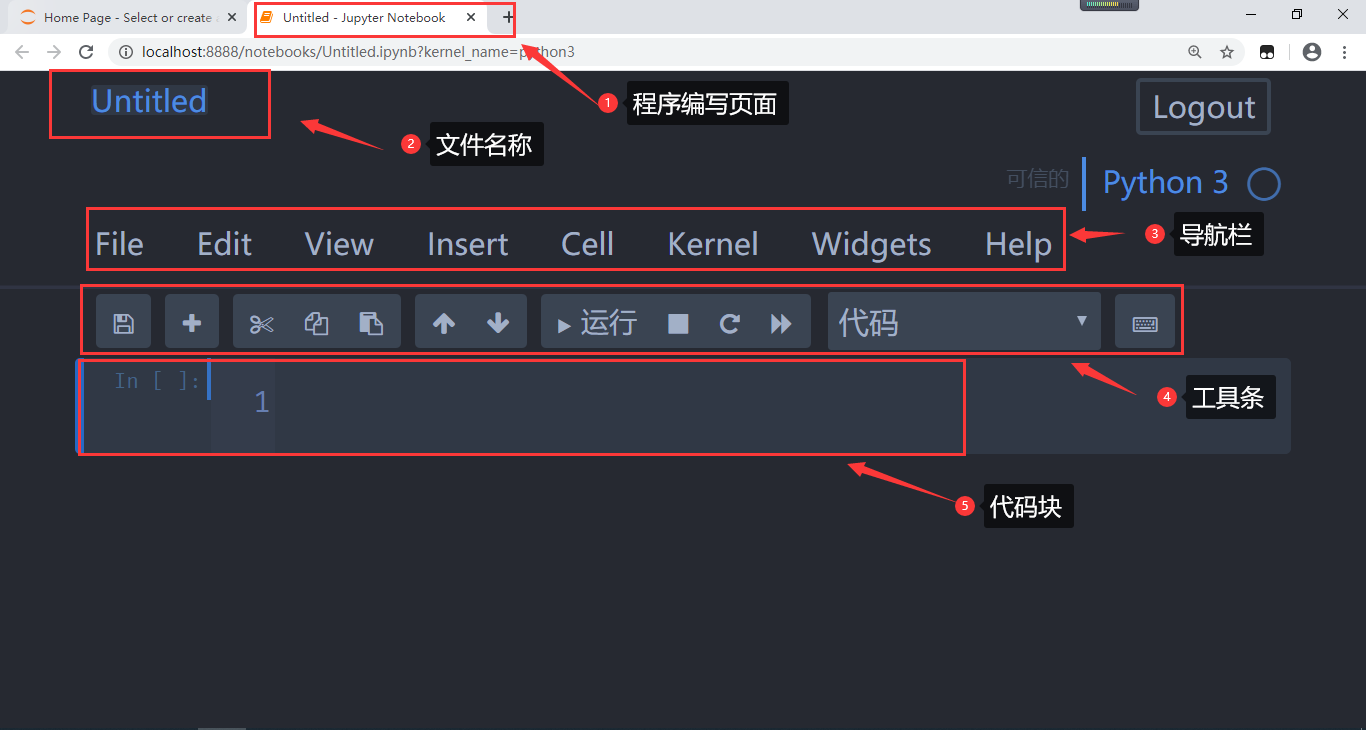
4. 我们可以通过双击文件名称,打开重命名窗口,进行文件的重命名:
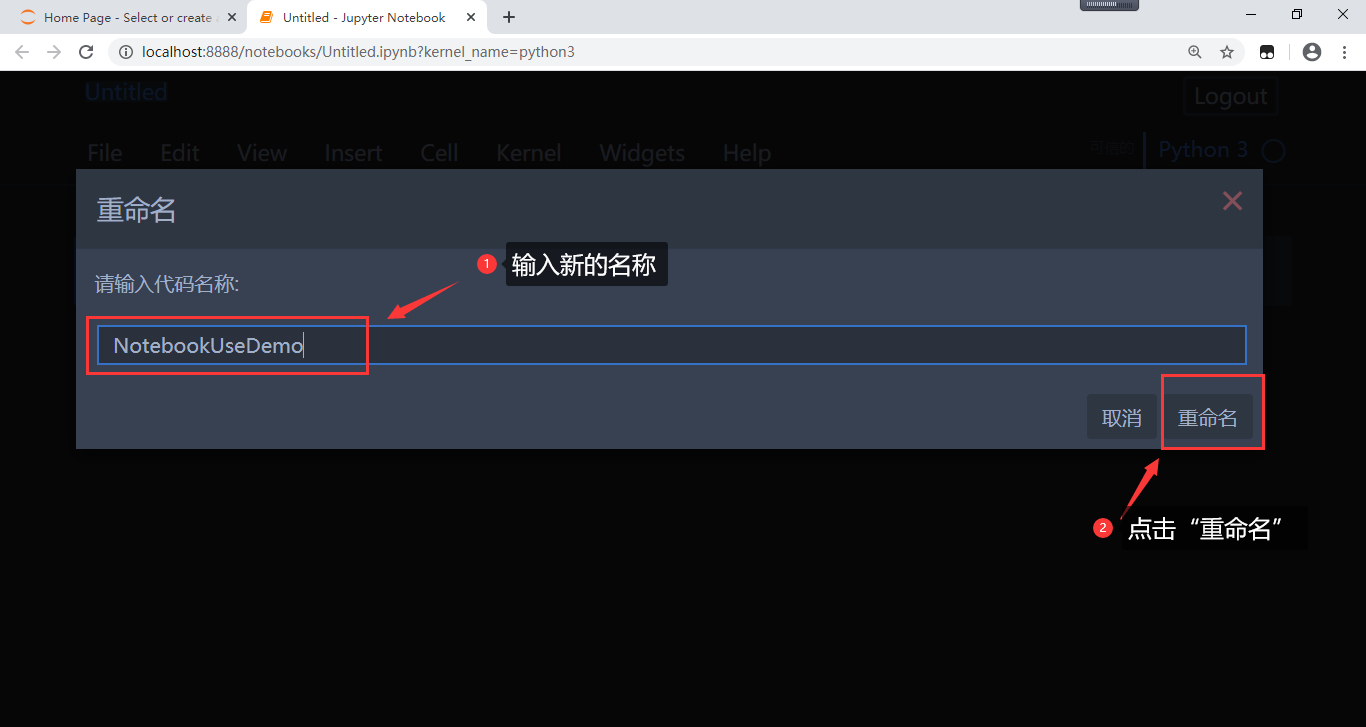
5. 编辑和运行代码,我们在代码块单元格中进行程序的编写,这里我们写了两个代码块,当鼠标光标选中哪个单元格时,该单元格处于选中状态(单元格左侧有比较突出的蓝色竖条),通过点击运行按钮,或者快捷键运行代码块(快捷键 Ctrl + Enter 运行选中代码块,快捷键 shift + Enter 运行选中代码块并跳到下一行):
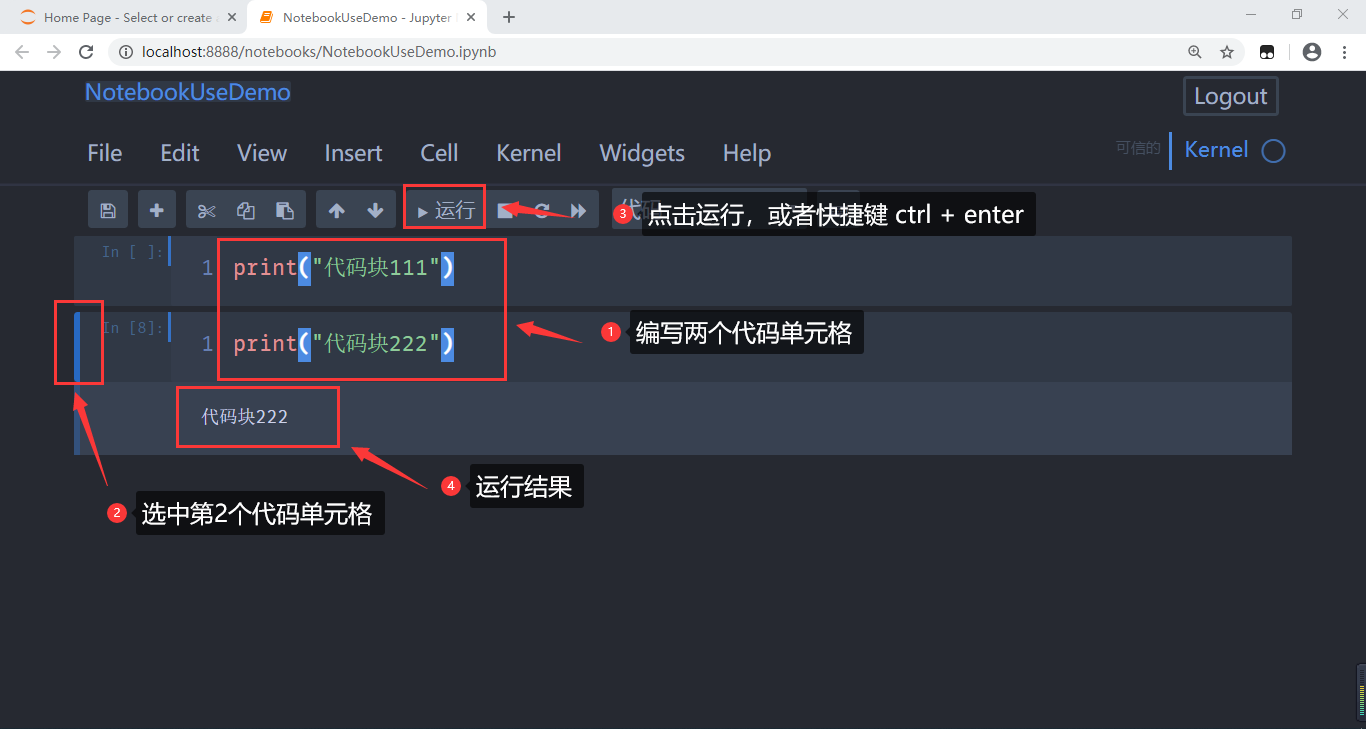
上面我们讲述了如何运行独立的代码块,那如果我们想要运行所有的代码块呢?我们可以通过导航栏中的 Cell 打开进入,可以看到更多的代码块操作工具,通过点击 “Run All” 即可运行所有的代码块:
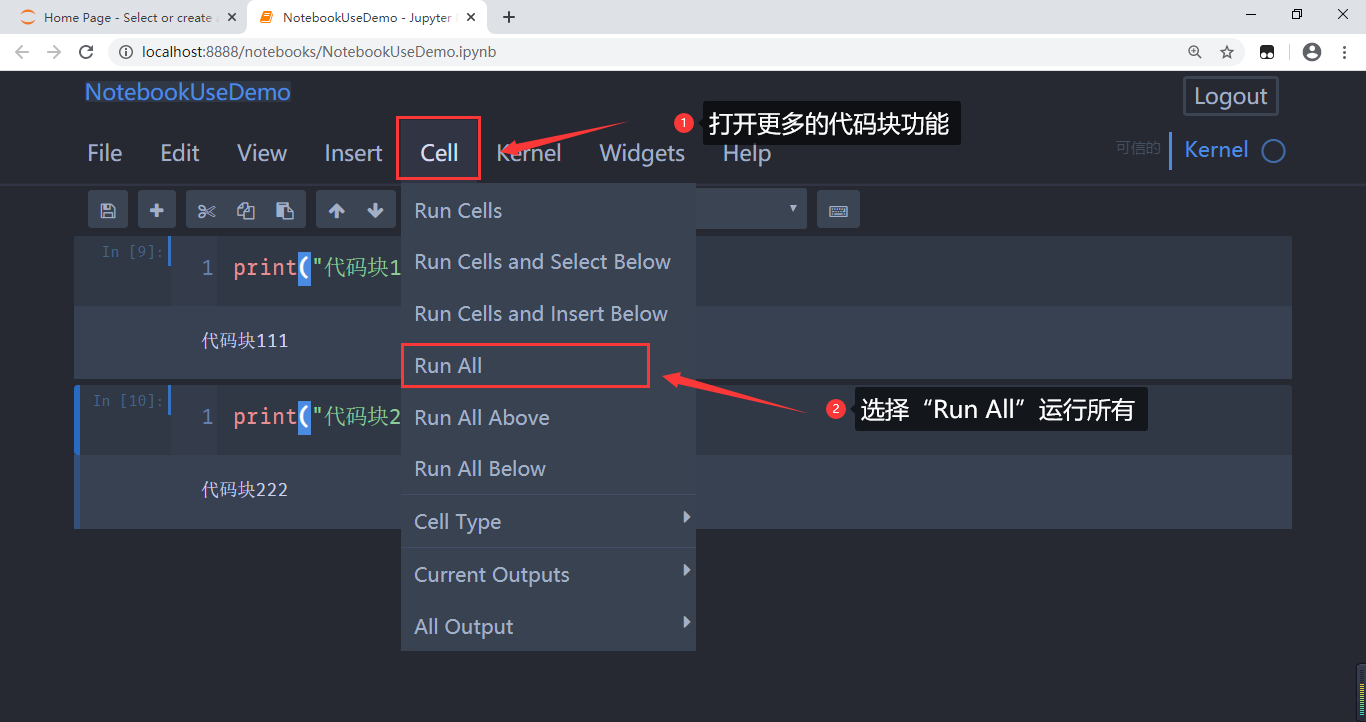
如果说,工作页面有很多多余的代码块,我们选择某个代码块,过打开 File ,选中的 “Delete Cells” 既可。
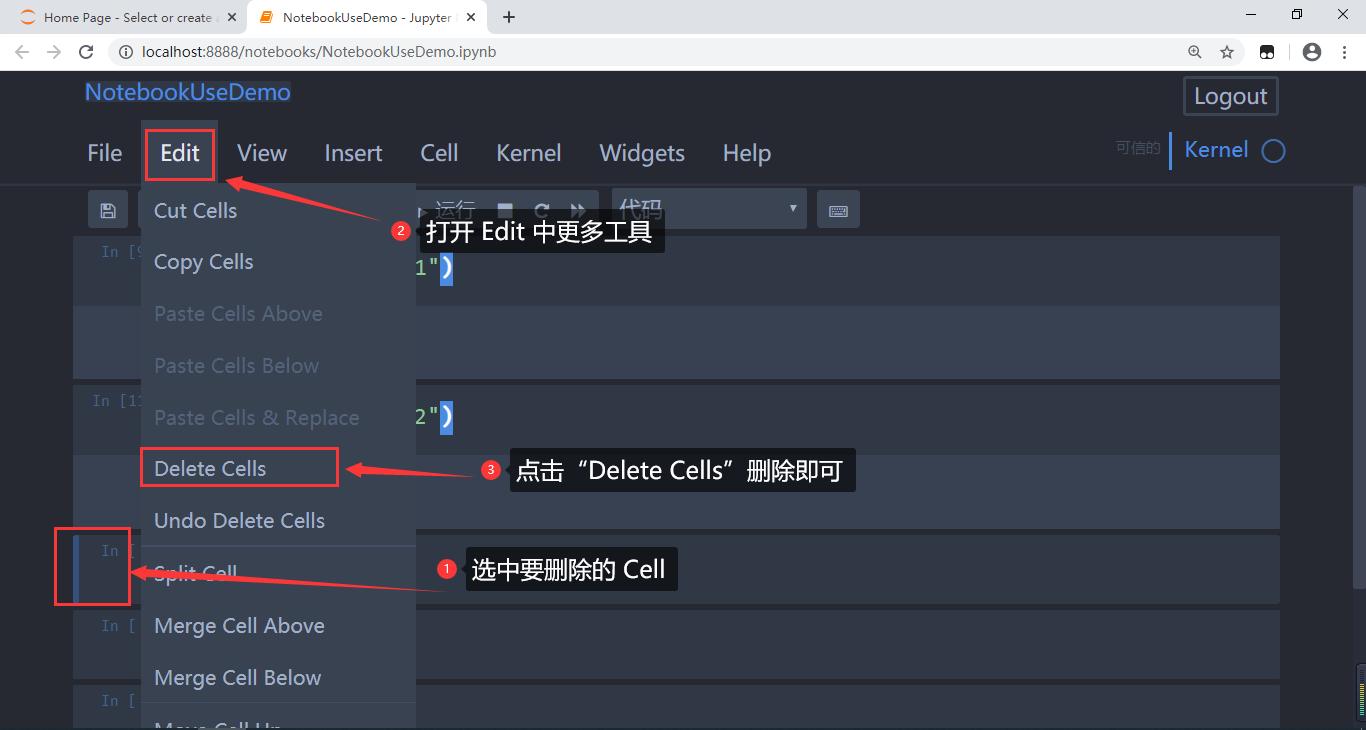
6. 关闭工作文件,如果说我们打开了很多的文件进行编写,当我们把该页面关闭时,并不意味这我们该文件的工作程序就关闭了,我们可通过主页面中的文件列表,来关闭文件程序节省资源:
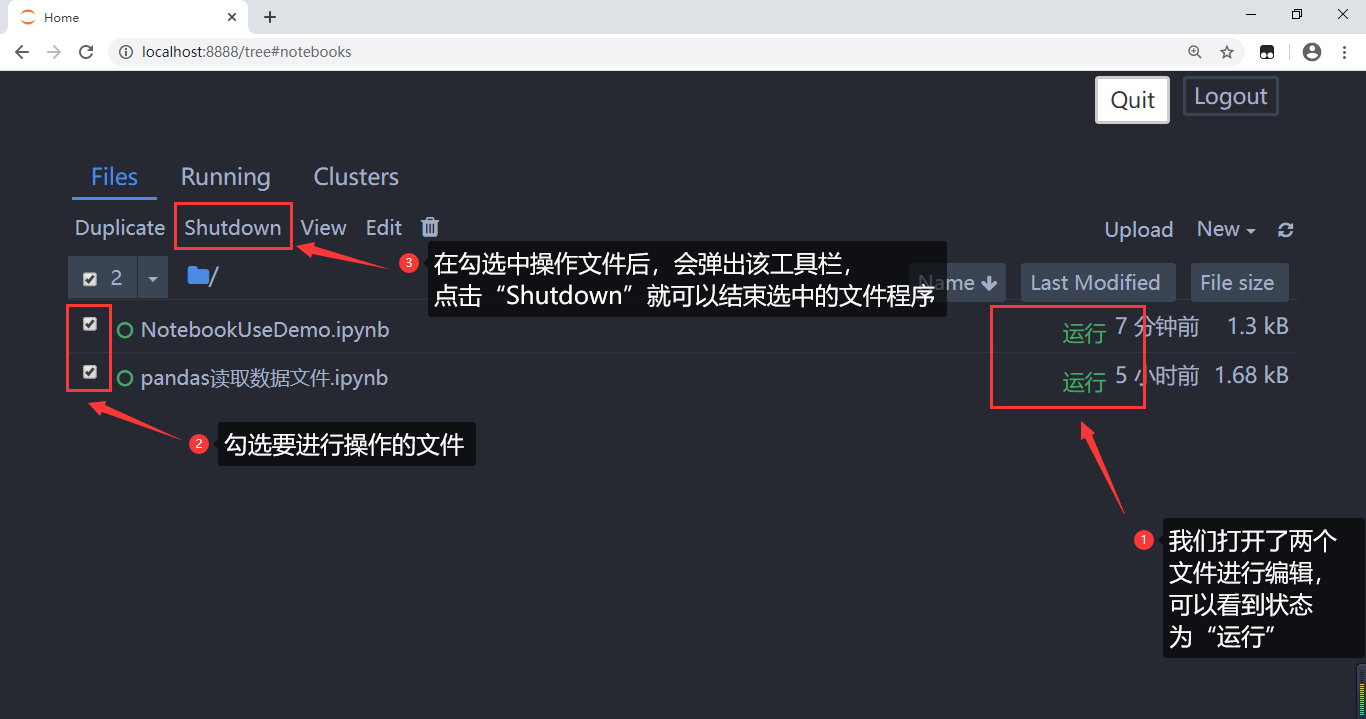
在结束之后,可以看到文件列表中的文件状态“运行”消失:
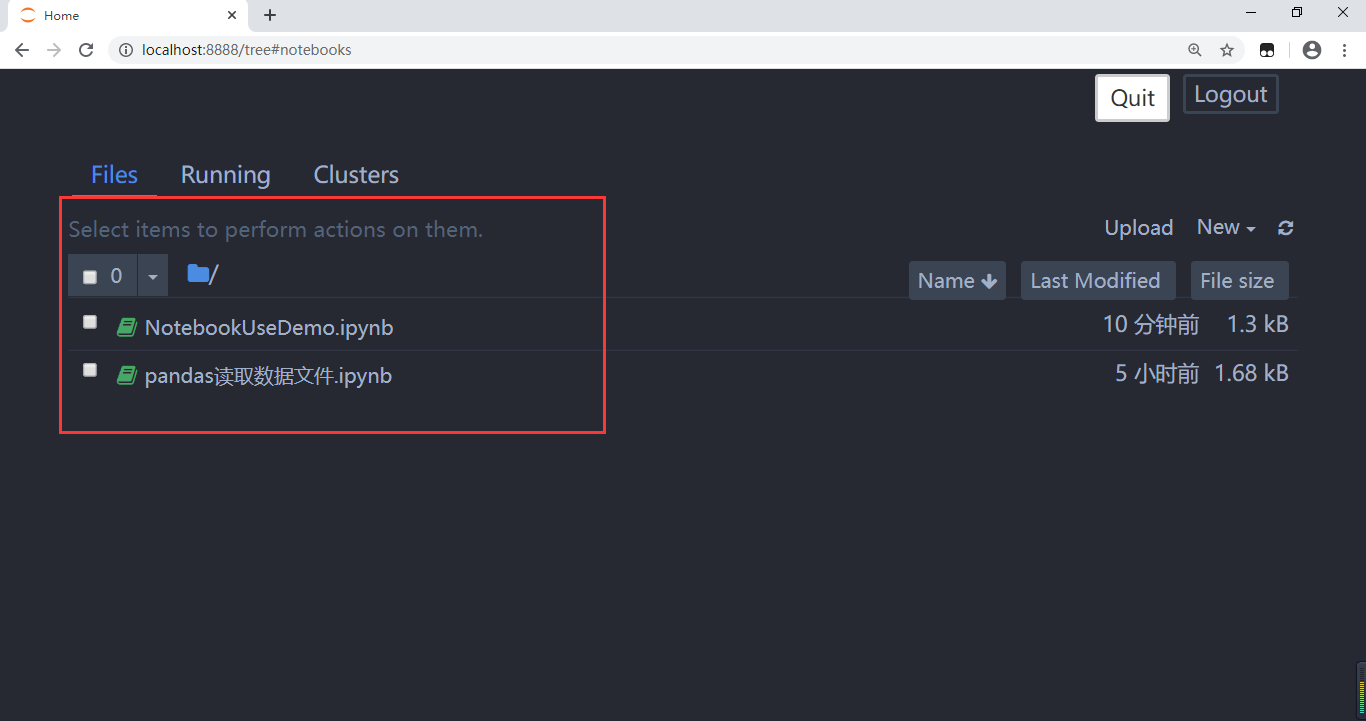
6. 退出 Jupyter Notebook ,只要关闭游览器,然后把我们的后台程序运行窗口关闭即可。
本节课程我们主要学习了 Anaconda3 的安装和 Pandas1.1.3 版本的安装,以及初识了编程工具 Jupyter notebook,Jupyter notebook 也是我们接下来学习 Pandas 库所采用的编程工具,大家课下也可以深入了解下这个工具。本节课程的重点如下:
- Anaconda的下载安装;
- Pandas库版本的选择、安装和验证方式;
- Jupyter notebook 的基本使用。
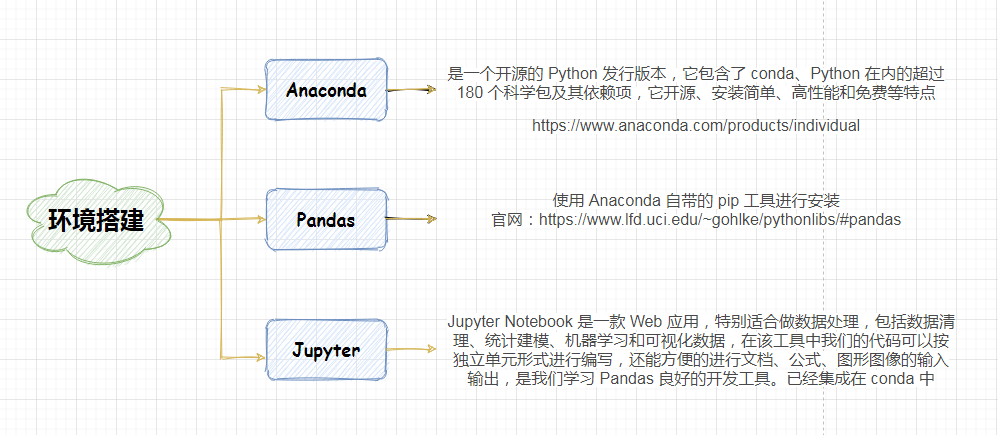
Tips:想要学习Pandas的同学可以阅读这一门Pandas 入门教程。


































































 松思园 ·
松思园 ·
 2025 imooc.com All Rights Reserved |
2025 imooc.com All Rights Reserved |