Maven 安装与配置
在上一节中,我们对 Maven 有了一个大概的了解,了解到 Maven 有很多优点,那么我们今天就来介绍,如何在 Windows 环境中安装和配置 Maven。在教程中,我们使用的 Maven 版本是 3.6.3 版本,jdk 版本是 1.8。
1. Windows 下安装 Maven
1.1 下载 Maven 安装包
首先在 Maven 官网上,找到下载地址,并下载该版本apache-maven-3.6.3-bin.zip,如下图所示:
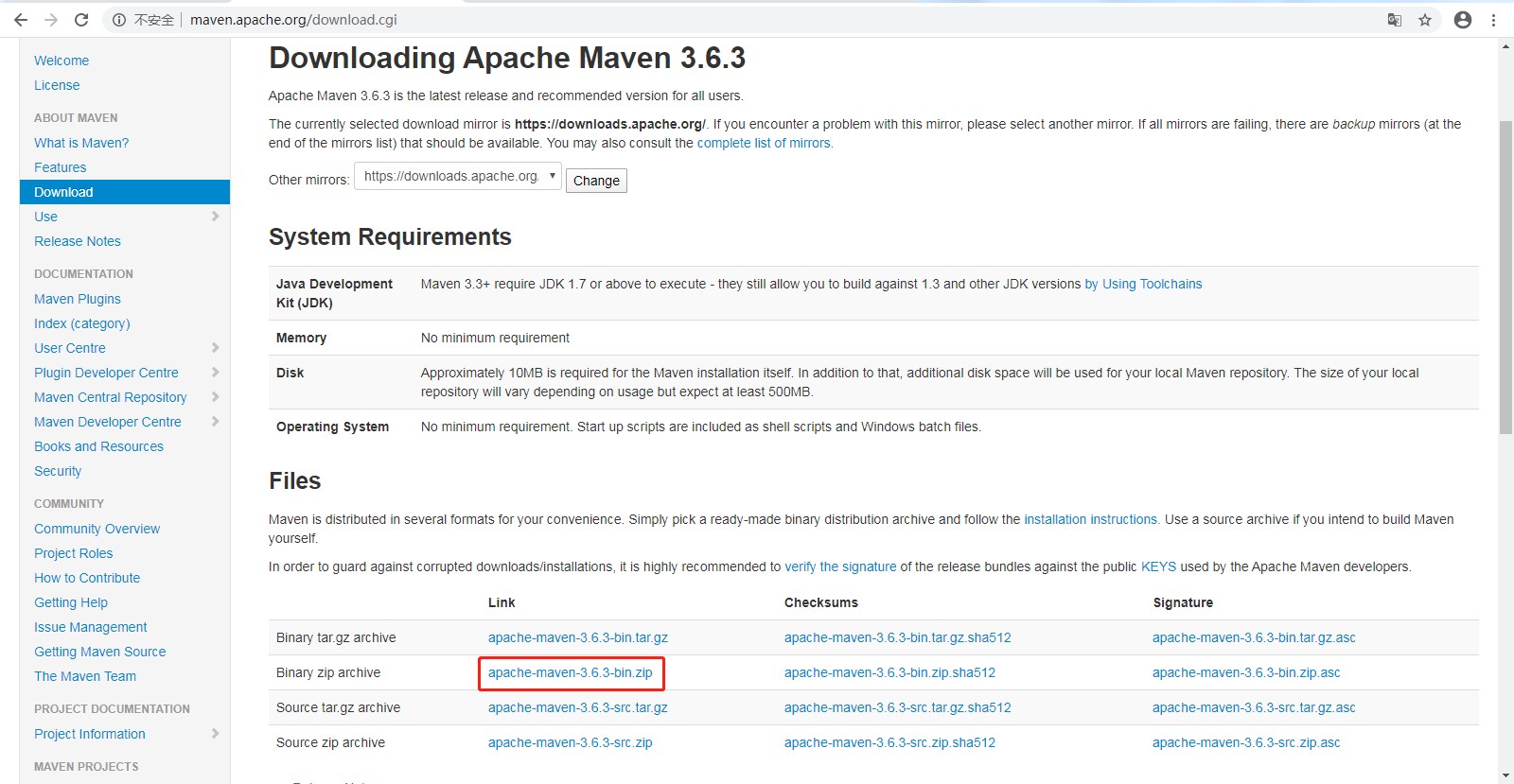
1.2 检查 jdk 版本
由于 Maven 是使用 Java 开发的工具,因此需要先安装 jdk。Maven3.6.3 版本需要 jdk1.7+ 版本来支持,本教程使用的是 jdk1.8 版本。
Tips:jdk 的安装过程在这里我们就不多赘述了,同学们可以参考下慕课网相关 Wiki 进行安装。
打开 cmd 运行窗口输入:java -version,如下图所示,能够正常查看 Java 版本信息即说明 jdk 安装成功:

1.3 解压安装包
将 Maven 的安装包复制到指定目录中,并解压该安装包。解压后在 Maven 的 bin 目录下进入 cmd,输入 mvn -v,可查看 Maven 版本信息。

1.4 配置 MAVEN_HOME
但是,现在我们只能在 Maven 的 bin 目录下执行 mvn 命令,无法随时随地使用 Maven,因此,我们需要将 Maven 的路径配置到环境变量当中。
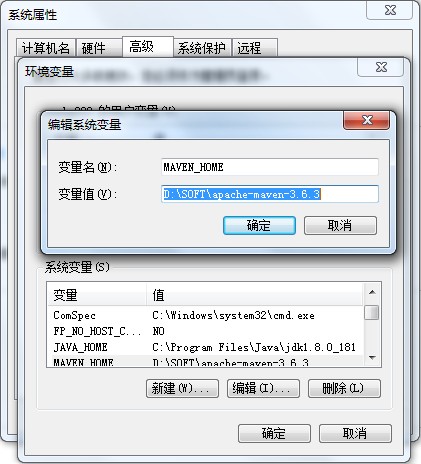
新增了 MAVEN_HOME 之后,需要将 %MAVEN_HOME%\bin 追加到 path 当中,需要注意的时候,追加的时候需要在前面加一个; 和 path 中之前我们添加的环境变量做一个分割:
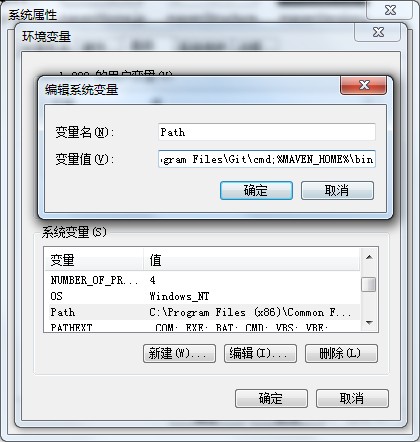
在追加完 path 之后,我们在任意目录下执行 mvn -v 命令,都可以正常查看 Maven 版本信息,即为配置成功。

至此,我们的 Maven 已经安装完成了。
2.Linux 系统中安装 Maven
2.1 下载安装包
在 Linux 系统中,需要使用 tar 包来进行安装。我们可以去官网下载对应安装包(apache-maven-3.6.3-bin.tar.gz),也可以使用 Linux 系统中的 wget 工具来进行下载。这里我们使用 wget 工具来进行下载。
我们可以从阿里云的镜像站中下载,速度更快些。
进入到需要下载的目录,我们这里的目录地址是/usr/local/src,进入该目录后,执行 wget 命令,wget https://mirrors.aliyun.com/apache/maven/maven-3/3.6.3/binaries/apache-maven-3.6.3-bin.tar.gz。
2.2 解压安装包
执行 tar -zxvf apache-maven-3.6.3-bin.tar.gz
2.3 添加环境变量
打开配置文件 vi /etc/profile
在文件的最后添加如下配置:
export MAVEN_HOME=/usr/local/src/apache-maven-3.6.3
export MAVEN_HOME
export PATH=$PATH:$MAVEN_HOME/bin
保存文件后,执行 source /etc/profile 命令。
2.4 查看Maven版本
此时,切换到任意目录下,执行命令 mvn -version。可以看到当前 Maven 的版本信息。

3.Mac 环境中安装 Maven
在 Mac 环境中安装 Maven 和在 Linux 环境下安装 Maven 的步骤和过程大体是相同的,只不过在 Mac 环境中的环境变量文件位置是 `~/.bash_profile``,所以在这个文件中添加环境变量即可。
4. Maven配置
我们在将 Maven 安装好之后,为了方便我们后面的使用,可以对 Maven 进行简单的配置。
进入 Maven 路径下的 conf 目录,打开 setting.xml 文件。
4.1 修改本地仓库位置
在 Maven 的使用过程中,会自动将项目依赖的 jar 包从中央仓库下载到本地仓库,默认本地仓库路径是${user.home}/.m2/repository,这样的话,会占用较多的 C 盘空间,因此,我们可以自定义该路径。

4.2 修改镜像位置
由于 Maven 中央仓库的服务器是架设在国外的,所以由于某种不可抗拒力量,国内用户如果直接使用中央仓库的话,下载速度会受很大的影响。如下图所示,个人用户可以使用阿里云镜像。这里阿里云仓库是作为中央仓库的一个镜像的,镜像库会完全屏蔽被镜像库。
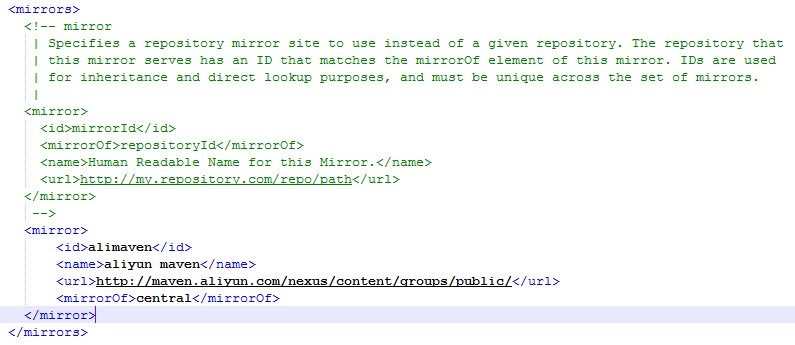
镜像地址:
<mirror>
<id>alimaven</id>
<name>aliyun maven</name>
<url>http://maven.aliyun.com/nexus/content/groups/public/</url>
<mirrorOf>central</mirrorOf>
</mirror>
经过上面的简单配置之后,我们就可以开心地使用 Maven 了。
5. 使用 Maven 创建项目
配置好 Maven 之后,接下来我们就可以使用 Maven 来创建我们的第一个项目了。
在 cmd 中切换到我们存放代码的目录,并执行如下命令:
mvn archetype:generate -DgroupId=com.mic.tech -DartifactId=firstProject -DarchetypeArtifactId=maven-archetype-quickstart -DinteractiveMode=false
参数说明:
- -DgourpId: 组织名,一般为公司网址的反写;
- -DartifactId: 项目名-模块名;
- -DarchetypeArtifactId: 用来指定 ArchetypeId,这里用到的是maven-archetype-quickstart,即创建一个简单 Java 应用;
- -DinteractiveMode: 是否使用交互模式。
项目创建好之后,会有如下提示:
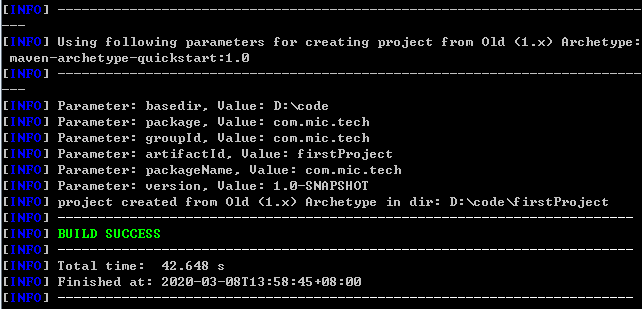
Tips:由于是第一个Maven项目,在创建的时候,需要下载 Maven 插件,所以耗时会相对长一点。
接下来,我们将该项目导入到 Idea 中,来查看该项目。
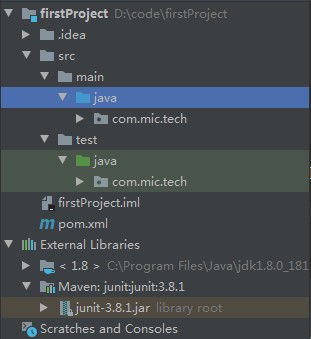
点击运行后,可以正常输出 Hello World!
6. 视频演示安装细节
6.1 安装 Maven2
6.2 安装 Maven4
7. 小结
本节,我们主要讲了如何在 Windows 环境下安装 Maven 以及修改简单配置,并且使用 Maven 创建运行了一个 Java 应用。

































































 会挖土的野兔 ·
会挖土的野兔 ·
 2025 imooc.com All Rights Reserved |
2025 imooc.com All Rights Reserved |