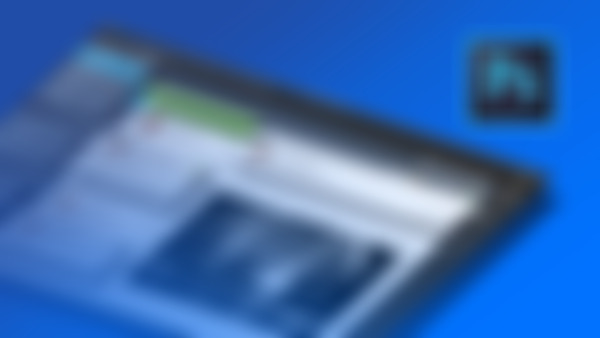传统的快速切片方式:先将图片根据不同的区块裁剪出来(为了便于参考线不太混乱),然后再拖动参考线去将图片进行一个大概的标块,标块之后在软件上方选择【将参考线转化为切片】这样的选项即可完成大致的切图,之后我们可以在不需要细致的切图区右击选择【删除切片】将不需要的切片删掉合并,最后一步到【文件】-【存储为WEB格式】,保存为PNG-24格式
2015-10-29
小技巧:人物图片的处理
1.历史记录画笔工具:可以用于抹掉脸上的斑点,痘印;
2.涂抹工具:可以用于加长睫毛;
3.减淡工具:可以使脸部皮肤变白;
4.自由变换(Ctrl+t):可以增高鼻梁
1.历史记录画笔工具:可以用于抹掉脸上的斑点,痘印;
2.涂抹工具:可以用于加长睫毛;
3.减淡工具:可以使脸部皮肤变白;
4.自由变换(Ctrl+t):可以增高鼻梁
2015-10-29
谢谢老师的讲解,辛苦了!
小技巧的运用:用选区工具选择某部分内容,然后单击裁剪工具,这样所选择的内容就已经被裁剪好了,再按下回车键就可以!如果想要更精细的选区,上面部分完成后,单独对所选的内容进行修改,除了上面老师所讲的,还有一种办法就是:如果所需要的内容比较复杂,颜色较样式多,就可以用魔棒工具选择颜色单一且占据比例较大的那个,然后再在属性栏那里点击反向,就可以把所需要的内容选下来,再对其进行颜色填充对各种修改。
小技巧的运用:用选区工具选择某部分内容,然后单击裁剪工具,这样所选择的内容就已经被裁剪好了,再按下回车键就可以!如果想要更精细的选区,上面部分完成后,单独对所选的内容进行修改,除了上面老师所讲的,还有一种办法就是:如果所需要的内容比较复杂,颜色较样式多,就可以用魔棒工具选择颜色单一且占据比例较大的那个,然后再在属性栏那里点击反向,就可以把所需要的内容选下来,再对其进行颜色填充对各种修改。
2015-10-29
老师辛苦了!
步骤:1.视图/显示/智能参考线以及视图/字符,这两个都要选上;
2.窗口/信息;窗口/字符,两个打开,其他的多余的可不需要,将前面的勾取消;
3.点击信息面板那一个小三角,打开面板选项/标尺单位:像素;两个像素模式:RGB颜色;文档尺寸选上,然后确定;
4.编辑/首选项/单位与标尺【标尺:像素;文字:像素,其他默认不用改动】
这样的做的好处:在PS里打开一个网页,随便点击哪个图片或者某个字符,就可以知道详细的信息。
5.窗口/工作区/新建工作区/名称:web切除,后两个选上,然后点击存储,这样就可以保存下来,防止丢失了。
步骤:1.视图/显示/智能参考线以及视图/字符,这两个都要选上;
2.窗口/信息;窗口/字符,两个打开,其他的多余的可不需要,将前面的勾取消;
3.点击信息面板那一个小三角,打开面板选项/标尺单位:像素;两个像素模式:RGB颜色;文档尺寸选上,然后确定;
4.编辑/首选项/单位与标尺【标尺:像素;文字:像素,其他默认不用改动】
这样的做的好处:在PS里打开一个网页,随便点击哪个图片或者某个字符,就可以知道详细的信息。
5.窗口/工作区/新建工作区/名称:web切除,后两个选上,然后点击存储,这样就可以保存下来,防止丢失了。
2015-10-29