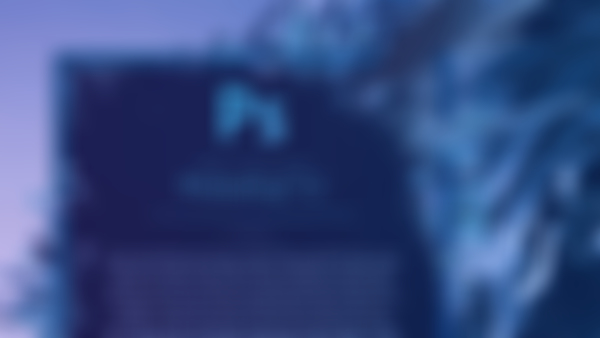-
在通道中存储选区,下次可点“选择”-“载入选区”,载入以前存储的选区; 在图片中抠选了一个选区,然后点“图层”-“新建”-“通过拷贝的图层”,可新建一个透明图层(选区内容将在透明画布上); 直接用裁剪工具,把图片四个边往外拉,可马上扩大画布; 复制图层有三个方法: 复制一个图层上的内容时,可以用移动工具按住内容拖动并按住alt。 图层-新建-通过拷贝的图层。 图层面板选中图层下拉到新建图层的图标; 双击图层面板中的图层,弹出“图层样式”选项; 双击图层面板中的图层的名称,可修改名称; 勾选“视图”-“显示”-“智能参考线”:可在移动并对齐图层物体时自动出现参考线; 同时为多个图层设置样式时,将多个图层拖入图层面板下的 “创建新组”,可将图层合在一个文件夹内,然后双击文件夹对其设置样式;查看全部
-
“选择工具”在使用时,按住shift键,可切换到多选状态; “选择”-“色彩范围”内可以快速选择指定的色彩面积,可以很好的选择复杂区域,如头发,草丛。按住shift是多选;查看全部
-
选区,修改,编辑填充查看全部
-
使用魔棒,可快速选择区域,可配合“选择相似”,更加快速选择;查看全部
-
对图像使用“选框工具”如矩形选框工具,进行选区的选择。选好后,点击“编辑”-“拷贝”,再点击“文件”-“新建”,此时新建的文件选项中尺寸长度与之前拷贝的选区大小相同,然后再点击“编辑”-“黏贴”,把选区中的图像黏贴在新文件中;也可直接在当前图像黏贴(当前图像多加一个图层); ctrl+ c:拷贝;ctrl+ v:黏贴; 选区选择工具:选好一个范围,然后可以点击“编辑”-“填充”—“内容识别”,可让选区被旁边色无缝填充; 选框工具,使用时按住shift可正方形,圆形。而非长方形椭圆形; 选择时,按住空格键,并按住鼠标左键拖动选区,可同时移动选区且修改选区大小; 使用多边形选择工具时,需要不断点击几何棱角点,点错时,按backspace,可退一步;查看全部
-
一般图片是矩形,当使用自由变换时,可以对图像进行缩放,按住shift同时,鼠标拉动矩形的四个边角点,可按原图比例缩放。缩放参考位置可以是矩形的中心点也可以是四个边角点;查看全部
-
裁剪工具的“删除裁剪的像素”:若勾选,则裁剪掉的范围会彻底丢失,不勾选,则裁剪掉的范围还在,使用移动工具可以拖动画面查看; 透视裁剪工具:对裁剪范围同时进行透视纠正(点击图像上四个点形成梯形,透视有问题的图往往是梯形的,ps自动纠正为正方形);查看全部
-
画布大小:剪裁图像或增加图像四个边的padding; 图像大小:改变图像自身的比例,使其变大或变小;查看全部
-
放大镜与抓手工具: 使用任何工具时,可按住空格键切换到抓手状态; 使用放大镜时,按住鼠标向左右滑动可实现放大缩小(左小右大);按住alt键可切换放大或缩小状态; 在图像窗口的左下角有百分比参数,可修改,修改后按回车键即可实现放大缩小; 使用“窗口-导航器”也可放大缩小; ctrl+ +:放大;ctrl+ -:缩小; 抓手工具中有一个“旋转视图工具”,可临时旋转图像,点击复位视图即可回到原来图像; 抓手工具可配合其他工具使用,在使用其他工具如移动工具时,按住H键临时切换到抓手状态,然后按住鼠标左键来拖动图像实现抓手功能, 放开后,ps又会自动切换回原先的移动工具状态; 按住alt,使用鼠标滚轮可放大缩小; ctrl+ 0:按屏幕大小缩放; ctrl+ 1:按100%缩放;查看全部
-
文件 - 关闭全部: 即关闭全部打开的文件。 空白区双击,即打开新文件。 ctrl+o:打开新文件; 多个图片同时打开,有多个窗口,使用“窗口-排列”:可排版; 使用拖动打开文件时,可将文件夹中的图,拖到ps中另一个图上面,形成新图层并覆盖,若要独立打开图片而非覆盖,请拖动到ps窗口的图片title栏;查看全部
-
双击某个面板即可将其最小化!查看全部
-
编辑 填充 内容识别查看全部
-
ctrl扭曲查看全部
-
按住shift按比例缩放查看全部
-
v键是快速选择工具查看全部
举报
0/150
提交
取消