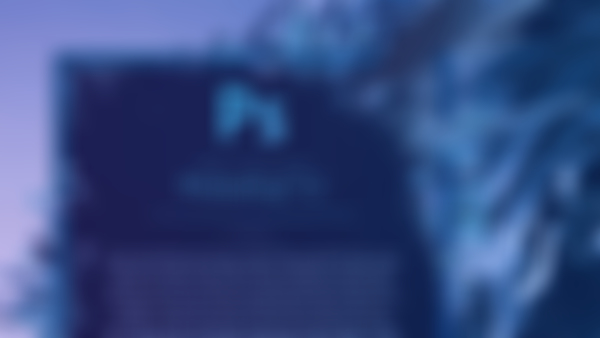-
camera raw滤镜查看全部
-
把图像转化为智能对象,放大缩小不会改变图像象素,智能对象对滤镜的支持是非常好的。查看全部
-
十三 图层蒙版和画笔结合技巧 1 为图像设置滤镜时,可先将图转换为智能对象或智能滤镜,如此,应用滤镜时PS会自动为图像使用蒙版,滤镜效果可在蒙版中编辑; 2 使用画笔在蒙版上编辑时,对图像点击右键可弹出 画笔设置对话框。可以在图层面板中对不同的滤镜效果单独的编辑,双击滤镜名称右边的符号; 3 蒙版:白色-完全显示,黑色-完全消失,灰色-逐渐透明。(即 白色-不透明,黑色-完全透明,灰色-半透明); 4 “编辑”-“自动对齐图层”:可将上下两张图层对齐(如果两张是类似的);查看全部
-
画笔使用 前景色黑色是完全擦除,灰色呈现半透明,白色是完全显示。编辑-自动对齐图层 shift 关闭蒙版 X 前景色、背景色互换 D回复默认查看全部
-
在图层面板中,为图层2也设置 和图层1相同的图层样式,可拖动图层一的fx图标按住alt,拖动到图层二即可;查看全部
-
使用套索工具选中需要改变颜色的区域,然后编辑--填充--自动识别查看全部
-
消失点滤镜:对于斜视的图片使用。选择滤镜消失点,左边点击平面创建工具,绘画好透视,调整好位置,点击确定。选择文字,在图层上右键选择栅格化文字变成图片,选择全选,选择剪切。选择滤镜消失点,黏贴文字,拖动到透视中,调整到最佳位置,点击确定完成。查看全部
-
通过调整不透明度,或者调整混合模式,达到两图片融合的效果。查看全部
-
为图片设置投影效果:将图层建成一个组(拖到下面文件夹位置),双击组,打开样式窗口,设置投影,同时可以拖动图片调整投影效果。查看全部
-
在通道中存储选区,下次可点“选择”-“载入选区”,载入以前存储的选区; 在图片中抠选了一个选区,然后点“图层”-“新建”-“通过拷贝的图层”,可新建一个透明图层(选区内容将在透明画布上); 直接用裁剪工具,把图片四个边往外拉,可马上扩大画布; 复制图层有三个方法: 复制一个图层上的内容时,可以用移动工具按住内容拖动并按住alt。 图层-新建-通过拷贝的图层。 图层面板选中图层下拉到新建图层的图标; 双击图层面板中的图层,弹出“图层样式”选项; 双击图层面板中的图层的名称,可修改名称; 勾选“视图”-“显示”-“智能参考线”:可在移动并对齐图层物体时自动出现参考线; 同时为多个图层设置样式时,将多个图层拖入图层面板下的 “创建新组”,可将图层合在一个文件夹内,然后双击文件夹对其设置样式; 打开图层,默认是背景图层。背景图层带锁,编辑需解锁。若要将其重新变成背景,可以通过图层菜单,新建背景图层。 直接新建图层是空白图层,若拖动图层至新建图标则新建拷贝图层。查看全部
-
使用魔棒,可快速选择区域,可配合“选择相似”,更加快速选择;查看全部
-
抠图时对头发的处理,调整边缘 半径调整工作,涂抹发尾查看全部
-
当选区工具无法细致选择所选区域时,用“选择”——“色彩范围”——取样颜色查看全部
-
对抠出的图像进行边缘去除白色或黑色的边:“图层”——“修边”——“去边”查看全部
-
套索工具:通过套索工具选中选区,选择“编辑”——“填充 内容识别”对图片进行修补,使图片变得干净,选中区域颜色和背景相同查看全部
举报
0/150
提交
取消