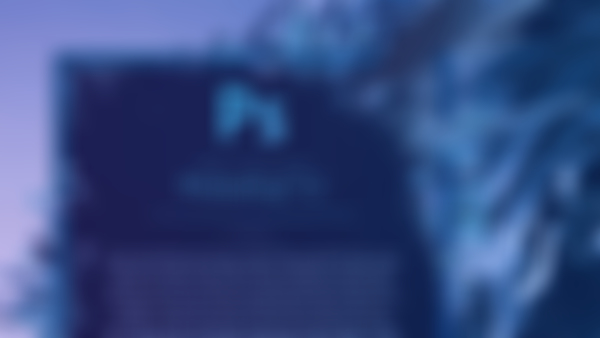-
双击图层,展开图层样式,或者下方的Fx;
在图层中,图层样式中有整体的缩放功能;
查看全部 -
普通图层在缩小有放大后,所有的颜色信息 ,像素信息均丢失;智能图层未丢失任何信息
智能图层可以进行多次修改
查看全部 -
1、图层和图层叠加的顺序:
在选择中的载入选区可抠图 组,双击组可以添加整体效果
通过各种调整,是不同不同图层更加融合
2、图层蒙版与画笔技巧
(1)蒙版中的黑色完全消失,白色完全显示,灰色逐渐透明(半透明)
(2)使用蒙版对图片进行模糊,【1】添加模糊,添加智能滤镜进行二次修改
画笔中的硬度:硬度高是边缘非常硬的,而硬度低是边缘非常柔软的,使用与图像的混合
使用画笔在蒙版中进行涂抹,对抠图进行控制
编辑中有自动对齐,可以使图层自动对齐
查看全部 -
透视裁剪:四个边角可以指定,使得图片有平躺变为竖立

 查看全部
查看全部 -
平面倒影:添加一个投影 -可以把投影单独变成一个图层 -投影变成倒影(通过 自由变换 把投影压扁,放在人物的下方对齐)-不透明度调整(产生不同的颜色) -也可以把投影 垂直翻转 放到人物的前面 -平面倒影:新建图层蒙版(投影 )渐变工具(让倒影弱化)
立体倒影:复制图层(复制人物) -放下一层 -垂直翻转(自由变换) -放在人物的下方(形成倒影)(调整位置) -新建蒙版(倒影) -渐变工具(让倒影弱化)-变形(自由变换)将倒影贴合一下人物——或者——操控变形(编辑-操控变形:直接对图像进行控制) -在操控变形中添加多个点进行调整
查看全部 -
内容识别比例缩放(编辑-内容识别比例缩放) -比自由变换的效果更好 图片不会被进行压扁 -可以开启保护功能 自带一个保护人物的功能(开启之后人物不会被过大的压扁)
还可以添加其他保护(彻底保护图片中的某些元素)-建立一个选区存储到通道里(套索工具圈选要保护的元素 可以按住shift进行多选) -把选区存储到通道(选择-存储选区-通道中就会多出你要保护的选区) -内容识别比例缩放 -保护(选择)
查看全部 -
内容识别的高级应用 -套索工具圈选人物 -使用内容感知工具 -把人物移动并点击确定(人物的位置发生了移动,人物原来的位置被内容识别掉了) -还可以尝试放大 缩小 -会有一些识别的不是非常好的细节(缩放时做的运算会更多一点 去掉变换 结构不满意可以调高或者调小 颜色可以增加一点)
污点修复画笔工具 -采用内容识别 -调整画笔的大小 -在不完美的地方上画自动修补一下 -也可以尝试下自动匹配
内容感知工具 -模式:扩展(直接进行移动添加)(扩展是用于创建背景)
查看全部 -
内容识别(删除一些不需要得元素) -套索工具或矩形选框工具 -选中不需要的元素 -用填充里面的内容识别把它删除(编辑-填充(shift+F5)-内容识别) -选中不融合的地方再次使用内用识别(填充到融合为止)
画布同样可以内容识别 -扩展画布 -圈选需要填充得画布范围 然后使用内容识别
查看全部 -
Camera Raw滤镜-图像转换为智能对象-滤镜 添加Camera Raw -对局部修改点击画笔进入画笔模式(默认是新建模式)(大小:画笔自身的大小 羽化:对边缘的一个虚化 流量(不透明度)和浓度:对涂抹效果一个整体控制)
清晰度(把皮肤变的柔化或清晰)高光(对肤色产生一些控制)阴影(背景的一个亮暗变化)白色(控制白色)黑色(控制黑色)色温(人物的颜色有点偏黄,就调整一下色温。色温不改变的情况下降低自然饱和度)自然饱和度(降低之后图像包括人物恢复了一些真实的颜色)
背景的弱化-切换到画笔(新建)-画笔默认的参数都是0 -背景涂抹一下(曝光调-1)显示一下蒙版(绘画的范围就是需要进行修改的范围) 涂抹之后有些地方涂抹多了 当前把画笔调小一点(清除)把多涂抹的范围排除掉 -调整(切换添加模式)曝光度调整一下 -眼睛修改(新建模式)调整曝光度 颜色 (眼睛变了颜色)选择好颜色用曝光度进行控制 调整眼球的一个强弱 弱化(切换清除画笔)
查看全部 -
怀旧色调-添加一个黑白效果-预设(中灰密度)-把图片转换为智能对象-滤镜-滤镜库(扭曲-扩散亮光)适当调整一下参数-可以把黑白效果的(不透明度)降低(恢复一些原始怀旧色调)-滤镜(渲染-云彩)
继续叠加其他效果-选中所有图层编组-打开图层样式(双击组)-添加一个内发光(黑色)(正常模式)-添加图案叠加(选择一种纹理 调整缩放)(叠加)(降低不透明度-20%)粗糙感-添加渐变叠加(选择一个中灰密度)(正常)(不透明度20%)
查看全部 -
渐变:用渐变工具在图层上拖动即可, 类型也有多种。仿色:颜色细节融合的更好一点。可以用混合模式把渐变叠加进去。
渐变填充:填充一个渐变给图层,类型有多种。
渐变映射:映射一些渐变的颜色。点击更多,可以加载更多的颜色,追加一下。蜡笔,会对颜色产生破坏,把模式更改成颜色,就叠加了进来。
查看全部 -
HDR色调:图像-调整,预设中有非常多的色调。
查看全部 -
阴影/高光混合选项: 双击阴影和高光右边的小图标可以进入混合选项,可以选择不同的模式调整不同的透明度,将之前的效果做一些混合处理。
查看全部 -
色阶:这时使用色阶,按住alt点击拖动,点击右边拖动就是调整高光,左边就是阴影。
查看全部 -
阴影/高光:图像-调整,阴影是暗部的地方变亮,暴露更多细节 高光是天空变更亮,可以展开更多选项进行深一步调整。
查看全部
举报