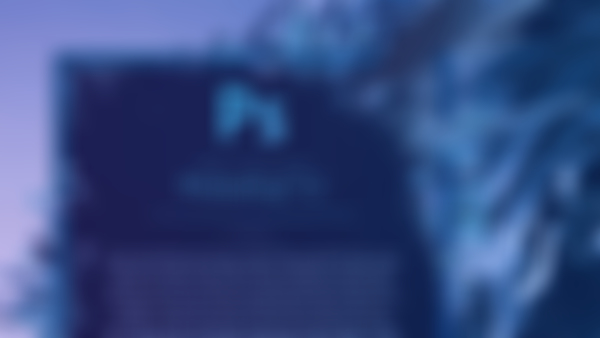-
使用图层蒙版,在不破坏原图的基础上对图片进行编辑。
蒙版中使用画笔:白色——完全显示;黑色——完全消失(擦掉);灰色——逐渐透明。
查看全部 -
相同的样式可以拷贝-粘贴到其他图层上。
拖动效果,可以把效果拖动到其他图层上。
拖动同时按住Alt,就可以直接进行复制。
查看全部 -
勾选自动选择,在编辑界面上点击图片可选中图片所在图层。
对齐方式
查看全部 -
文字面板对文字进行调整。文字大小可以通过拖动鼠标进行修改。
新建一个图层,选取区域进行颜色填充产生一个自定义图形。
图层右边双击进入图层样式。
ctrl+T进行自由变换缩放。
查看全部 -
嵌入与链接的区别:链接不会改变图片尺寸,而嵌入直接保存到当前PSD文件中。
查看全部 -
双击图层打开图层样式进行编辑。查看全部
-
按住shift进行批量选择,按住ctrl进行多选。查看全部
-
背景解锁变图层,也可以再变回背景。查看全部
-
点击蒙版,用画笔(白色)进行涂抹,可以将涂抹的区域选进蒙版。
查看全部 -
颜色调整动作2:按住alt,拖动下面的蒙版,复制过去,这样就只会对裙子范围的修改。
查看全部 -
颜色调整动作1
查看全部 -
选中图片进行勾选,然后选中蒙版,通过ctrl+delet快捷键填充。
查看全部 -
选择——色彩范围,用预设的颜色,或者自定义取样的方式去一次性选中,想要选的颜色范围。
查看全部 -
背景橡皮擦:
连续取样,会擦除所有连续的颜色成透明色;
一次取样,会擦除第一次点击的颜色(点击后,不松开鼠标左键),而不擦除其他颜色,如果要擦除别的颜色,需要再点击其他颜色;
背景色板,根据背景色进行擦除,需要先点击编辑要擦除的背景色,取样颜色;
连续取样,限制:连续与不连续,区别在于不连续可能删除也可能不删除其他颜色;查找边缘:可以根据当前识别的颜色擦除,不破坏与之相接的其他颜色;保护前景色:设置的前景色颜色不会被擦除。
颜色重,S代表饱和度;B代表亮度;
魔术橡皮擦,通过容差调整,点击一下删除容差允许范围内的颜色;
图层——修边工具,可以去掉边缘杂色。
查看全部 -
魔棒,容差越高选取的相似范围越多,对于背景为单一颜色的图片,用魔棒更加便捷。
按住shift进行多选,Alt减选。
套索在闭合时不一定要用鼠标点击,按回车也可以闭合选区。
当使用魔棒需要选择很多区域时,可以执行选择菜单中的选择相似,系统自动将相似的颜色区域进行选择。
双击蒙版可对蒙版进行操作。
当使用魔棒选择时,去掉“连续”勾选,就可以在全图选择相似的颜色,不会因为阻断而只选择点击的区域。
快速选择工具可以对图像颜色比较复杂的进行一个快速选择;
笔触大小,通过【】或者按住Alt+鼠标右键,左右滑动可以进行动态调整。
抠图后通过调整边缘,可以查看抠图效果:
显示半径,通过设置半径像素(如30)可以显示出选框30个像素的范围,以便进行选区优化。智能半径,可以自动对边缘进行自动识别和优化。
调整半径后效果依然不好,可以使用左侧的画笔。涂抹边缘进行优化。
平滑是抗锯齿,调的越高边缘柔化程度越高;
羽化是虚化设定;对比度是黑白(选中与未选中区域)清晰度(一般设置的很小);
移动边缘是对选中颜色区域进行内外收缩;
净化颜色,把细节处颜色进行净化处理。
图层拷贝,在图层菜单中操作,或者选中图层拖动到新建按钮上;
按shift可以多选图层。
查看全部
举报