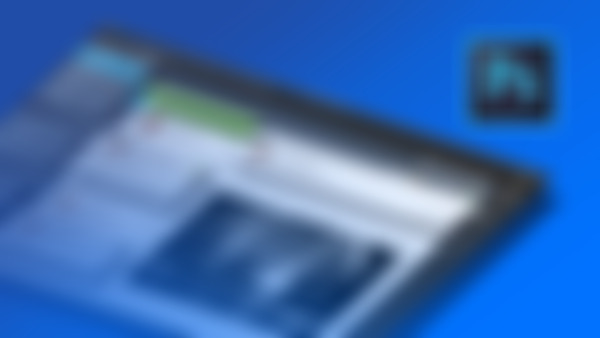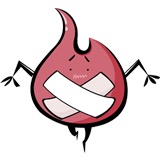-
在图层/组上右键->复制为CSS查看全部
-
(接上条)其他类型导出:
- 将图层/组重命名为.jpg、.png
- retina导出:重命名为200% xxx @2x.jpg
查看全部 -
图片自动导出生成:
1,编辑->首选项->增效工具->勾选启用生成器
2,文件->生成->勾选图像资源
3,随后重命名图层/组为xxx.png名称,将会自动生成相应图片到文件夹中
另外,还可以重命名为.jpg,或者如果导出为retina图可重命名为200% xxx @2x.jpg查看全部 -
新建:文件->新建->Web(像素1920*2000,背景透明)
设置:视图->勾选标尺,视图->显示->勾选智能参考线,编辑->首选项->单位与标尺->单位改为像素
切图四大面板窗口(右侧):信息、字符,图层、历史记录
保存工作区:窗口->工作区->新建工作区
查看全部 -
复制CSS:
图层-复制css
查看全部 -
CC自动切图设置:
编辑-首选项-增效工具-生成器(勾选)
文件-生成-图片资源
把要到抠出的图层文件(夹),重命名为xxx.png/jpg (这个时候之前用脚本到处图层的那个文件夹就多了一个assets文件夹,还有文件了) 去了后缀的话就不导出了
命名如果是 200% xxx @2x.jpg 可以放大200%来进行导出图片
查看全部 -
利用PS的脚本快速切图:
选择 文件->脚本->将图层导出到文件,然后勾选透明区域、交错、裁切图层 可将图层一个个的切出来
查看全部 -
1、切图与切片
2、切片的基本操作及其技巧
3、导出操作
----------- 切图工具:
切图选择工具:属性面板有隐藏和显示自动切片,显示后能看到灰色的自动切片
传统切图方式:将需要的图片一个个都切上
简单切图方式:使用参考线,参考线就是在左面或上面的标尺上拖下来就是一根参考线,根据自己需要的图片,使用参考线将它框起来 然后,选择切片工具,点击属性中的,基于参考线的切片,然后将一块图片中多余的切片右键删掉,需要的一块图片形成一个切片
注意:为了使参考线看起来密集,首先使用裁剪工具,将网页切为一块一块,然后再切。
----------- 参考线的删除和隐藏:
选择移动工具后,将参考线拖动回标尺,就删除了 如果只是想临时隐藏参考线,可以点击视图菜单>显示>参考线,也可以直接按快捷键“ Ctrl + ; ”
如果所有的参考线都不想用了,可以点击视图菜单>清除参考线 ----------- 导出切片: alt+shift+ctrl+s(文件-存储为web所用格式)
查看全部 -
Alt+V+E:新建参考线
Ctrl+; 关闭/开启参考线显示;
查看全部 -
先进行选区,再进行裁剪工具,可对应选择选区范围的最小一块裁剪方形区域;
查看全部 -
快捷键:
M:选择选区键;
按住shift按M:切换拓展功能;
按住shift画第二个选区:相加;
按住alt键画第二个选区:相减;
查看全部 -
按住shift:画正圆或画正方形;
按住alt:固定中心;
查看全部 -
三原色:红,绿,蓝三种颜色光,可以生成各种色光。
三基色:红,黄,蓝,颜色的三种基本色彩。
查看全部 -
shift: 画圆或者正方形
alt: 固定中心
查看全部 -
界面设置
6、可以把当前的所有设置保存至一个新的工作区,这样即使以后恢复重置,也无需重新设置;
查看全部
举报