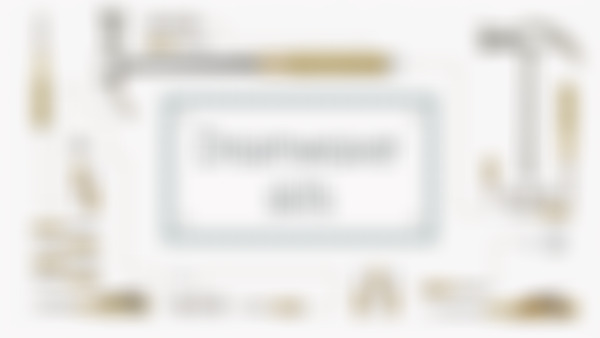-
折叠按钮, 排错, 折叠所选, 双击。查看全部
-
注释标记查看全部
-
注释文本,title文本, 锚标记文本,查看全部
-
首选参数没有办法恢复默认值,暂时先不要修改。灯搞清楚每一个内容在修改。查看全部
-
1,设置ie为次浏览器。 2,快捷预览为f12查看全部
-
DREAMWEAVE 可以直接连接到你的服务器,并进行管理。要有 ftp地址和用户名和密码。并可以进行编辑上传和禁止上传。查看全部
-
调节图片位置 可以在右下窗口 找到文件代码 置于根目录下查看全部
-
1.编辑中有个首选参数对HTML进行设置,是对整体界面元素进行设置。但是注意了设置后没有恢复默认值按钮。 2,代码格式:css每个属性位于单独的行 代码颜色: 字体:代码视图字体、字号 不可见元素:锚标记、注释查看全部
-
可视化布局背景助理查看全部
-
1.编辑中有个首选参数对HTML进行设置,但是注意了设置后没有恢复默认值按钮。 2,代码格式:css每个属性位于单独的行 代码颜色: 字体:代码视图字体、字号 不可见元素:锚标记、注释查看全部
-
1.设计窗口提供可视化的实时网页效果,设计窗口非最终浏览器效果,“实时视图”才是最终浏览器(DW内置谷歌浏览器内核webkit)的效果 2.如何快速在其他浏览器打开编辑的文件 实时视图右边第二个 可添加浏览器显示 3.F12默认在主浏览器打开文件,一般为谷歌浏览器 .工作区分为代码,拆分,设计,实时视图 2.拆分中可以查看代码和设计两个窗口的内容,“查看”中还有垂直拆分让你的窗口以左右方式拆分。 3.代码窗口就是编写网页代码的工作区,设计窗口可以看到我们编写出来的代码的实际效果但不是最终的效果,与浏览器看到的有差异。 4.实时预览的效果同谷歌浏览器一样,都采用webkit内核 5.可设置主次浏览器 主f12 次 Ctrl+f12查看全部
-
一个网站就是一个站点。 一、新建本地站点: 1.新建页面的“Dreamweaver站点”/属性栏“站点(s)”——>“新建”; 2.填写站点名称(自己网页的名称)和保存本地站点的文件夹——>"保存" 3.保存成功后即可在右侧的文件窗口看见本地文件。 完成本地网页编辑制作后,若需上传至网络服务器,则需设置网络管理站点 二、设置网络服务站点 1.站点-->管理站点——>铅笔图标编辑站点; 2.选择第二项“服务器”——>加号图标添加服务器站点; 3.设置服务器名称(方便自己记住的)--连接方法一般为FTP--填写FTP地址,用户名,密码--测试--成功后显示“DW已经成功连接到您的Web服务器”; 4.右侧文件窗口可切换至 远程服务器视图 ,可以选择上传本地站点或断开。 PS:如果只是初级学习者,不必上传到网络服务器,此部分可忽略。空间IP地址是需要购买的,免费的不稳定 建立和管理站点: a、设置本地站点: 打开——>新建Dreamweaver站点——>填写站点名称及本地站点文件夹地址 或者打开——>菜单栏站点选项——>新建站点——>填写站点名称及本地站点文件夹地址 b、设置网络站点: 站点——>管理站点——>编辑——>服务器——>添加并填写信息 上传或者下载服务器站点文件,通过FTP实现。 DW快捷键 快捷键 在运用DW的过程中,熟练的使用快捷键,制作网页时能达到事半功倍的效果。 新建文档 Ctrl+N ,或直接在软件启动后的窗口中的[新建]下选择HTML。 打开一个 HTML文件 Ctrl+O或者将文件从[文件管理器]或[站点]窗口拖动到[文档]窗口中,或者直接在软件启动后窗口中[打开最近的项目]下方的[选择]来打开一个HTML文件 在框架中打开 Ctrl+Shift+W 关闭 Ctrl+S 保存 Ctrl+Shiht+S 另存为 Ctrl+Shift+F11 检查链接查看全部
-
选取当前代码段 对HTML文件不起作用。查看全部
-
双击 和 扩展 一样效果查看全部
-
在看1遍查看全部
举报
0/150
提交
取消