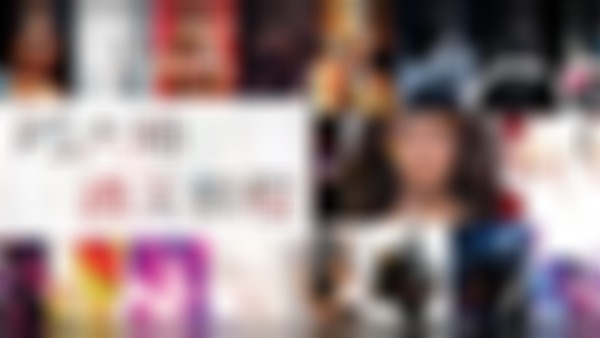-
左侧第七项内 修补工具 左上方 修补:内容识别 最精确
源 模式 修补 目标(等于复制)透明 进行透明融合
查看全部 -
左侧菜单栏第7项内修复画笔 左上方菜单栏
1~ 源:取样模式 按(alt)单击相似好的皮肤取样移动到需要修复皮肤的地方 中上方菜单栏对齐 取样点位置跟鼠标相对
2~右上方菜单栏 样本:当前图层(空白图层无样)当前和下方图层取样后可任意涂抹
查看全部 -
左侧菜单栏第7项 污点修复工具 左上方菜单栏设置画笔头大小 点除污点 中上方菜单栏(内容识别)最精确
查看全部 -
计数工具(菜单栏左侧第六项内)
1~菜单栏中上方 (文件夹)建立新的计数组(取名)单击点选后 左上方计数结果 显示/隐藏标记(眼睛)
查看全部 -
菜单栏左侧第6项内注释工具 (左上方菜单栏可添加作者姓名)
查看全部 -
标尺工具
1~测量图像中物体大小 左上方菜单栏看各数值 编辑--首选项--单位与标尺(可改变标尺度量单位)使用测量比例 以像素单位为标尺
2~先建立一条标尺 在top按(alt)拉出另一条标尺 中上方菜单栏a看度数
查看全部 -
颜色取样器
1~打开 文件--窗口--信息(rgb数值左原来/右现在)
2~左上菜单栏 图像--调整--色相饱和度
3~最多4个取样点 右键单击选择相关参数 可删除
查看全部 -
吸管工具
1~图像中点选色块 鼠标左键 吸取颜色 左键单击图像吸色区 显示取样环(方便对比前后比较的颜色)上方菜单栏(当前图层)只取右边面板锁定图
2~右边 当前锁定图层下方(色相饱和度)可调整
3~放大 视图--显示像素网格 左上 取样大小(数数)代表取样像素格数
查看全部 -
启用QQ (crtl+alt+a)自由截屏 适合截屏网页
1~上方菜单栏(视图——显示)切片 打勾 (视图——清除切片)
2~(视图——标尺)精确的参考线
3~切片工具 -- 切片-- 切片选择工具, (按shift可同时选) 配合上方(对齐 分布)使用
4~切片选择工具 左上方工具栏 可选择置顶/上移 切片 单击左上(提升)可将形成切片变为用户切片(灰变蓝)
5~切片选项——类型——无图像(可写字)/图像(可插图)
查看全部 -
1~ 打开文件 新建里的文件图像 点击菜单栏中上方(前面的图像)可使后面操作的图像形成完全一致 大小 分辨率
2~ 图像上自由画出裁剪框 按(alt)单击出一个点 选框会随点旋转
查看全部 -
构图法则
1~裁剪工具 菜单栏中上方(拉直)可矫正图形 (旋转勾)可纵向横向改变图像 (设置)可选用裁框不动的经典模式
2~裁剪左上方 第一个里面可点选 (大小和分辨率) 进行设置
也可(像素 像素)自定图像大小
3~中上方菜单栏 视图(对角线、黄金比例)将主体位放在交叉线位置上
4~(shift+o)转变分割线位置 (金色螺线)主体位——螺旋线中心
(o)改变分割线种类 菜单栏 右上方 复原键
查看全部 -
1~ 左上方菜单栏 (与选区交叉) 是两个选择区(任何选择工具均可互相交叉取用)交叉的部分被选出
查看全部 -
1~使用魔棒工具可快速选择,勾选左上方(添加到选择)可对细微处单击再次选择
2~最常用的快速选择 灵活运用(shift+crtl+i)反选,放大图形配合多边形套索工具进行调整 按(alt)可以减选之前多余的 *注意各个工具的配合
查看全部 -
1~ 多边形套索工具最精确选择区域,如不小心点错(crl+d)取消选择
2~磁性套索工具最时效 可吸附选择区域边缘 边缘越模糊宽度设低 反之设高
查看全部 -
1~按alt 像四周放射状的建立选择区 按shift 可以建立出正圆的选择区 alt+shift 可以鼠标为中心建立选择区
2~左上方菜单栏(羽化)模糊/软化图形边缘的选项
查看全部
举报