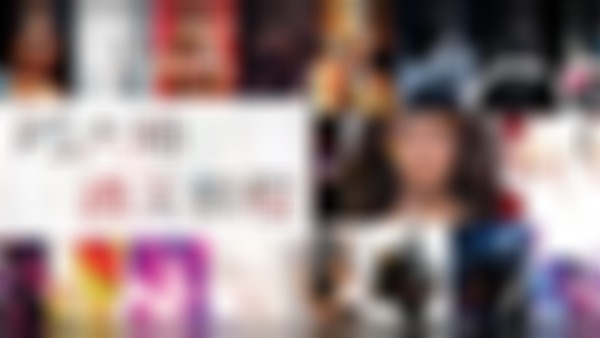-
红眼工具 1、闪关灯打开,瞳孔收缩,毛细血管充血 2、单击一些既可,可设置“瞳孔大小”,“变暗量”设置眼睛的明暗,越大越黑查看全部
-
RGB混合色示意图查看全部
-
内容感知移动工具 1、模式:移动——将图像的一部分移动到另一区域,原区域被相似的区域填补 2、扩展,复制;适应:非常松散,允许PS将选择区内部进行大范围的适应查看全部
-
修补工具 修补:正常 1、“源模式”,将选区拖动到哪里,那里就填充到选择区原来的位置 2、“目标模式” ,将选择区内的内容复制到另一个位置;透明是透明融合 修补:内容识别 1、“适应选项”—被复制过来的保留程度,越松散融合度越好查看全部
-
修复画笔 1、污点修复画笔不需要取样,修护画笔需要取样,Alt+点击(取样),并且即使颜色不一样也可以自动融合 2、混合选项 3、对齐,不勾选,每次取样都是在原来Alt取样的地方取样,绝对位置;勾选对齐,取样点随鼠标相对移动 4、源,改为图案,不用取样了,涂抹完成后,会自动与当前位置融合 5、样本:当前和下方图层,将当前图层和下方图层合并作为取样样本,将一个透明图层作为当前图层,可以将涂抹出来的部分作为单独图层存在(如图) 6、所有图层包括 调整层;在所有图层下,勾选“关闭在修复时包含调整图层”,可以涂抹出不加调整图层的样子 7、“仿制元面板”,对于复制的内容进行大小,左右上下翻转的调整查看全部
-
污点修复画笔 1、模式选项,替换选项;近似匹配(效果不好);创建纹理(好);内容识别(好)查看全部
-
技术工具 1、统计画面中某元素的数量 2、设置一个与元素颜色有较大区别的颜色,标记后,成为计数组 3、在标记大小和标签大小的 按钮字样上 向左滑动鼠标变小 4、统计两种元素,建立两组数据——“创建新的计数组”查看全部
-
颜色取样器 1、窗口——信息面板 2、建立取样点小于等于4,用来调整图像颜色是做对比 3、清除按钮,清除取样点查看全部
-
1、吸管工具,代替当前前景色 2、取样环,外圈衬底,内圈上边是将要吸取的颜色,下边是原来的颜色(对于对比) 3、样本,选择将要吸取的图层,多个层的选项就是合并以后取样。 4、视图——显示——像素网格 5、取样点,只对当前的像素点取样;N*N以当前的像素点为中心,取N*N个像素点的颜色合起来查看全部
-
网页工具 1、切片工具 (1)隐藏切片——视图—显示—切片 (2)清除——视图-清除切片 (3)标尺——(视图-标尺)Ctrl+R——鼠标拖动,建立参考线,切片工具-基于参考线的切片;样式选择正常,切片的大小消失 (4)边缘交叉的切片,是层与层之间的关系。可以调整层的顺序 (5)提升,可以将自动生成的切片提升到用户切片的地位 (6)右侧文件夹的选项,设置当前切片在网页中的选项Dreamweaver 2、切片选择工具 (1)移动切片,可以自动生成新的切片 (2)单击选择一个切片—划分— (3)隐藏自动切片,隐藏PS根据我们的切片操作自动生成的切片,如(1)的情况 (4)shift选择多个切片,对齐选项查看全部
-
透视裁剪工具 1、将裁剪框中的网格与图像中的透视关系一致,可以将图片中的斜的图像矫正过来 2、设置大小——高度和宽度控制图像的大小和比例,将框里的图像裁剪出来,并设置成该大小。 清除大小;当前的图像,将当前图像的大小填入空格 3、拖动裁剪框,或者一个点一个点的点击 4、Alt键,在图像上单击一点,将旋转的中心点移动到该点。查看全部
-
剪切(新)——选项 1、拉直——根据画线调整图片方向 2、删除裁剪的像素——选中将将裁剪掉的部分删除 3、经典模式——图像不对,只有裁切框动;自动居中预览;显示裁剪区域;裁剪屏蔽,改变裁剪周围区域的颜色 4、设置图像大小 5、分割辅助线,构图——将重要的部位放在交叉线;Shift+O转换辅助线的方向;O改变辅助线的种类;自动显示叠加(点击鼠标时才显示辅助线)查看全部
-
瞳孔大小 43 暗度 92 红眼工具查看全部
-
shift+ctrl+i反选,alt+选择工具实现减选查看全部
-
alt+左键取色 潮湿:染料未干时的染料量(画布上颜料的潮湿程度) 载入:沾染料的多少(能画出多长的线) 混合:是指选取的颜色和画布上的颜色的混合程度查看全部
举报
0/150
提交
取消