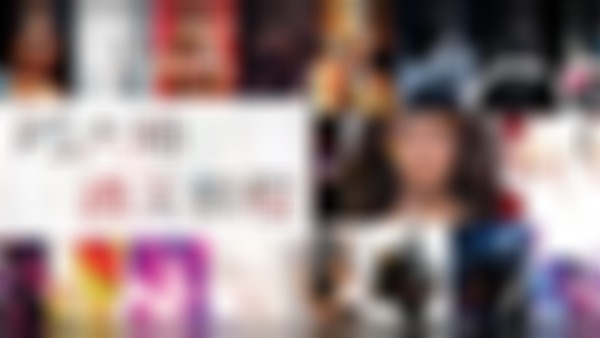-
更改界面颜色:ctrl+f2 复制图层:ctrl+j 返回上一步:ctrl+z 撤销前面多步操作:ctrl+alt+z 撤销前面多步操作:ctrl+shift+z alt加左键复制图层 在图层选项里住shift+左键选取选择的以上图层 Ctrl加左键撤销选择的单个图层查看全部
-
ctrl+f2可以将界面越变越浅, ctrl+f1会越变越深, 背景颜色单击右键可以调色, 左下方单击左键可以调界面大小,全屏模式按f键或者esc键可以切换过来,面板隐藏在两侧。 窗口-排列菜单-全部显示拼贴,将所有的内容合并到选项卡中恢复默认,查看全部
-
存储图像一般选用PSD格式,但是文件较大,网络上比较多的是jpg 图像查看全部
-
画笔基础: 1.不透明度:直接按1~0数字调整,1是10%,0是100%(颜料的不透明度) 2.流量:Shift+数字键,同上(颜料从笔尖流出来的速度) 3.像靶子一样的两个按钮,分别通过笔尖压力控制不透明度和流量 4.喷枪:可以看作是一直喷颜料的一支喷枪,一直有颜料向外流,停顿颜色会加深,如果去掉喷枪,停顿浓 度依然没有变化。 5.运用喷枪把不透明度调低的话,颜色不会很深,第一笔第一次操作没松开鼠标不管反复在一个地方涂多少次都没有叠加痕迹,第二笔有叠加痕迹,可看作第一笔已经干了,在原有的基础上再画一笔。 6..运用喷枪把流量调低的话,第一笔第一次操作没松开鼠标反复在一个地方涂越来越多次会有叠加越来越深的痕迹 7.2.关于笔刷的设置。 【形状动态】可以设置画笔大小、圆度、角度的动态变化; 【散布】可设置笔尖的动态分布变化; 【纹理】可设置纹理的缩放、亮度、对比度、反相、纹理深度; 【双重画笔】以当前画笔与新设置画笔的重合部位为准; 【颜色动态】可设置画笔的色彩、饱和度、亮度及纯度的动态变化; 【传递】可设置画笔的流量及不透明度的动态变化; 【画笔笔势】可通过鼠标模拟绘图笔操作; 其他杂色、湿边、喷枪(建立)、平滑、保护纹理。 3.关于铅笔 相比与笔刷,铅笔工具更容易绘制出精细的矢量图形。自动抹除功能勾选是,在前景色上绘制时,落笔的颜色为背景色查看全部
-
修补工具 源:将拖到的目标位置的图像填充在选择区中。 目标:复制 透明,拖过去的图像与源图像透明融合。 内容识别-->适应:原区域的保留严格程度 非常严格:尽可能保留了复制过来的模样,融合不是很理想 非常松散:自由度强,从周围相似地方取样,融合较好查看全部
-
修复画笔 1、污点修复画笔】vs【修复画笔】:污点修复画笔工具不需要取样,修复画笔工具需要alt键取样,在皮肤纹理较好的地方进行取样,并且即使颜色不一样也可以自动融合。 2、混合选项 3、对齐:不勾选,每次取样都是在原来Alt取样的地方取样,绝对位置;勾选对齐,取样点随鼠标相对移动。 4、源:改为图案,不用取样了,涂抹完成后,会自动与当前位置融合 5、样本:当前和下方图层,将当前图层和下方图层合并作为取样样本,将一个透明图层作为当前图层,可以将涂抹出来的部分作为单独图层存在(如图) 6、当前图层选项框的隔壁是打开在修复时忽略调整图层的标志,打开色相饱和度调整层调整色相,选择所有图层,如果不勾选打开在修复时忽略调整图层的标志,就是没有经过色相饱和度调整层调整色相的取样,反之则是经过色相饱和度调整层调整色相的取样。 7.属性栏最后一个图标是按下时无论有没有设置钢笔压力都对绘图笔使用钢笔压力来控制绘图笔的大小。 8、“仿制元面板”,对于复制的内容进行大小,左右上下翻转的调整查看全部
-
标尺工具: 定义标尺的单位:打开编辑/首选项/单位与标尺,去改变标尺单位。可以测出高度等。 “使有测量比例”:以像素显示。 在已有标尺线的头部按着ALT键可建立第二条标尺线,算出两线夹角角度。 矫正地平线:建立标尺--拉直图层。查看全部
-
1、吸管工具,代替当前前景色 2、取样环,外圈衬底,内圈上边是将要吸取的颜色,下边是原来的颜色(对于对比) 3、样本,选择将要吸取的图层,多个层的选项就是合并以后取样。 4、视图——显示——像素网格 5、取样点,只对当前的像素点取样;N*N以当前的像素点为中心,取N*N个像素点的颜色合起来查看全部
-
1、将裁剪框中的网格与图像中的透视关系一致,可以将图片中的斜的图像矫正过来 2、设置大小——高度和宽度控制图像的大小和比例,将框里的图像裁剪出来,并设置成该大小。 清除大小;当前的图像,将当前图像的大小填入空格 3、拖动裁剪框,或者一个点一个点的点击 4、Alt键,在图像上单击一点,将旋转的中心点移动到该点查看全部
-
快速选择工具组 1、快速选择工具 (1)适用于内部区域鲜艳和外部区别大,背景简单色彩单一,过度平滑 (2)选项——“自动增强”,自动检测边缘,优化边缘,减少出现色斑或者不平滑 (3)“对所有图层取样”,将多个图层当作一个图层处理 (4)各种工具相互配合,多边形选框工具更加精确 (5)画笔大小调整 2、魔棒工具 (1)自动选择大块相似的部分,单击既可 (2)“消除锯齿”,平滑处理 (3)“连续”选择相似的且连续的部分 (4)“容差”选择的颜色允许的相似的范围,容差越小,颜色越相似的的才会被选择 (5)Ctrl+Shift+I反选; (6)Alt减选,多边形套索查看全部
-
ctrl+d:取消选区 不规则选择工具:套索工具、多边形套索工具、磁性套索工具 磁性套索工具:宽度:边缘越清晰 宽度可以设的越高 边缘越模糊 宽度值要设的越低delete 可以实现消除刚才选中的点 宽度表示鼠标离开多远还是有效,边缘非常清晰就设定高一点,对比度清晰也可以设高一点,频率低一点 对比度:边缘越清晰 对比度越高 边缘越模糊 对比度值要越低 频率:边缘越清晰 频率值越低 边缘越模糊 频率值越高查看全部
-
1、Alt + Delete —— 填充前景色;Ctrl + Delete —— 填充背景色 2、shift(正),建立正方形、圆形选择区; Alt(中心),以鼠标按下的位置为准,向四周扩散开; shift+alt(中心+正),建立以鼠标按下为中心的正方形;按住 shift键可建立正圆或正方形选区 3、CTRL+D,取消选区。 4、羽化:就是软化选区边缘.(由中心向外部,半透明的过渡) 5、勾选“消除锯齿 ”选择区边缘圆滑。查看全部
-
更改界面颜色:ctrl+f2<br> 复制图层:ctrl+j<br> 返回上一步:ctrl+z<br> 撤销前面多步操作:ctrl+alt+z<br> 撤销前面多步操作:ctrl+shift+z<br> alt加左键复制图层 在图层选项里住shift+左键选取选择的以上图层,Ctrl加左键撤销选择的单个图层查看全部
-
吸取颜色会被吸取到调色盘中,单击观察颜色,由一系列数字组成,可以把数字复制发给别人,在photoshop中输入这些数字可以还原这些颜色,点阵图像适合存贮照片类的图片。矢量图专业绘制软件illusator.放大边缘是清晰的没有像素点组成,适合存贮特定的图象,不适合存贮照片,jpg,gif,psd都是点阵图片查看全部
-
吸取颜色会被吸取到调色盘中,单击观察颜色,由一系列数字组成,可以把数字复制发给别人,在photoshop中输入这些数字可以还原这些颜色,点阵图像适合存贮照片类的图片。矢量图专业绘制软件illusator.放大边缘是清晰的没有像素点组成,适合存贮特定的图象,不适合存贮照片查看全部
举报
0/150
提交
取消