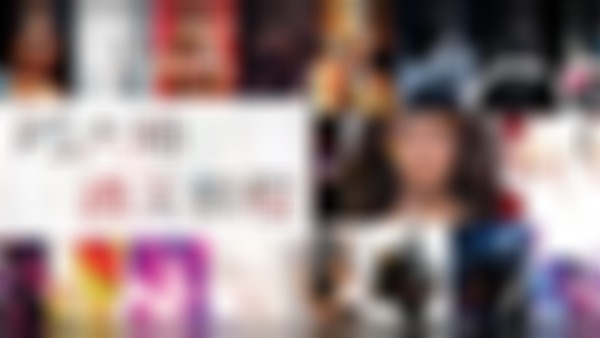-
1、吸管工具,代替当前前景色 2、取样环,外圈衬底,内圈上边是将要吸取的颜色,下边是原来的颜色(对于对比) 3、样本,选择将要吸取的图层,多个层的选项就是合并以后取样。 4、视图——显示——像素网格 5、取样点,只对当前的像素点取样;N*N以当前的像素点为中心,取N*N个像素点的颜色合起来 Alt + delete :填充前景色 ctrl+ delete : 填充背景色查看全部
-
1、图层挖空投影:跟混合选项里的填充不透明度有关查看全部
-
网页工具 1、切片工具 (1)隐藏切片——视图—显示—切片 (2)清除——视图-清除切片 (3)标尺——(视图-标尺)Ctrl+R——鼠标拖动,建立参考线,切片工具-基于参考线的切片;样式选择正常,切片的大小消失 (4)边缘交叉的切片,是层与层之间的关系。可以调整层的顺序 (5)提升,可以将自动生成的切片提升到用户切片的地位 (6)右侧文件夹的选项,设置当前切片在网页中的选项Dreamweaver 2、切片选择工具 (1)移动切片,可以自动生成新的切片 (2)单击选择一个切片—划分— (3)隐藏自动切片,隐藏PS根据我们的切片操作自动生成的切片,如(1)的情况 (4)shift选择多个切片,对齐选项查看全部
-
透视裁剪工具 1、将裁剪框中的网格与图像中的透视关系一致,可以将图片中的斜的图像矫正过来 2、设置大小——高度和宽度控制图像的大小和比例,将框里的图像裁剪出来,并设置成该大小。 清除大小;当前的图像,将当前图像的大小填入空格 3、拖动裁剪框,或者一个点一个点的点击 4、Alt键,在图像上单击一点,将旋转的中心点移动到该点。查看全部
-
基于参考线的切片。查看全部
-
切片工具,拉下参考线,点击基于参考线查看全部
-
1、“拉直”——根据图片的地平线画出直线,图片自动校正。 2、删除裁剪的像素——选中将将裁剪掉的部分删除 3、经典模式——图像不对,只有裁切框动;自动居中预览;显示裁剪区域;裁剪屏蔽,改变裁剪周围区域的颜色 4、设置图像大小 5、分割辅助线,构图——将重要的部位放在交叉线;Shift+O转换辅助线的方向;O改变辅助线的种类;自动显示叠加(点击鼠标时才显示辅助线) 6 金色螺旋线,将要表现的主体放在金色螺旋线的中心位置。 三等分,此处有一个地平线,一般将此地平线放在上三等分或下三等分处。 黄金分割对角线,将重要的部分放在对角线交叉的部位。 黄金比例、三角形均是将重要部分放在交叉线处。查看全部
-
鼠标左键双击空白处,即可打开图片。或者单击文件。查看全部
-
16进制描述颜色,每两个字符分别代表RGB三色。查看全部
-
色相S,饱和度H,亮度B。查看全部
-
RGB,G+B=青,B+R=品,R+G=黄;青+粉+黄+黑=CMYK查看全部
-
按住0为百分之百查看全部
-
按键盘几键,不透明度就会变成百分之几,而如果要改变流量,则需要按住shift再按数字查看全部
-
点阵图适合存储照片 矢量图适合存储图形查看全部
-
点阵图片 矢量图片查看全部
举报
0/150
提交
取消