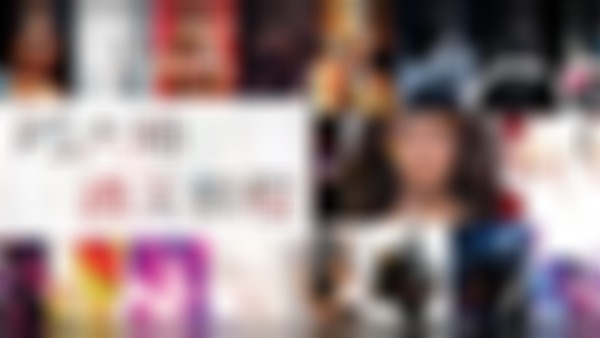-
源模式:用鼠标画出选区,拖动选区,则可将其他部位拖动到选区这里
目标模式:选区部分被复制,可拖动
适应选项:指原区域的保留程度
查看全部 -
污点修复画笔工具不需要取样,直接点击需要修复的污点即可,修复画笔工具则需要取样
勾选取样,然后按住Alt键,选择某一个地方单击,则对该地方进行了取样,再按住鼠标左键,即可修复污点,并与周围的皮肤进行融合
对齐选项:如果不勾选的话则每一次取样都是在原来的位置,如果勾选的话则是在,取样点会随着位置的变化而变化(水平对齐,垂直方向上不变)
查看全部 -
近似匹配:使用画笔周围的皮肤纹理对污点进行修复(修复效果并不是很理想)
创建纹理:使用画笔所覆盖位置的纹理对污点进行修复
内容识别:寻找与这一块相似的皮肤纹理,对污点进行修复,并且与周围进行融合(效果比较好)
查看全部 -
标尺工具可以用来测量图像中各元素的距离
按住Alt键,可以同时建立多条标出
画出标尺之后,单击拉直图层,可以把图像摆正(用裁剪工具的拉直选项也可以摆正图像)
查看全部 -
颜色取样器
点击窗口-信息,就可以显示出鼠标所在位置的颜色信息
用鼠标单击,可以得到取样点信息,最多同时建立4个取样点
点击图像-调整,选择一个选项(比如色相/饱和度),再进行调整,信息处就可以得到调整后的颜色信息,并与调整前对比
查看全部 -
ALT+移动 复制
查看全部 -
CTRL+J 增加图层
查看全部 -
CTRL+F1 界面变深
CTRL+F2 界面变浅
查看全部 -
画矩形路径之后,选择矩形路径,选择“合并图层”,然后点击“钢笔工具”,点击“减去顶层形状”,然后画锚点,画完锚点之后,选择两个路径,选择“合并形状组件”,即可得到图形查看全部
-
画出一个路径,点击T,鼠标靠近路径,鼠标变样,然后输入文字。点击文字图层,,然后左上角可以改变文字方向。查看全部
-
吸管工具:用来吸取图片中的颜色
Alt+Delete:填充前景色
查看全部 -
透视裁剪工具:可以将画面摆正,即将场景中的斜线矫正过来
Ctrl+Z:返回上一步
可以先建立网格再根据场景把网格对齐,也可以根据场景分别单击建立点
前面的图像:指的是可以打开一张图片,然后点击前面的图像,再对要加工的图像进行裁剪,就可以使我们要裁剪的图像和选定的那种图片大小一样
建立一个裁剪框,然后按住Alt键,再在裁剪框外单击一个点,那么裁剪框就可以以这个点为中心进行缩放或者旋转(同样适用于裁剪工具)
查看全部 -
黄金分割:长边和短边的比例是0.618:1
黄金螺旋线:一直进行黄金分割
将要突出的重点放在交叉线上可以得到比较好的视觉效果
按住Shift+O可以变换辅助线角度
按住O可以变换辅助线类型
查看全部 -
裁剪工具:
拉直:可以将图片摆正
删除裁剪的像素:是否将周围裁掉的扔掉,如果没有选择该选项,则拉动图像,被裁掉的部分还可以显示出来
查看全部 -
容差:容差小的时候只有非常相似的颜色才会被选择
Shift+Ctrl+I:反选
按住Alt键可进行减选
查看全部
举报