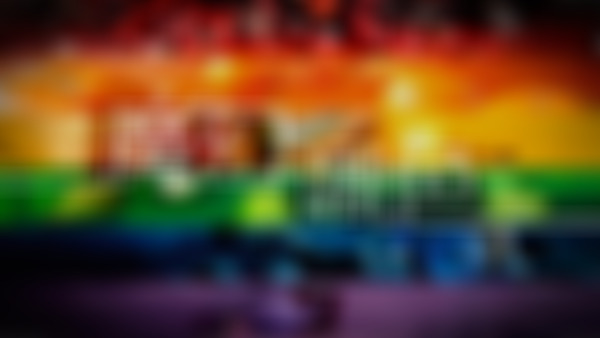-
包围曝光法:分别拍摄3张不同曝光度的照片,分别保留了暗部的细节、亮部的细节,在PS中用HDR合成32位图像。 打开32位的图片,左下角属性选择“32位曝光”,出现曝光调整滑块。 图像-调整-曝光度命令: 1.曝光度——主要调整的是色调范围的高光部分,对阴影部分的调整轻微,影响的是比较亮的区域 2.位移——主要调整的是阴影部分和中间调部分,对高光部分的影响比较轻微 3.灰度系数校正——改变图像的对比,弱一些或强一些 —————————————————————— 多复制几个图层,分别调整曝光度,对高光、暗部分别进行保留,再使用蒙版相互融合 —————————————————————— 黑场吸管——设置的是位移选项。找到最暗的像素单击,观察位移的变化 灰场吸管——调整的是曝光度。单击的时候会将单击的位置变成中性色进行校色 白场吸管——设置图像中最亮的颜色,将该处变为完全的白色。保留一些高光的细节查看全部
-
①调整曲线左侧:调整图像比较暗的地方(左侧向下压:比较暗的地方变得更暗了;左侧向上抬:图像比较暗的地方变得亮一些) ②调整曲线右侧:调整的是高光部分(右侧向下压:高光部分变得暗一些;右侧向上抬:高光部分变得更亮一些) ③删除曲线上的点,只需要将其拉到框外即可。 ④调整底部的的左右的两个三角可以设置某个区域为最亮或和最暗的地方(线比较陡,对比就更加明显 s型图线则更好的增加对比度) ⑤按下小手符号的按钮,在图片上左击向上拉和向下压可以调整局部的亮度查看全部
-
色阶: 左滑块:右拉,则图案中最暗的部分受到影响,同时中间滑块随之右移,以保留中间空格的比例;暗部会更加黑;表示纯黑色的范围 中间调滑块:左拉变亮,右拉变暗。 右滑块:表示高光部分的图像明暗。左拉,高光部位更明亮,但细节消失,变成纯白色 剪切:不宜大量使用 输出色块:黑色右拉,图案中暗部会变亮;白色左拉,会降低亮部。 黑场取样器:点击处会变成纯黑; 白场取样器:点击处会变纯白 灰场取样器:进行校色处理查看全部
-
三个色块中,两个向左划等于另外一个向右划查看全部
-
色彩平衡:可以对阴影、中间调、高光进行单独调整; 三个色彩条犹如跷跷板,处于哪一端,则减轻相对应的另一端,两两相加则等于第三方的对端, 也可再调整第三方对端增强色彩强度!查看全部
-
1.色相:颜色的相貌 2.饱和度:色彩的鲜艳程度。饱和度调到最低,会变成黑白照片 3.明度:色彩的明亮程度。 吸管工具——吸取颜色。添加取样范围,减少取样范围 上下两个光条的对应关系,下为色相调整后的变化,对应着上方原本的颜色。 着色:将图像先变为黑白,再整体运用一种颜色查看全部
-
亮度控制全景 对比度让黑者更黑,白者更白 不要使用旧版查看全部
-
使用蒙版,矢量蒙版约束调整的位置,形状和大小查看全部
-
1.自然饱和度:将饱和的颜色基本保持不变,对不饱和的颜色进行添加饱和度的操作。对已经饱和的颜色有一种保护作用。调整的是相对不鲜艳的部分 2.饱和度:对所有的颜色都增加饱和度。色彩达到极端,画面颜色失真。调整的是所有的颜色 3.自然饱和度调整到100时,若仍不满意,再微调一下饱和度。 4.饱和度是用于辅助添加或减少饱和用的查看全部
-
包围曝光法:分别拍摄3张不同曝光度的照片,分别保留了暗部的细节、亮部的细节,在PS中用HDR合成32位图像。 打开32位的图片,左下角属性选择“32位曝光”,出现曝光调整滑块。 图像-调整-曝光度命令: 1.曝光度——主要调整的是色调范围的高光部分,对阴影部分的调整轻微,影响的是比较亮的区域 2.位移——主要调整的是阴影部分和中间调部分,对高光部分的影响比较轻微 3.灰度系数校正——改变图像的对比,弱一些或强一些 —————————————————————— 多复制几个图层,分别调整曝光度,对高光、暗部分别进行保留,再使用蒙版相互融合 —————————————————————— 黑场吸管——设置的是位移选项。找到最暗的像素单击,观察位移的变化 灰场吸管——调整的是曝光度。单击的时候会将单击的位置变成中性色进行校色 白场吸管——设置图像中最亮的颜色,将该处变为完全的白色。保留一些高光的细节查看全部
-
①调整曲线左侧:调整图像比较暗的地方(左侧向下压:比较暗的地方变得更暗了;左侧向上抬:图像比较暗的地方变得亮一些) ②调整曲线右侧:调整的是高光部分(右侧向下压:高光部分变得暗一些;右侧向上抬:高光部分变得更亮一些) ③删除曲线上的点,只需要将其拉到框外即可。 ④调整底部的的左右的两个三角可以设置某个区域为最亮或和最暗的地方(线比较陡,对比就更加明显 s型图线则更好的增加对比度) ⑤按下小手符号的按钮,在图片上左击向上拉和向下压可以调整局部的亮度查看全部
-
色阶: 左滑块:右拉,则图案中最暗的部分受到影响,同时中间滑块随之右移,以保留中间空格的比例;暗部会更加黑;表示纯黑色的范围 中间调滑块:左拉变亮,右拉变暗。 右滑块:表示高光部分的图像明暗。左拉,高光部位更明亮,但细节消失,变成纯白色 剪切:不宜大量使用 输出色块:黑色右拉,图案中暗部会变亮;白色左拉,会降低亮部。 黑场取样器:点击处会变成纯黑; 白场取样器:点击处会变纯白 灰场取样器:进行校色处理查看全部
-
自动调整颜色选项设置:图像-调整-色阶,单击选项 增强单色对比度 = 自动对比度; 增强每通道的对比度 = 自动色调; 查找深色与浅色 = 自动颜色; 增强亮度和对比度是单色增强;查看全部
-
图像中三种自动命令:自动色调,自动对比度,自动颜色 直方图; 拓展视图:直方图变大; 全部通道视图:显示所有的通道(可查看RGB分布); 自动色调:红绿蓝三种颜色的峰将向两端延展,使偏色的图像矫正,也可能将正常的图像矫正偏色; 自动对比度:对直方图改变而不对下方的RGB改变,不会偏色,色彩基调不变,对比会增加; 自动颜色:使偏黄的颜色调整成接近正常,将3个通道延展,将最接近中间灰(R=G=B=128)的这个颜色设置为中间灰,矫正偏色的较好方法查看全部
-
1选择区域,设置色彩调整涂层(除前三个以外均可设置,例如可用曲线),调整好以后可以用白色的画笔扩大范围;如果使用形状工具建立路径成为矢量蒙板,可以使用路径编辑工具调整路径,不对原图进行修改,是无损的调图方法,但仅能作用于当前涂层。 2.使用蒙版,矢量蒙版可以约束调整的位置,形状和大小。查看全部
举报
0/150
提交
取消