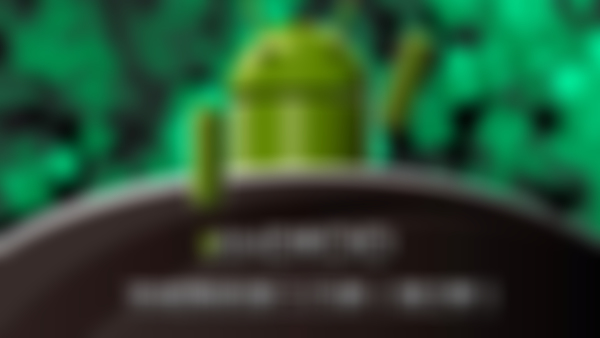-
一、LogCat的作用: 1、logCat是用来获取系统日志信息的工具,可以看到的信息包括Dalvik虚拟机信息,进程信息,Android运行时信息,以及应用程序信息。 2、我们可以通过添加程序日志的方式,来对程序进行简单的追踪。LogCat是比较轻便简介的调试方式。 3、与Debug调试的区别: Debug调试一般用于相对来说比较复杂的问题’ LogCat一般用于相对来说比较容易追踪的问题 二、Log日志级别 1.Log.v(tag,message);//verbose模式,打印最详细的日志,颜色为黑色 2.Log.d(tag,message);//debug级别的日志,颜色为蓝色 3.Log.i(tag,message);//info级别的日志,颜色为绿色 4.Log.w(tag,message);//warn级别的日志,颜色为橙色 5.Log.v(tag,message);//error级别的日志,颜色为红色 tag用来标记Log消息的源头,而message则是这条Log的内容。 错误信息的级别最高,其次是警告信息,然后是通知信息以及Debug信息,级别最低的是详细信息。 从日志的输出数量来算,error,warn,info,debug,verbose,数量从少到多。查看全部
-
Debug 1.进入Debug方式: 第一种:项目->Debug As->Android applecation 第二种:单击工具栏中的小飞蛾,在下拉列表中选择调试的项目 2.添加断点的方式: 第一种:双击编辑框中代码所在行号左侧的空白处添加,再次双击删除。 第二种:在编辑框中代码所在行号左侧的空白处右键单击->Toggle Breakpotion添加或删除。 第三种:快捷键Ctrl+shift+B,添加或删除,注意必须把光标放在添加断点的代码行中 3.如何追踪程序: F5:进入方法 F6:逐行追踪 F7:跳出方法 F8:下一个断点或是结束Debug 4:Debug窗口 第一个:左上角为调用栈 第二个:右上角为变量值窗口 第三个:下方,代码追踪框查看全部
-
1、Ctrl+Shift+B 添加断点 2、双击添加断点查看全部
-
debug启动方式 1.右键 Debug as 2.小爬虫查看全部
-
Debug查看全部
-
列表DIALOG查看全部
-
iflate查看全部
-
icon查看全部
-
onContextItemSelect查看全部
-
onCreateContextMenu查看全部
-
listView查看全部
-
取消通知查看全部
-
快捷键查看全部
-
设置MENU显示内容查看全部
-
选择菜单点击事件名称查看全部
举报
0/150
提交
取消