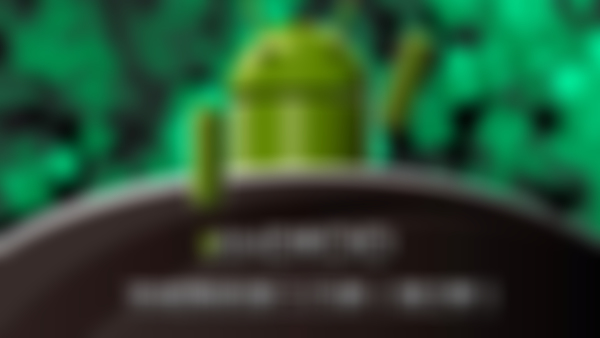-
什么是Dialog 对话框是在当前界面弹出的一个小窗口,用于显示重要提示信息,提示用户输入信息,确认信息,或者显示某种状态,如下载进度,退出提示等等。一般情况下,影虎要与对话框进行交互,然后返回到被只改的界面以继续运行当前的应用程序。 AlertDialog常用方法: 创建AlertDialog,需要用到AlertDialog.Builder中的create()方法 1.setTitle: ---为对话框设置标题 2.setIcon: ---为对话框设置图标 3.setMessage: ---为对话框设置内容 4.setView: ---为对话框设置自定义样式 5.setItems: ---设置对话框要显示的一个list,一般用于显示几个命令时(一般用在列表对话框) 6.setMultiChoiceItems ---设置对话框显示一系列的复选框 7.setSingleChoiceItems ---设置单选按钮 8.setNeutralButton ---普通按钮 9.setPositiveButton ---给对话框添加“确认”按钮 10.setNegativeButton ---给对话框添加“取消”按钮查看全部
-
新建一个Toast样式的layout布局toast_layout.xml //获得inflater LayoutInflater inflater = LayoutInflater.from(this); // 通过inflater来将我们自定义的toast的布局转化为view的控件 View view = inflater.inflate(R.layout.toast_layout, null); //初始化toast Toast toast=new Toast (this); // 通过toast.setView的方法将我们上面得到的view添加到toast中去 toast.setView(view); //显示toast toast.show();查看全部
-
初始化toast Toast toast = Toast.makeText(MainActivity.this,"这是显示带有图片的toast", 2000); 将toast强制转换为布局文件 LinearLayout toast_layout = (LinearLayout) toast.getView(); 得到一个ImageView的控件,并设置控件中的图片资源 ImageView iv = new ImageView(this); iv.setImageResource(R.drawable.ic_launcher); 在布局文件中添加这个ImageView的控件,addView的第二个参数是为这个图片设置位置,为0的时候表示在文字的上面(没有第二个参数的时候是文字在上) toast_layout.addView(iv, 0); show出来 toast.show();查看全部
-
toast.setGravity(gravity,x0ffset,y0ffset); gravity是样式可以通过.xxxx选择 x0ffset:相对当前位置的X轴(横向)的偏移量 y0ffset:相对当前位置的Y轴(纵向)的偏移量查看全部
-
什么是Toast 1.Toast是一种提供给用户简洁提示信息的视图 2.该视图以浮与应用程序智商的形式呈现给用户.Toast提示界面不获取焦点,所以不影响用户的操作.Toast提示就是在不影响用户使用程序的同时,给予用户提供某些提示信息.有两个例子就是音量控制盒设置信息保存成功 3.Android提供的Toast类可以创建和显示该Toast信息. Toast常用方法 Toast.makeText(context,text,duration); //返回值为Toast //context:上下文 //text:提示的内容 //duration:持续的时间 toast.setDuration(duration);//设置持续时间 toast.setGravity(gravity,x0ffset,y0ffset);//设置toast位置 toast.setText(s);//设置提示内容 toast.show();//显示查看全部
-
LogCat窗口左侧是日志过滤器 All messages是所有日志只要是和程序有关的都会记录 上方绿色小加号是添加过滤器: Filter Name过滤器名称,可以随意起 by Log Tag通过标签名过滤 by Log Message通过日志信息过滤 by PID通过进程ID过滤 by Application Name通过应用程序名过滤 by Log Level通过日志等级过滤 常用的是Tag和AnimationName 上方减号按钮是删除选中的过滤器 上方书写的按钮是编辑选中的过滤器查看全部
-
Log类 v定义标签名 d漏洞 w警告 i信息 e错误 LogCat窗口右上角 选择框:筛选显示的日志级别,选中级别及以上的显示 小磁盘:导出选中的日志 带红叉:清除当前日志 当我们的层序自己输出橙色或者红色日志时说明程序有错误 可以通过查看日志提示的信息分析错误 如:空指针错误.可以双击错误日志直接进入代码行 在错误的代码行前面加入Log.d()输出各个变量值排查错误查看全部
-
LogCat的作用 1.LogCat是用来获取系统日志信息的工具,可以等到的信息包括Dalvik虚拟机信息,进程信息,Android运行时信息,以及应用程序信息 2.我们可以通过添加程序日志的方式,来对程序进行简单的追踪,LogCat是比较轻便简介的调试模式 3.与Debug调试的区别: Debug调试一般用于相对来说比较复杂的问题 LogCat一般用于相对来说比较容易追踪的问题 如果eclipse没有自动启动LogCat窗口,可以通过 Window-->Show View-->Other-->Android-->LogCat-->ok LogCat窗口右侧 Level是日志的级别 Tame日志输出时间 PID进程ID TID线程ID Application应用程序 Tag标签 Text输出的日志信息 Log日志级别 1.Log.v(tag,message);//verbose模式,打印最详细的日志,颜色为黑色 2.Log.d(tag,message);//debug级别的日志,颜色为蓝色 3.Log.i(tag,message);//info级别的日志,颜色为绿色 4.Log.w(tag,message);//warn级别的日志,颜色为橙色 5.Log.v(tag,message);//error级别的日志,颜色为红色 tag用来标记Log消息的源头,而message则是这条Log的内容。 错误信息的级别最高,其次是警告信息,然后是通知信息以及Debug信息,级别最低的是详细信息。 从日志的输出数量来算,error,warn,info,debug,verbose,数量从少到多查看全部
-
Debug 1.进入Debug方式: 第一种:项目->Debug As->Android applecation 第二种:单击工具栏中的小虫,在下拉列表中选择调试的项目 2.添加断点的方式: 第一种:双击编辑框中代码所在行号左侧的空白处添加,再次双击删除。 第二种:在编辑框中代码所在行号左侧的空白处右键单击->Toggle Breakpotion添加或删除。 第三种:快捷键Ctrl+shift+B,添加或删除,注意必须把光标放在添加断点的代码行中 3.如何追踪程序: F5:进入方法 F6:逐行追踪 F7:跳出方法 F8:下一个断点或是结束Debug 4:Debug窗口 第一个:左上角为调用栈 第二个:右上角为变量值窗口 第三个:下方,代码追踪框查看全部
-
Debug界面左上是程序的调用站(Debug) 右上是变量值显示窗口(x=vanables) 右上第二个标签是程序里的所有标签(breakpoints) Debug 1.开始Debug程序,通过eclipse的Debug As启动程序 2.添加断点 3.程序运行到断点位置会自动停止到断点代码 4.开始追踪程序 F6 逐行追踪 F5 进入方法 F7跳出方法 F8 下一个断点或是结束Debug 鼠标放在属性值上一会就会显示窗口详细 或者右键选择Instect显示属性值详情 红色按钮Disconnect退出调试模式查看全部
-
设置断点 1、Ctrl+Shift+B 添加断点 2、双击添加断点查看全部
-
debug启动方式 1.右键 Debug as 2.小爬虫查看全部
-
Debug调试程序 1.调试时程序员无法回避的工作.调试方法有许多种,但归根结底,就是找到引发错误的代码. 2.Debug调试可以快速准确的定位到错误问题的位置,以及它的调用关系 3.Debug调试程序时程序员必备的技能之一 Debug 1.开始Debug程序,通过eclipse的Debug As启动程序 2.添加断点 3.程序运行到断点位置会自动停止到断点代码 4.开始追踪程序 F6 逐行追踪 F5 进入方法 F7跳出方法 F8 下一个断点或是结束Debug查看全部
-
采用ID来监听查看全部
-
使用XML添加SubMenu子菜单查看全部
举报
0/150
提交
取消