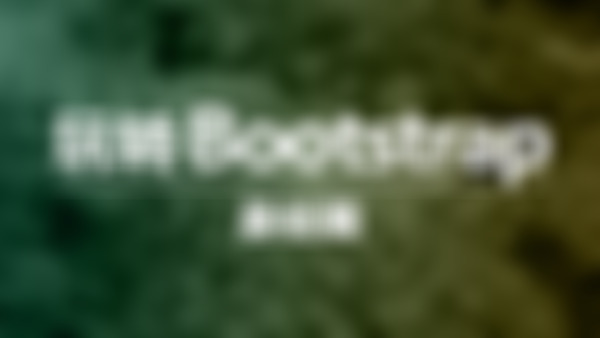-
表单控件(复选框和单选按钮水平排列)
有时候,为了布局的需要,将复选框和单选按钮需要水平排列。Bootstrap框架也做了这方面的考虑:
1、如果checkbox需要水平排列,只需要在label标签上添加类名“checkbox-inline”
2、如果radio需要水平排列,只需要在label标签上添加类名“radio-inline”查看全部 -
<div class="container">
<div class="row">
<div class="col-xs-6 col-md-3">
<a href="#" class="thumbnail">
<img src="http://img1.sycdn.imooc.com//5434eba100014fe906000338.png" alt="">
</a>
<div class="caption">
<h3>Bootstrap框架系列教程</h3>
<p>Bootstrap框架是一个优秀的前端框,就算您是一位后端程序员或者你是一位不懂设计的前端人员,你也能依赖于Bootstrap制作做优美的网站...</p>
<p>
<a href="##" class="btn btn-primary">开始学习</a>
<a href="##" class="btn btn-info">正在学习</a>
</p>
</div>
</div>
查看全部 -
表单控件(复选框checkbox和单选择按钮radio)
Bootstrap框架中checkbox和radio有点特殊,Bootstrap针对他们做了一些特殊化处理,主要是checkbox和radio与label标签配合使用会出现一些小问题(最头痛的是对齐问题)。使用Bootstrap框架,开发人员无需考虑太多,只需要按照下面的方法使用即可。
<form role="form"> <div class="checkbox"> <label> <input type="checkbox" value=""> 记住密码 </label> </div> <div class="radio"> <label> <input type="radio" name="optionsRadios" id="optionsRadios1" value="love" checked> 喜欢 </label> </div> <div class="radio"> <label> <input type="radio" name="optionsRadios" id="optionsRadios2" value="hate"> 不喜欢 </label> </div> </form>
运行效果如下或查看右侧结果窗口(案例1):
从上面的示例,我们可以得知:
1、不管是checkbox还是radio都使用label包起来了
2、checkbox连同label标签放置在一个名为“.checkbox”的容器内
3、radio连同label标签放置在一个名为“.radio”的容器内
在Bootstrap框架中,主要借助“.checkbox”和“.radio”样式,来处理复选框、单选按钮与标签的对齐方式查看全部 -
表单控件(文本域textarea)
文本域和原始使用方法一样,设置rows可定义其高度,设置cols可以设置其宽度。但如果textarea元素中添加了类名“form-control”类名,则无需设置cols属性。因为Bootstrap框架中的“form-control”样式的表单控件宽度为100%或auto。
<form role="form"> <div class="form-group"> <textarea class="form-control" rows="3"></textarea> </div> </form>
运行效果如下或查看右侧结果窗口:
查看全部 -
表单控件(下拉选择框select)
Bootstrap框架中的下拉选择框使用和原始的一致,多行选择设置multiple属性的值为multiple。Bootstrap框架会为这些元素提供统一的样式风格。如:
<form role="form"> <div class="form-group"> <select class="form-control"> <option>1</option> <option>2</option> <option>3</option> <option>4</option> <option>5</option> </select> </div> <div class="form-group"> <select multiple class="form-control"> <option>1</option> <option>2</option> <option>3</option> <option>4</option> <option>5</option> </select> </div> </form>
查看全部 -
表单控件(输入框input)
每一个表单都是由表单控件组成。离开了控件,表单就失去了意义。接下来的我们简单的来了解Bootstrap框架中表单控件的相关知识。
单行输入框,常见的文本输入框,也就是input的type属性值为text。在Bootstrap中使用input时也必须添加type类型,如果没有指定type类型,将无法得到正确的样式,因为Bootstrap框架都是通过input[type=“?”](其中?号代表type类型,比如说text类型,对应的是input[type=“text”])的形式来定义样式的。
为了让控件在各种表单风格中样式不出错,需要添加类名“form-control”,如:
<form role="form"> <div class="form-group"> <input type="email" class="form-control" placeholder="Enter email"> </div> </form>
运行效果如下或查看右侧结果窗口:
查看全部 -
内联表单
有时候我们需要将表单的控件都在一行内显示,类似这样的:
在Bootstrap框架中实现这样的表单效果是轻而易举的,你只需要在<form>元素中添加类名“form-inline”即可。
内联表单实现原理非常简单,欲将表单控件在一行显示,就需要将表单控件设置成内联块元素(display:inline-block)。<form class="form-inline" role="form">
<div class="form-group">
<label class="sr-only" for="exampleInputEmail2">邮箱</label>
<input type="email" class="form-control" id="exampleInputEmail2" placeholder="请输入你的邮箱地址">
</div>
<div class="form-group">
<label class="sr-only" for="exampleInputPassword2">密码</label>
<input type="password" class="form-control" id="exampleInputPassword2" placeholder="请输入你的邮箱密码">
</div>
<div class="checkbox">
<label>
<input type="checkbox"> 记住密码
</label>
</div>
<button type="submit" class="btn btn-default">进入邮箱</button>
</form>
查看全部 -
水平表单
Bootstrap框架默认的表单是垂直显示风格,但很多时候我们需要的水平表单风格(标签居左,表单控件居右)见下图。
在Bootstrap框架中要实现水平表单效果,必须满足以下两个条件:
1、在<form>元素是使用类名“form-horizontal”。
2、配合Bootstrap框架的网格系统。(网格布局会在以后的章节中详细讲解)在<form>元素上使用类名“form-horizontal”主要有以下几个作用:
1、设置表单控件padding和margin值。
2、改变“form-group”的表现形式,类似于网格系统的“row”。<form class="form-horizontal" role="form">
<div class="form-group">
<label for="inputEmail3" class="col-sm-2 control-label">邮箱</label>
<div class="col-sm-10">
<input type="email" class="form-control" id="inputEmail3" placeholder="请输入您的邮箱地址">
</div>
</div>
<div class="form-group">
<label for="inputPassword3" class="col-sm-2 control-label">密码</label>
<div class="col-sm-10">
<input type="password" class="form-control" id="inputPassword3" placeholder="请输入您的邮箱密码">
</div>
</div>
<div class="form-group">
<div class="col-sm-offset-2 col-sm-10">
<div class="checkbox">
<label>
<input type="checkbox"> 记住密码
</label>
</div>
</div>
</div>
<div class="form-group">
<div class="col-sm-offset-2 col-sm-10">
<button type="submit" class="btn btn-default">进入邮箱</button>
</div>
</div>
</form>
查看全部 -
,在Bootstrap框架中,通过定制了一个类名`form-control`,也就是说,如果这几个元素使用了类名“form-control”,将会实现一些设计上的定制效果。
1、宽度变成了100%
2、设置了一个浅灰色(#ccc)的边框
3、具有4px的圆角
4、设置阴影效果,并且元素得到焦点之时,阴影和边框效果会有所变化
5、设置了placeholder的颜色为#999
详细请查阅bootstrap.css文件第1690行~第1732行。
运行效果如下或查看右侧结果窗口:
<form role="form">
<div class="form-group">
<label for="exampleInputEmail1">邮箱:</label>
<input type="email" class="form-control" id="exampleInputEmail1" placeholder="请输入您的邮箱地址">
</div>
<div class="form-group">
<label for="exampleInputPassword1">密码</label>
<input type="password" class="form-control" id="exampleInputPassword1" placeholder="请输入您的邮箱密码">
</div>
<div class="checkbox">
<label>
<input type="checkbox"> 记住密码
</label>
</div>
<button type="submit" class="btn btn-default">进入邮箱</button>
</form>
查看全部 -
表格--表格行的类
Bootstrap还为表格的行元素<tr>提供了五种不同的类名,每种类名控制了行的不同背景颜色,具体说明如下表所示:
其使用非常的简单,只需要在<tr>元素中添加上表对应的类名,就能达到你自己需要的效果:<tr class="active"> <td>…</td> </tr>
对应的源码,请查看bootstrap.css文件中第1484行~第1583行。特别提示:除了”.active”之外,其他四个类名和”.table-hover”配合使用时,Bootstrap针对这几种样式也做了相应的悬浮状态的样式设置,所以如果需要给tr元素添加其他颜色样式时,在”.table-hover”表格中也要做相应的调整。
注意要实现悬浮状态,需要在<table>标签上加入
table-hover类。如下代码:
<table class="table-hover">
查看全部 -
就是当你的浏览器的宽度小于768px的时候,
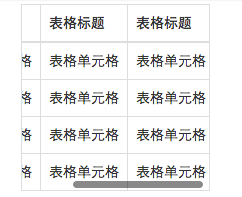
看到最下面的效果了么。有根可以拉的滚动条。也就是说只是响应屏幕的大小
表格
表格是Bootstrap的一个基础组件之一,Bootstrap为表格提供了1种基础样式和4种附加样式以及1个支持响应式的表格。在使用Bootstrap的表格过程中,只需要添加对应的类名就可以得到不同的表格风格,在接下来的内容中,我们会详细介绍Bootstrap的表格使用。
同样的,如果你对CSS预处理器熟悉,你可以使用Bootstrap提供的预处理版本:
LESS版本,对应的文件是 tables.less
Sass版本,对应的文件是 _tables.scss如果你不懂LESS或Sass也不妨,你在bootstrap.css文件中第1402行~第1630行中可以查阅到所有有关于table的样式代码。由于代码太长,此处不一一列举。
刚已经说了,Bootstrap为表格不同的样式风格提供了不同的类名,主要包括:
.table:基础表格
.table-striped:斑马线表格
.table-bordered:带边框的表格
.table-hover:鼠标悬停高亮的表格
.table-condensed:紧凑型表格
.table-responsive:响应式表格
查看全部 -
代码(二)
正如前面所示,<pre>元素一般用于显示大块的代码,并保证原有格式不变。但有时候代码太多,而且不想让其占有太大的页面篇幅,就想控制代码块的大小。Bootstrap也考虑到这一点,你只需要在pre标签上添加类名“.pre-scrollable”,就可以控制代码块区域最大高度为340px,一旦超出这个高度,就会在Y轴出现滚动条。
/*源码请查看bootstrap.css第731行~第734行*/.pre-scrollable { max-height: 340px; overflow-y: scroll; }友情提示:如果您了解LESS或Sass这样的CSS预定定义处理器,你完全可以通过code.less或者_code.scss文件修改样式,然后重新编译,你就可以得到属于自己的代码样式风格。
查看全部 -
代码(一)
本节内容相对来说比较简单,一般在个人博客上使用的较为频繁,用于显示代码的风格。在Bootstrap主要提供了三种代码风格:<code>淡粉色底,红色字</code><pre>潜灰色底,黑字,长条块,有边框</pre><kbd>黑底,白字</kbd>
1、使用<code></code>来显示单行内联代码
2、使用<pre></pre>来显示多行块代码
3、使用<kbd></kbd>来显示用户输入代码预编译版本的Bootstrap将代码的样式单独提取出来:
1、LESS版本,请查阅code.less文件
2、Sass版本,请查阅_code.scss文件
编译出来的CSS代码请查阅bootstrap.css文件第688行~第730行,由于代码太长,此处不一一列举。在使用代码时,用户可以根据具体的需求来使用不同的类型:
1、<code>:一般是针对于单个单词或单个句子的代码
2、<pre>:一般是针对于多行代码(也就是成块的代码)
3、<kbd>:一般是表示用户要通过键盘输入的内容虽然不同的类型风格不一样,但其使用方法是类似的。
code风格:<div>Bootstrap的代码风格有三种: <code><code></code> <code><pre></code> <code><kbd></code> </div>
pre风格:
<div> <pre> <ul> <li>...</li> <li>...</li> <li>...</li> </ul> </pre> </div>
kbd风格:
<div>请输入<kbd>ctrl+c</kbd>来复制代码,然后使用<kbd>ctrl+v</kbd>来粘贴代码</div>
不管使用哪种代码风格,在代码中碰到小于号(<)要使用硬编码“<”来替代,大于号(>)使用“>”来替代。而且对于<pre>代码块风格,标签前面留多少个空格,在显示效果中就会留多少个空格
查看全部 -
列表--水平定义列表
水平定义列表就像内联列表一样,Bootstrap可以给<dl>添加类名“.dl-horizontal”给定义列表实现水平显示效果。
/*源码请查看bootstrap.css文件第608行~第621行*/@media (min-width: 768px) { .dl-horizontal dt { float: left; width: 160px; overflow: hidden; clear: left; text-align: right; text-overflow: ellipsis; white-space: nowrap; } .dl-horizontal dd { margin-left: 180px; } }
此处添加了一个媒体查询。也就是说,只有屏幕大于768px的时候,添加类名“.dl-horizontal”才具有水平定义列表效果。其实现主要方式:
1、将dt设置了一个左浮动,并且设置了一个宽度为160px
2、将dd设置一个margin-left的值为180px,达到水平的效果
3、当标题宽度超过160px时,将会显示三个省略号宽屏下的效果(屏幕大于768px):
当你缩小你的浏览器屏幕时,水平定义列表将回复到原始的状态。
查看全部 -
列表--定义列表
对于定义列表而言,Bootstrap并没有做太多的调整,只是调整了行间距,外边距和字体加粗效果。
/*源码请查看bootstrap.css文件第594行~第607行*/dl { margin-top: 0; margin-bottom: 20px; } dt, dd { line-height: 1.42857143; } dt { font-weight: bold; } dd { margin-left: 0; }
对于定义列表使用,其实很简单,与我们以前的使用定义列表的方法是相同的:<dl> <dt>W3cplus</dt> <dd>一个致力于推广国内前端行业的技术博客</dd> <dt>慕课网</dt> <dd>一个真心在做教育的网站</dd> </dl>
查看全部
举报