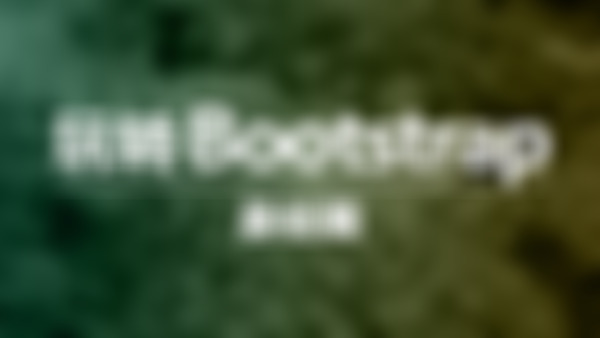-
<meta name="viewport" content="width=device-width, initial-scale=1">初始化移动浏览显示查看全部
-
<meta http-equiv="X-UA-Compatible" cotent="IE=edge">在IE运行最新的渲染模式查看全部
-
Bootstrap中的JS插件依赖于jQuery因此jQuery要在Bootstrap之前引用查看全部
-
下拉菜单(对齐方式) 实现右对齐方法: Bootstrap框架中下拉菜单默认是左对齐,如果你想让下拉菜单相对于父容器右对齐时,可以在“dropdown-menu”上添加一个“pull-right”或者“dropdown-menu-right”类名,如下所示: <div class="dropdown"> <button class="btn btn-default dropdown-toggle" type="button" id="dropdownMenu1" data-toggle="dropdown"> 下拉菜单 <span class="caret"></span> </button> <ul class="dropdown-menu pull-right" role="menu" aria-labelledby="dropdownMenu1"> … </ul> </div> 上面代码中的“pull-right”类可以用“dropdown-menu-right”代替,两个类的作用是一样的,可从下面的源代码中看出。查看全部
-
下拉菜单(菜单标题) 上一小节讲解通过添加“divider”可以将下拉菜单分组,为了让这个分组更明显,还可以给每个组添加一个头部(标题)。如下: <div class="dropdown"> <button class="btn btn-default dropdown-toggle" type="button" id="dropdownMenu1" data-toggle="dropdown"> 下拉菜单 <span class="caret"></span> </button> <ul class="dropdown-menu" role="menu" aria-labelledby="dropdownMenu1"> <li role="presentation" class="dropdown-header">第一部分菜单头部</li> <li role="presentation"><a role="menuitem" tabindex="-1" href="#">下拉菜单项</a></li> … <li role="presentation" class="divider"></li> <li role="presentation" class="dropdown-header">第二部分菜单头部</li> … <li role="presentation"><a role="menuitem" tabindex="-1" href="#">下拉菜单项</a></li> </ul> </div>查看全部
-
下拉菜单(下拉分隔线) 在Bootstrap框架中的下拉菜单还提供了下拉分隔线,假设下拉菜单有两个组,那么组与组之间可以通过添加一个空的<li>,并且给这个<li>添加类名“divider”来实现添加下拉分隔线的功能。对应的样式代码: /*源码bootstrap.css文件第3034行~第3039行*/ .dropdown-menu .divider { height: 1px; margin: 9px 0; overflow: hidden; background-color: #e5e5e5; }查看全部
-
下拉菜单(基本用法) 小伙伴们注意,在Bootstrap框架中的下拉菜单组件是一个独立的组件,根据不同的版本,它对应的文件: ☑ LESS版本:对应的源码文件为 dropdowns.less ☑ Sass版本:对应的源码文件为 _dropdowns.scss ☑ 编译后的Bootstrap版本:查看bootstrap.css文件第3004行~第3130行 在使用Bootstrap框架的下拉菜单时,必须调用Bootstrap框架提供的bootstrap.js文件。当然,如果你使用的是未编译版本,在js文件夹下你能找到一个名为“dropdown.js”的文件。你也可以调用这个js文件。不过在我们的教程中,我们统一调用压缩好的“bootstrap.min.js”文件: <script src="//maxcdn.bootstrapcdn.com/bootstrap/3.2.0/js/bootstrap.min.js"></script> 特别声明:因为Bootstrap的组件交互效果都是依赖于jQuery库写的插件,所以在使用bootstrap.min.js之前一定要先加载jquery.min.js才会生效果。 使用方法: 在使用Bootstrap框架中的下拉菜单组件时,其结构运用的正确与否非常的重要,如果结构和类名未使用正确,直接影响组件是否能正常运用。我们来简单的看看: 1、使用一个名为“dropdown”的容器包裹了整个下拉菜单元素,示例中为: <div class="dropdown"></div> 2、使用了一个<button>按钮做为父菜单,并且定义类名“dropdown-toggle”和自定义“data-toggle”属性,且值必须和最外容器类名一致,此示例为: data-toggle="dropdown" 3、下拉菜单项使用一个ul列表,并且定义一个类名为“dropdown-menu”,此示例为: <ul class="dropdown-menu">查看全部
-
列偏移 有的时候,我们不希望相邻的两个列紧靠在一起,但又不想使用margin或者其他的技术手段来。这个时候就可以使用列偏移(offset)功能来实现。使用列偏移也非常简单,只需要在列元素上添加类名“col-md-offset-*”(其中星号代表要偏移的列组合数),那么具有这个类名的列就会向右偏移。例如,你在列元素上添加“col-md-offset-4”,表示该列向右移动4个列的宽度。 <div class="container"> <div class="row"> <div class="col-md-4">.col-md-4</div> <div class="col-md-2 col-md-offset-4">列向右移动四列的间距</div> <div class="col-md-2">.col-md-3</div> </div> <div class="row"> <div class="col-md-4">.col-md-4</div> <div class="col-md-4 col-md-offset-4">列向右移动四列的间距</div> </div> </div> 如上面的示例代码,得到的效果如下或在最右侧结果窗口中可以看到(鼠标移到结果窗口,单击出现的全屏按钮):查看全部
-
基本用法 网格系统用来布局,其实就是列的组合。Bootstrap框架的网格系统中有四种基本的用法。由于Bootstrap框架在不同屏幕尺寸使用了不同的网格样式,在这一节中所涉及到的示例,我们都以中屏(970px)为例进行介绍,其他屏幕的使用也类似这一种。查看全部
-
工作原理 Bootstrap框架的网格系统工作原理如下: 1、数据行(.row)必须包含在容器(.container)中,以便为其赋予合适的对齐方式和内距(padding)。如: <div class="container"> <div class="row"></div> </div> 2、在行(.row)中可以添加列(.column),但列数之和不能超过平分的总列数,比如12。如: <div class="container"> <div class="row"> <div class="col-md-4"></div> <div class="col-md-8"></div> 3、具体内容应当放置在列容器(column)之内,而且只有列(column)才可以作为行容器(.row)的直接子元素 4、通过设置内距(padding)从而创建列与列之间的间距。然后通过为第一列和最后一列设置负值的外距(margin)来抵消内距(padding)的影响查看全部
-
图标(二) 在网页中使用图标也非常的简单,在任何内联元素上应用所对应的样式即可: <span class="glyphicon glyphicon-search"></span> <span class="glyphicon glyphicon-asterisk"></span> <span class="glyphicon glyphicon-plus"></span> <span class="glyphicon glyphicon-cloud"></span>查看全部
-
图像 图像在网页制作中也是常要用到的元素,在Bootstrap框架中对于图像的样式风格提供以下几种风格: 1、img-responsive:响应式图片,主要针对于响应式设计 2、img-rounded:圆角图片 3、img-circle:圆形图片 4、img-thumbnail:缩略图片 使用方法: 使用方法非常简单,只需要在<img>标签上添加对应的类名,如下代码: <img alt="140x140" src="http://placehold.it/140x140"> <img class="img-rounded" alt="140x140" src="http://placehold.it/140x140"> <img class="img-circle" alt="140x140" src="http://placehold.it/140x140"> <img class="img-thumbnail" alt="140x140" src="http://placehold.it/140x140"> <img class="img-responsive" alt="140x140" src="http://placehold.it/140x140"> 设置图片大小: 由于样式没有对图片做大小上的样式限制,所以在实际使用的时候,需要通过其他的方式来处理图片大小。比如说控制图片容器大小。(注意不可以通过css样式直接修改img图片的大小,这样操作就不响应了) 注意: 对于圆角图片和圆形图片效果,因为是使用了CSS3的圆角样式来实现的,所以注意对于IE8以及其以下版本不支持,是没有圆角效果的。 Bootstrap框架为了大家更好的维护图像的样式,同样将这部分样式独立出来: 1、LESS版本,可以查阅scaffolding.less 2、Sass版本,可以查阅_scaffolding.scss 大家可以修改其中之一,重新编译就可以得到自己需要的图片样式效果。查看全部
-
按钮状态——禁用状态 和input等表单控件一样,在Bootstrap框架的按钮中也具有禁用状态的设置。禁用状态与其他状态按钮相比,就是背景颜色的透明度做了一定的处理,opcity的值从100%调整为65%。 在Bootstrap框架中,要禁用按钮有两种实现方式: 方法1:在标签中添加disabled属性 方法2:在元素标签中添加类名“disabled” 两者的主要区别是: “.disabled”样式不会禁止按钮的默认行为,比如说提交和重置行为等。如果想要让这样的禁用按钮也能禁止按钮的默认行为,则需要通过JavaScript这样的语言来处理。对于<a>标签也存在类似问题,如果通过类名“.disable”来禁用按钮,其链接行为是无法禁止。而在元素标签中添加“disabled”属性的方法是可以禁止元素的默认行为的。 下面是两种方法的举例: <button class="btnbtn-primary btn-lgbtn-block" type="button" disabled="disabled">通过disabled属性禁用按钮</button> <button class="btnbtn-primary btn-block disabled" type="button">通过添加类名disabled禁用按钮</button> <button class="btnbtn-primary btn-smbtn-block" type="button">未禁用的按钮</button>查看全部
-
按钮状态——活动状态 Bootstrap框架针对按钮的状态做了一些特殊处理。在Bootstrap框架中针对按钮的状态效果主要分为两种:活动状态和禁用状态。 Bootstrap按钮的活动状态主要包括按钮的悬浮状态(:hover),点击状态(:active)和焦点状态(:focus)几种。查看全部
-
块状按钮 使用方法和前面的类似,只需要在原按钮类名上添加“.btn-block”类名,当然“.btn”类名是不可或缺的: <button class="btnbtn-primary btn-lg btn-block" type="button">大型按钮.btn-lg</button> <button class="btnbtn-primary btn-block" type="button">正常按钮</button> <button class="btnbtn-primary btn-sm btn-block" type="button">小型按钮.btn-sm</button> <button class="btnbtn-primary btn-xs btn-block" type="button">超小型按钮.btn-xs</button>查看全部
举报
0/150
提交
取消