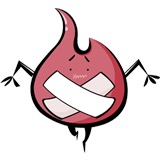-
1.调出色阶快捷键:ctrl+L(level)。
2.色阶上色:选区--色阶界面--通道选择红/蓝/绿(可以先一种颜色再另一种颜色混合调色)--调整黑白灰场位置;
3.色阶界面--自动色阶。
查看全部 -
1.调出色阶:图像--调整--色阶。
2.输入色阶黑场/白场有一个往里压,表示该范围内的都设置为黑/白,可以解决曝光过度/不足问题;
3.输出色阶黑/白,表示黑/白的程度;
4.输入色阶黑白都往里压,增加对比度;输出色阶黑白都往里压,降低对比度。
查看全部 -
1.调出直方图(看像素颜色分布情况):窗口--直方图。
2.曝光过度/不足(像素颜色集中在某一侧):图像--调整--亮度/对比度,还有色调均化等可以使用。
3.反差过度(逆光):图像--调整--阴影/高光(使暗的地方亮;亮的地方暗)
查看全部 -
1.五种渐变模式:线性渐变、径向渐变、角度渐变、对称渐变、菱形渐变。
2.渐变工具使用方法是:鼠标拖动(点击一个原始点不放,然后拖动),拖得越长渐变范围越大。
3.制作彩虹效果:
①矩形选区;②渐变工具选择彩虹模式;③编辑--变换--变形处理;④降低透明度。
4.渐变编辑器:点击右上角的渐变图案即处理界面,点击颜色条下方即可添加蜡笔,双击编辑器中蜡笔即可选择不同的颜色(有多少蜡笔就可以设置多少颜色),拖动蜡笔可以调节渐变的样式;上方的蜡笔是调节透明度的。
5.线性渐变设置圆明园背景图:
①扣圆明园出来,命名为圆明园图层;
②新建图层命名为渐变图层,选择渐变工具的线性渐变--渐变编辑器中设置渐变的颜色和样式;
③将圆明园图层放在渐变图层之上;
④画月亮:新建月亮图层,新建圆形选区1--新建圆形选区2与选区1相减,即可生成半圆月--羽化--填充颜色。
6.径向渐变画3D球:圆形选区--径向渐变。
径向渐变画彩虹:彩虹渐变模式--径向渐变--渐变编辑器中将颜色蜡笔往一边压缩,目的是为了作出中心空的环形彩虹(如果往反方向压缩了,可以点击“反向”勾选)--删除1/2的环形彩虹--降低透明度。
7.角度渐变画光盘:
①shift+alt+椭圆工具,在鼠标点为中心画圆;
②渐变工具--角度渐变,渐变编辑器中将首尾颜色调为一致(如果首尾颜色相差太多,那么在360度处两种颜色交接会很生硬);
③在圆的半径处使用渐变工具;
④扣圆心和制作灰色环。
8.渐变工具制作圆柱环:
①圆形选区画一个椭圆;
②选择--修改--边界,设定边界值;
③渐变工具(只会给边界上色,不会给椭圆内部上色);
④ctrl+alt+向上,向上移动椭圆环,并留下移动的痕迹。
查看全部 -
图案工具用途:重复的效果,比如2寸照片打印、格子纸、队列等等。
1.油桶工具--图案--点击三角可以选择追加或替换图案库
2.自定义图案:选区--编辑--定义图案。
3.自定义图案生成2寸照片:
①设置裁剪的宽高及像素;
②添加白边:调整画布大小;
③添加到自定义图案;
④新建图层,将图案应用到图层中,即可。
4.制造很多小兵在沙漠里打鼓:
①扣选小兵,不勾选背景图层(不勾选前面的眼睛)即可去掉背景,使得背景为透明;
②自定义为图案;
③在沙漠图层上选择选区,并应用小兵图案;裁掉缺手缺脚的部分;
④选区作透视变形处理。
5.制造发光蚂蚁上树效果:
①扣选蚂蚁,背景透明化,并自定义为图案;
②在大树图层上选择选区,并应用蚂蚁图案;
③蚂蚁图层扣选蚂蚁,新建图层命名为光图层,并将蚂蚁图层选区应用到光图层中,填充白色;
④选择蚂蚁图层和光图层,ctrl+E合并两个图层;
⑤将光蚂蚁图层作变形处理。
查看全部 -
1.前景色和背景色切换:快捷键X
2.更换画布的背景色:油桶工具+shift+单击画布背景
3.色板存储:窗口--色板--油桶工具移动到色板版块,即可命名新的色板
4.色板预管理和载入色板:色板版块/编辑--预设管理器--色板
查看全部 -
1.选择--扩大选区/选取相似。
2.选择--修改--扩展选区/缩小选区(比如将粗笔字改为细笔字)/边界(将选区的边界勾勒出来)/平滑(选区的棱棱角角趋于平滑接近于圆)。
3.左击画布里的某一图层,可以选中该图层;右击画布里的某一图层,可以选中该图层及与该图层有关(比如叠加在一起)的图层,包括背景。
4.选择--调整边缘
5.选择--在快速蒙版模式下编辑,或直接Q进入,再Q退出:此模式下有用橡皮檫工具或其他工具可以调整选区形状/大小。
6.选择--存储选区/载入选区:可以将勾选好的选区存储并命名备用。新选区+载入选区+选区四种运算。
查看全部 -
1.撤销:ctrl+Z,前进一步:shift+ctrl+Z,后退一步:alt+ctrl+Z
2.使图层变成智能图层可以不损失像素,防止图层缩小再放大时出现不清晰(出现马赛克)。
3.变形:编辑--变换,还可以选择“再次”功能:ctrl+shift+alt+T会先复制原有图层再“再次”变换即有多个图层(可以用来制造循环效果比如扇子、旋转楼梯等等),ctrl+shift+T是将原有的图层“再次”变换即只有一个图层。
4.图层放在另一图层上面,制造贴上去的效果:图层版块--选中图层--图层模式中选择“正片叠低”
查看全部 -
1.历史记录可以建立快照、对快照重命名。
2.设置光环、阴影等:选区--羽化--填充/描边。
3.扩展选区:选择--修改--扩展。
4.有多个图层时,
1)可以ctrl+图层,显示选中图层中的选择区域;
2)可以调整图层版块中的图层顺序,改变图层的叠加顺序;
3)将图层1中的选区应用到图层2:选中图层2+ctrl+图层1(图层1前的缩略图);
5.新建图层:shift+ctrl+N。
6.制造发光的灯塔:
①将灯塔抠出来,ctrl+C--ctrl+V,会生成图层1;
②新建图层2--选择图层2+ctrl+图层1缩略图,会将图层1的选区即灯塔应用到图层2;
③右击羽化,编辑--填充--颜色,会在图层2生成光晕;
④调整图层版块的灯塔和光晕的顺序,使得光晕在灯塔后;
⑤如果光晕不够大,则 选择--修改--扩展,扩大光晕面积。
另外可以移动光晕图层,制造阴影效果。
查看全部 -
ctrl+I 反选
图片组合时对于重叠部分的处理思路(将图层B的一部分放在图层A后面):
1)比如将翅膀的下半部分放在人物肩膀后面:降低翅膀透明度--选择翅膀图层中与肩膀的重叠部分--删除选中部分--恢复翅膀透明度。
2)比如将扇子的部分手柄放在人物的手上(制造手拿着扇子的场景):选择人物图层手与扇子手柄的重叠部分--复制选择部分--再粘贴该部分在扇子图层的上方。
图片组合时想要制造若隐若现的效果处理思路:比如将吉他悬空在云朵中:选择吉他与云朵的重叠部分--羽化。
查看全部 -
1寸: 2寸:3.5*4.5 CM查看全部
-
1寸: 2寸:3.5*4.5 CM查看全部
-
替换颜色:
选择--色彩范围--设置容差--可以按照实际情况加减选区;
ctrl+U--将选择的颜色替换掉。
查看全部 -
选区羽化:使得边缘不过于生硬,有过渡效果。可以在工具栏中设置羽化半径,也可以右击选区再设置羽化半径。
查看全部 -
生成之前烟选择矩形选区
查看全部
举报