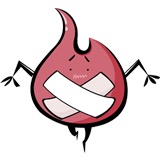-
选取“椭圆选框工具”的时候按住 Alt + Shift 可以画成正圆查看全部
-
图层的快捷键是什么啊?查看全部
-
1.匹配颜色:就是把一幅图的颜色匹配到另一幅图中。 2.匹配颜色:图像—调整—匹配颜色—源—选择要匹配的图片。 3.Ctrl+J抠出一个图层,或Ctrl+C复制、Ctrl+V粘贴出一个图层来。 4.如果要匹配颜色,选的图必须是RGB模式。图像-模式-改为RGB查看全部
-
其他色彩命令: 1.色彩饱和度、颜色替换、通道混合器、可选颜色、照片滤镜、变化、色彩平衡都是用来调节色彩的。 2.Ctrl+Shift+U变黑白照片。 3.替换颜色 吸管吸取要改的颜色,调容差,改色相值调出要的颜色。查看全部
-
套索查看全部
-
1 替换颜色 “选择” “色彩范围” 吸管工具吸取颜色 Ctrl+U 色相饱和度,调整颜色查看全部
-
图像-像素:图片大小,调小后再调大数据,无法恢复,变大同时变模糊; 如何还原?(术语:矢量化 ) 窗口-图层调板-确定(变成普通图层);图层-智能对象-转换为智能对象+图像-图像大小-像素设置1、设置为300,图像仍旧清晰。(这是还原吗?还是对原来图像的操作) 窗口-历史记录调板-点击第一个记录-图像大小改为2.5483.63 分辨率300 另:插值算法 图像加白边:图像-画布大小-宽度1英寸、高度1英寸-相对(与原来相比加减几)ALT复位(数据?) 按住AIT+拖动=复制 练习:两寸改1寸:图像大小 3.5*4.5 2.54*3.62 画布大小 相对0.2 白色 宽高 文件-预设-照片-5*7寸 设置分辨率 (存储加入下拉箭头选择)-确定,移动工具按住拖动两寸照片,()保证大小比例都是300.在新建画布按住ALT拖动即可。 大头贴:打印必须确定照片 新建5寸照片分辨率必须是300,挪至新建画布,如何充满?ctrl+T(编辑-变形工具),拖拽,选择约束比例按钮。(如何确定) 大头贴边框素材移动拖拽不了 :图像-色彩模式-RGE-拖拽-双击 总结:先设置尺寸和分辨率 像素画:每个点都是一个像素。(回收站图标、网页小图片)查看全部
-
色板:1.按快捷键D默认的颜色前景色为黑色、背景色为白色,按X前景色与背景色互换。 2.拾色器中Lab是大自然中实际的色彩,色域最宽的色彩模式。RGB是显示器、投影仪、光的成像原理。 3.颜色调板:每个颜色调板都可以通过RGB来调节它的大小。 4.颜色的存储:打开色板,调好颜色后,把鼠标放到色板最后就成油漆桶,点一下输入名称就可以了。 也可以编辑—预设管理器—色板—存储(aco文件)/载入。 5.油漆桶工具(快捷键G):有前景/图案两种填充方式,(模式、不透明度、容差、消除锯齿、连续的)和魔棒工具中的用法一样。 6.换背景色:按Shift+油漆桶工具。查看全部
-
1.选区操作:选择—修改(边界、平滑、扩展、收缩、羽化)。收缩与扩展相反。 2.选取相似:根据魔术棒的容差来控制相似颜色的范围。 3.扩大选取:扩大相同颜色的范围,扩大选取必须连续,而选取相似不要求连续。 4.重定义边界:选择—调整边缘(半径、对比度、平滑、羽化、收缩/扩展)。 5.快速蒙版:选中选区—在工具栏中选择以标准模式编辑(Q快捷键)—用笔刷刷选区里面—切换回去发现刷过的地方不在选区内,再点标准模式编辑,把前面刷的地方用白色刷掉,再切换回去,发现白色刷掉的地方在选区内。 6.选区的存储:选择—存储选区,想用的时候调出来就可以。 7.选区的载入:选中一个选区—选择—载入选区,先前存的选区就出来了。载入选区包括(新建选区、添加到选区、从选区中减去、与选区交叉)查看全部
-
在放大和缩小图像的过程中,如果不使图像的像素被破坏希望它依旧清晰,则需要把图层转化成智能对象再编辑,图像就不会失真! 变形: Ctrl C +Ctrl V +Ctrl T 选中后在编辑——变形——{斜切等}各种操作 !!注意:编辑里的“透视”与裁剪里的“透视”不一样,两者成逆运算关系查看全部
-
发光填充: 一共新建除了原始的背景图层外的两个图层,分别是抠选出来的图像层{按复制黏贴键即可新建}和编辑层{按住Ctrl和新的图层即可出现编辑对象},然后进行羽化填充等各种编辑,最后进行图层的挪动,把图像层挪到编辑层之前! 若要扩展填充范围,则需要新建另外一个图层来编辑:选择——修改——扩展——羽化——填充——挪动图层 投影: 也是两层,新建选取的目标图像层和投影的编辑层 按住Ctrl 键和新图层选出目标图像——羽化——黑色——填充——挪动图层查看全部
-
四种选区①选区②选区加+shift③选区减+alt④选区交 shift+alt查看全部
-
Ctrl+r=标尺查看全部
-
①Ctrl+t/c/v移动复制。Ctrl+e覆盖。查看全部
-
①移动工具+alt/ctrl+c查看全部
举报
0/150
提交
取消