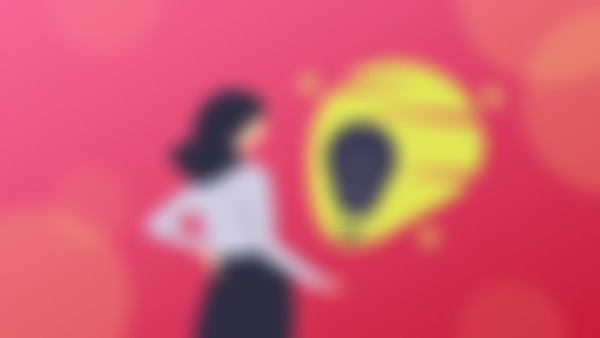-
代码生成Generate
1、生成set/get
alt+insert,或者右键——》Generate
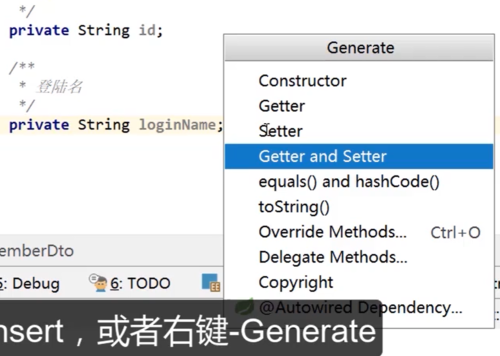
这时会提示要生成哪个,可以ctrl+a全选
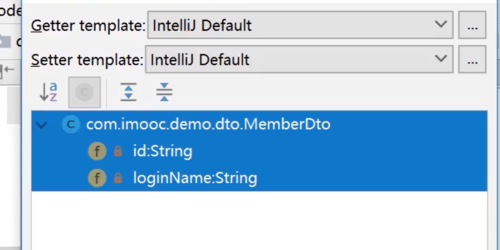
这样就生成了set/get
2、生成构造函数
光标在任意位置按下alt+insert,弹出如下
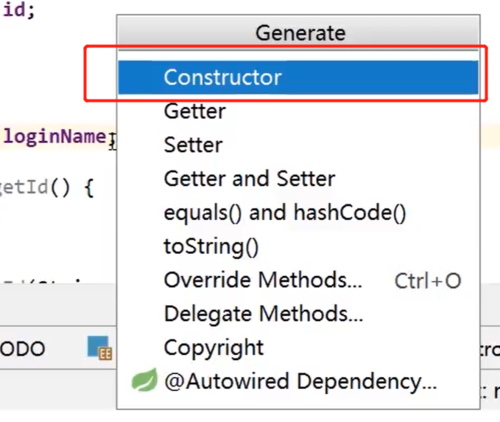
弹出的框里面,选择构造方法的参数,ctrl+a就是全选
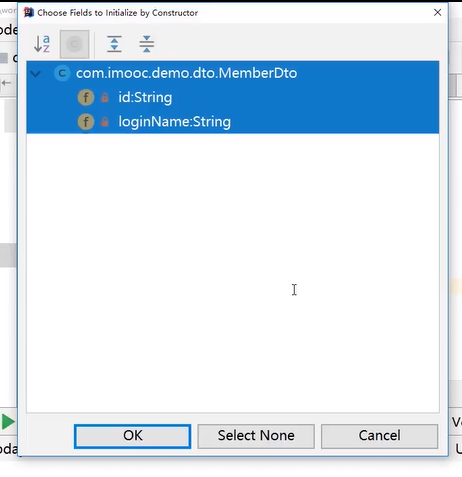
效果:
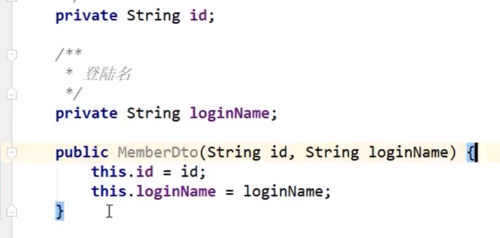
3、生成toString
把光标放在要生成的地方
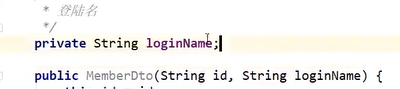
之后按alt+insert,选择如图
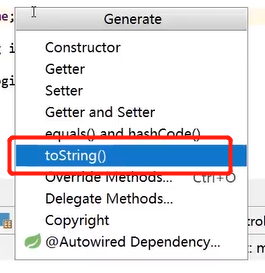
在弹出的框里面,链接方式默认是+号
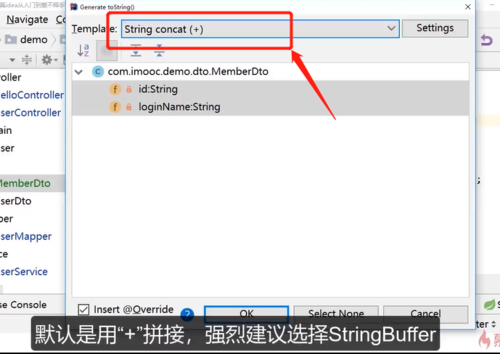
这里选择StringBuffer方式,性能比+号好
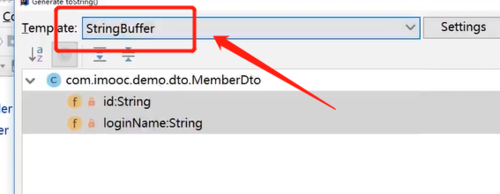
4、生成hashCode和equals
alt+insert,选择如图
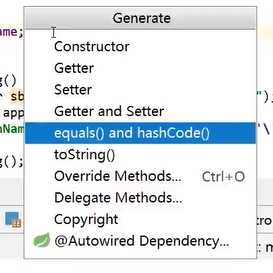
在弹出的框中,直接点next
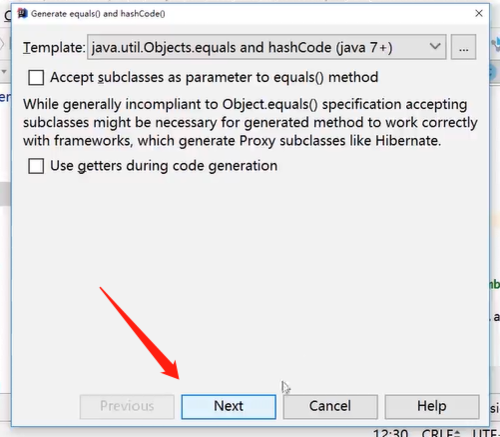
选择要参与equals的字段,默认全选
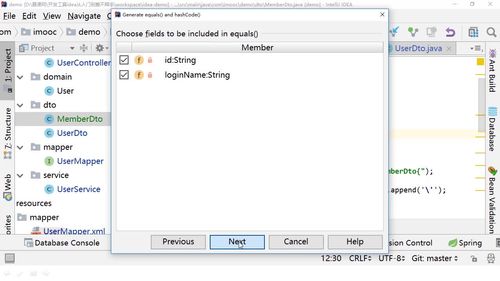
这时候就会自动生成equals和hashCode
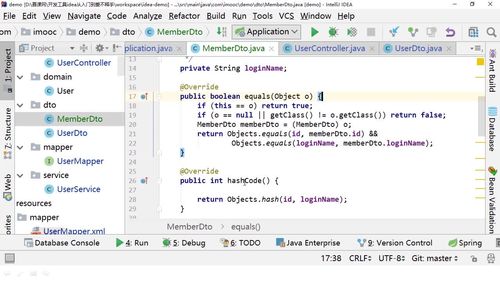 查看全部
查看全部 -
调试项目
1、基本断点调试功能
启动debug
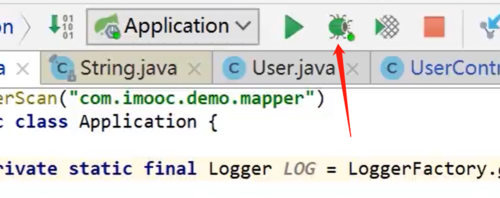
在编辑区左边空白位置点一下,就加了一个断点
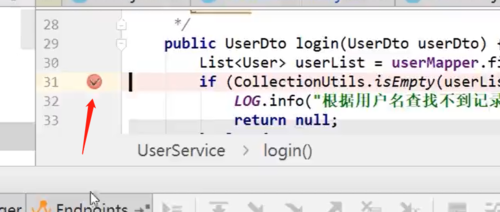
通过浏览器访问地址后,页面出不来,打了断点的那一行显示深蓝色,表示程序走到这里暂停了,没有继续往下执行
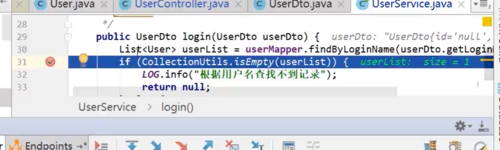
此时就可以看到这些变量里面的值
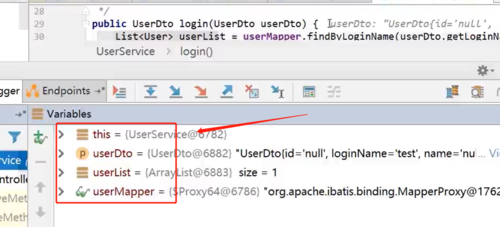
这一排又是啥意思呢?

Step Over(F8):执行到当前方法的下一句
Step Into(F7):进入当前行调用的方法体里,可以进到第三方jar包(再执行下F8就会跳回来)
Force Step Into(alt+shift+F7):可以进到第三方jar包方法里面或jdk自带的方法里面
Step out(shift+F8):执行完当前的方法
Run to Cursor(alt+F9):运行到光标所在处
当你不想继续调试时,按下这个三角形就表示跳到下一个断点,如果没有断点则表示程序会一直运行完
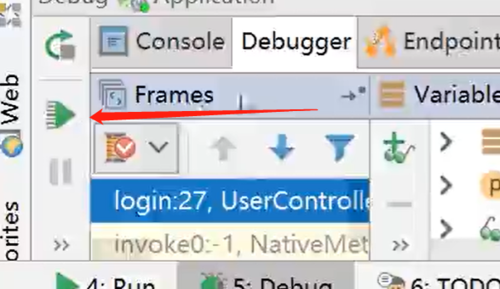
2、断点管理
在实际调试时,可能会加了很多个断点,为了方便管理,这里有这么个菜单:
快捷键:ctrl+shift+f8
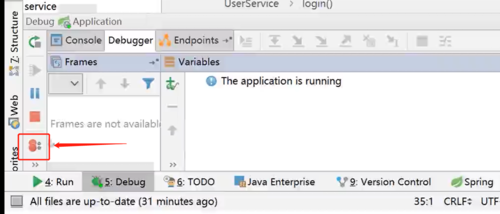
弹出如下窗口,在这里你就可以管理你的那些断点了
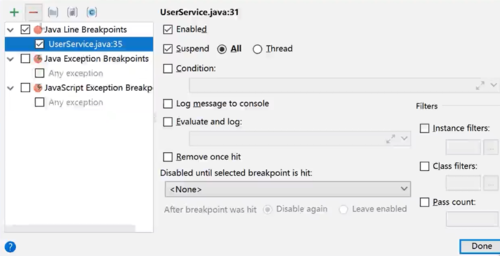
还有一种情况,如果加了很多断点,但这次调试时不需要用到它,但也不想删掉,
这时就可以鼠标移到那个断点上,右击,去掉Enabled。
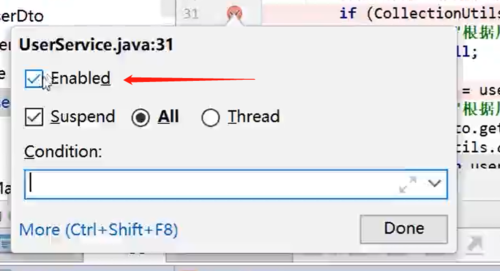
也可以在断点管理里面把勾去掉,效果是一样的
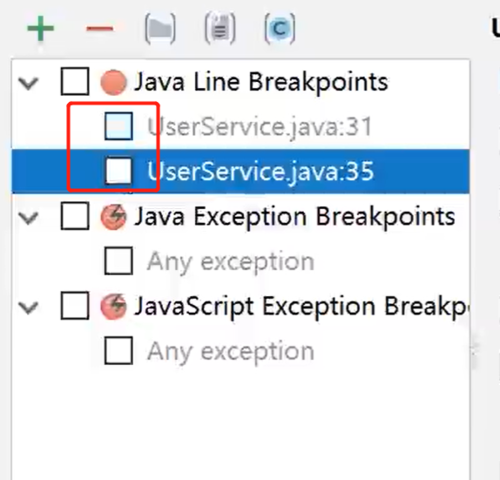
还有一种情况,我调试完了,但是之前打的断点太多,一个个取消掉太费时间,这时候就可以点下这个:
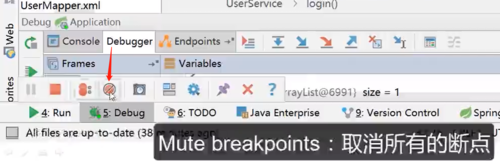
再点一下,断点即可恢复
3、条件断点
假设有这么个循环,现在里面某个值出了问题,需要针对它进行断点调试
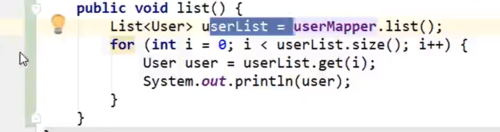
因为是针对循环里面的,所以断点要在这个位置,这样变量i才有值
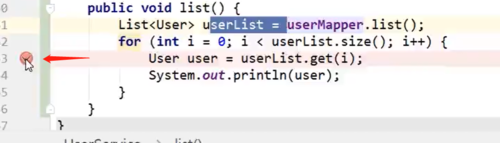
接着对着这个断点右击,弹出如下框
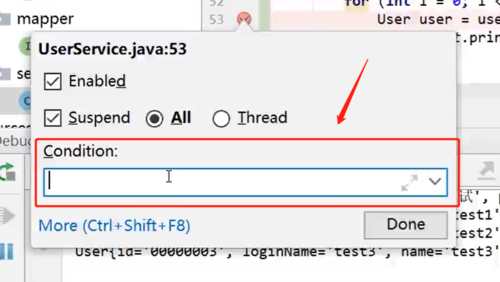
在这个位置,设下条件,例如:i == 2,当循环遍历到i为2时,就会触发断点
(框里面填的是java代码)
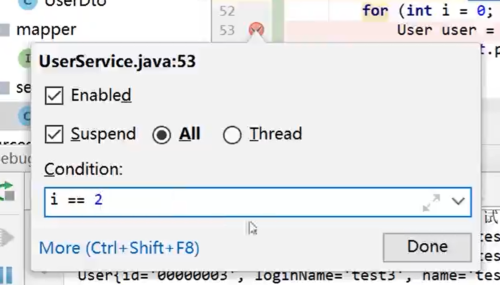
此时该断点多了一个问号,表明是条件断点
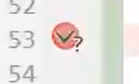
另一种情况就是不知道是第几行出了问题,但知道user为test1这个用户才出错时,可以这样:
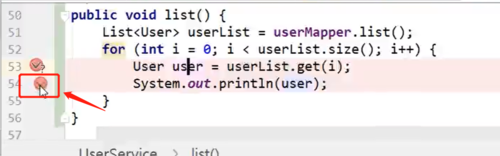
(一定是要在定义user的下一行加入断点,否则取不到值)
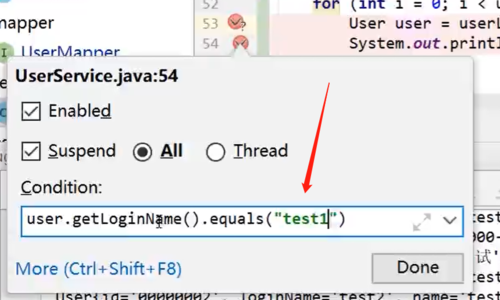
4、异常断点
有一个for循环,当循环到某一行时,就出现异常,但你又不知道是哪行,也不知道那一行的属性值是多少,这时候就要用异常断点
先确定是什么异常(如NullPointerException)
来到断点管理这里
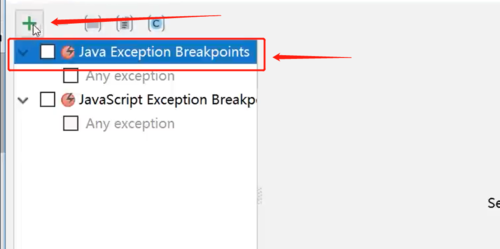
点击加号后,选择下面这个
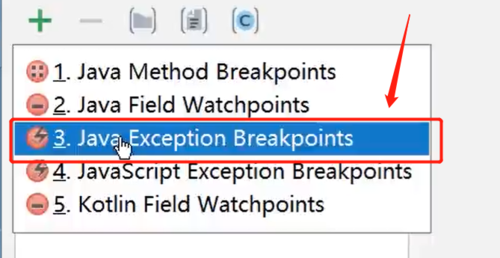
在弹出的框里面,填入NullPointerException
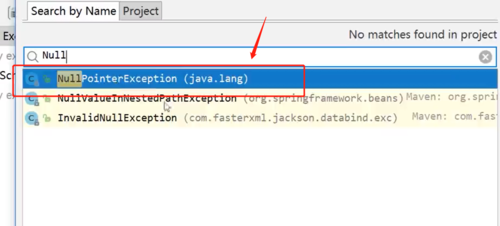
此时就会多一个打了勾的异常断点
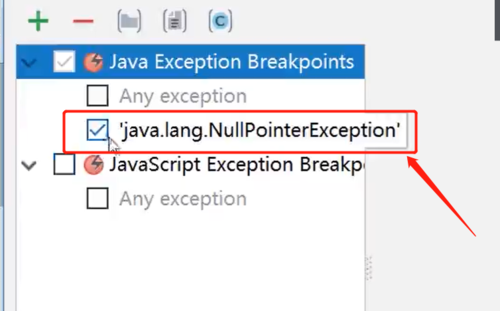
这个断点不用你去点,在程序运行时,只要哪里出现这个异常,它就会自动打上断点
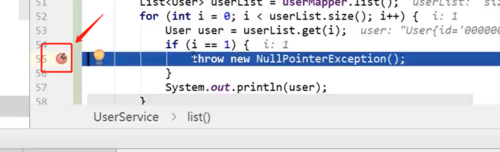
5、添加变量监控
idea中,断点的变量值都会在右边展示
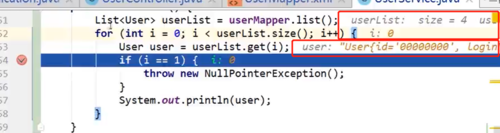
同时下面也能看到
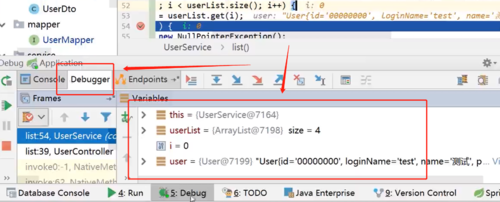
还可以自己添加变量,进行观察
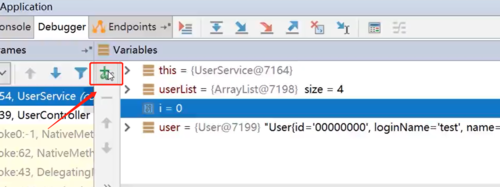
加完回车
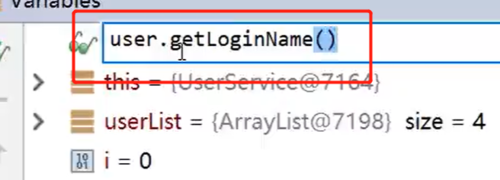
这时候就会把值打印出来
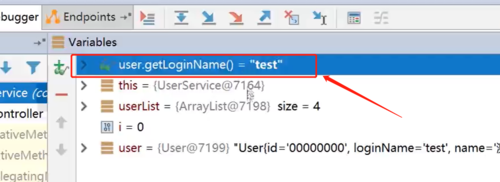 查看全部
查看全部 -
启动项目
1、右键运行
在任意文件任意位置右键——》Run
2、菜单运行
选中main方法那个文件,点击绿色三角符号
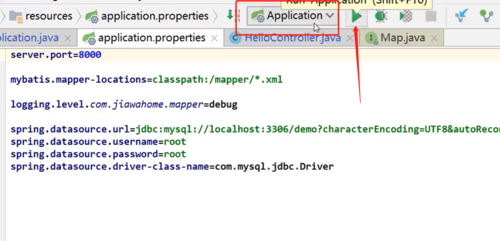
3、run窗口运行
在控制台中,也可以启动或者停止运行操作
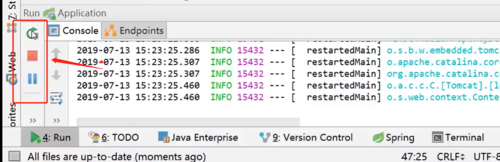
4、启动参数
如下位置
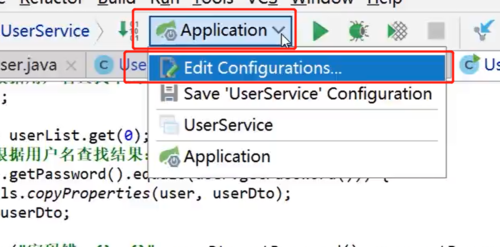
点开后,弹出如下图,在启动过的项目里面,有VM options
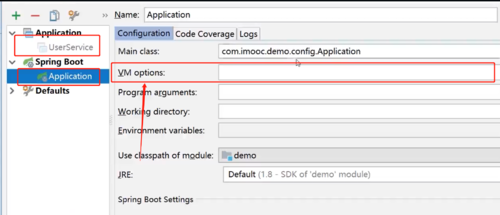
用法一:启用参数-D可以覆盖application.properties的配置

运行后:
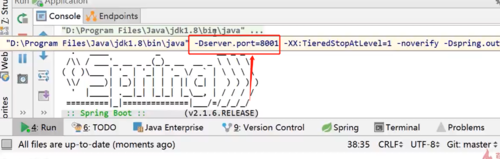
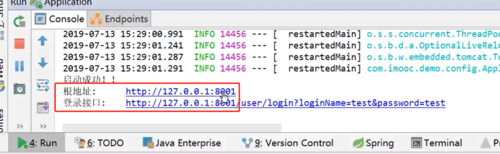
而配置文件是:
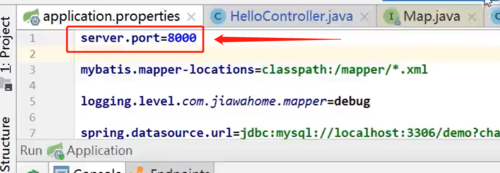
也就是说,这里覆盖了配置文件里面的端口信息
该操作可以运用在测试数据库时
用法二:配合maven,用于多环境切换
正常情况下:profile=dev
链接测试的数据库:-Dprofile=test
5、自动编译
idea默认配置文件配置好后是不会编译的,所以需要在下面的位置,打上勾,就可以自动编译了
Settings(快捷键:ctrl+alt+s)——》Build,Execution,Deploym...
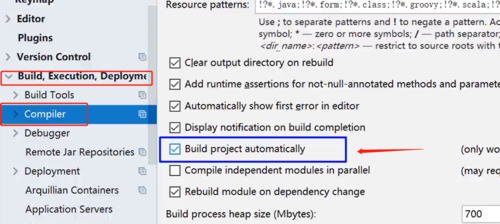 查看全部
查看全部 -
键盘鼠标的配合
1、纵向选择:按住alt不放,鼠标点击拖动
2、选中一大段代码
鼠标点击开始的位置
找到尾行的位置
按住shift+鼠标点击结尾位置
3、快速移动/复制代码
纯键盘移动多行:
按住shift+上/下选中多行
按住shift+alt+上/下移动多行
(不适合移动的行数过多,移动的距离过远,或者跨文件移动)
键盘鼠标配合:
鼠标点击开始的位置、找到尾行的位置、按住shift+鼠标点击结尾位置
光标定位到目标位置的上一行结尾
ctrl+v粘贴
4、类或方法的跳转
进入:按住ctrl+鼠标左键,进入方法
跳回:ctrl+alt+方向键左
查看全部 -
万能快捷键Alt+Enter
alt+Enter:智能辅助提示。给出的提示与当前光标所在的位置有关系
1、见到红色报错,就按
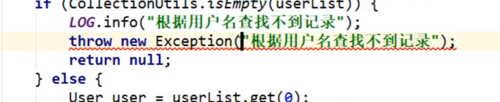
按了后弹出如下提示
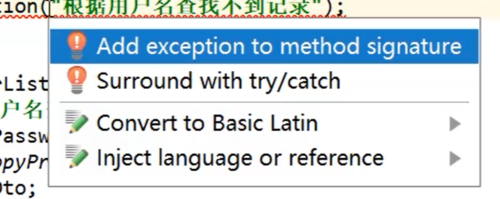
2、见到黄色波浪线警告,就按

弹出
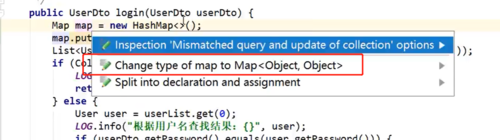
按下后

3、没报错没警告,也可
查看全部 -
快速查找和替换
1、内容查找和替换
当前文件查找:ctrl+f
当前文件替换:ctrl+r
全局查找:ctrl+shift+f
全局替换:ctrl+shift+r
2、查找文件
按文件名查找文件:ctrl+shift+N
3、查找操作和菜单
查找所有的菜单或操作:ctrl+shift+a
(或者Help——》Find Action...)
4、万能查找
查找文件、菜单、操作等,但不能查找文件内容:连按两次shift
查看全部 -
快速跳转
1、行内跳转和选中
跳到行首:Home键
跳到行尾:End键
跳过一个词:ctrl+左/右
选中一个词:ctrl+shift+左/右
2、根据行号定位
跳到指定行(根据行号跳转):ctrl+G
3、tabs快速切换
左/右切换tabs:alt+左/右
4、查看浏览过的文件
查看浏览过的文件列表:ctrl+e
5、快速打开文件所在文件夹(路径不带中文才有效)
打开文件/类所在文件夹:找到你的那个文件,右键——》Show In Explorer
6、导航栏文件切换
这里是导航栏
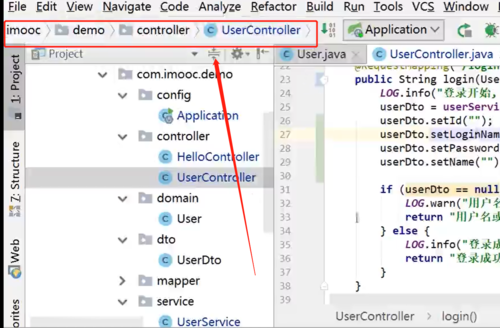
当编辑区全屏时,可以不打开左边列表,通过导航栏就可以找到你接下来要打开的类或者文件。
查看全部 -
高效的代码编辑技能
1、复制和复制历史
复制:ctrl+c(左边列表的文件名也可以复制到编辑区使用)
复制一行:光标放任意位置,复制
复制历史(保留5条记录):ctrl+shift+v,选择你要的记录双击粘贴
粘贴:ctrl+v
2、普通粘贴和简单粘贴
普通粘贴:ctrl+v(这是保留格式的)
简单粘贴(Paste Simple):ctrl+alt+shift+v(相当于文本粘贴)
差别,以下图代码为例子:
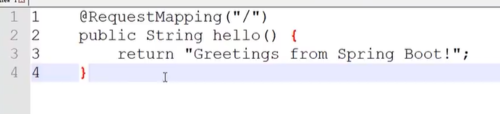
普通粘贴:

简单粘贴:
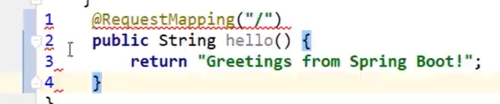
简单粘贴适用于网上复制代码的情况,复制到编辑框后:
alt+鼠标左键从上往下拖动,就能选择到一排的数字,直接删除
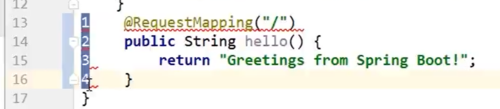

3、格式化代码
全选代码:ctrl+a
局部选择:选中要格式化的代码
格式化:ctrl+alt+L
4、剪切和复制一行或多行
剪切:ctrl+x
(
1、选中要剪切的内容,剪切后会多一个空行
2、光标放在剪切行任意位置,剪切后不会多出一个空行,可当删除使用
)
快捷复制:ctrl+d(复制光标所在行,并往下粘贴)
复制多行:选中你要复制的多行内容,ctrl+d
5、上下移动一行或多行
alt+shift+上/下:当前行向上/下移动一行
移动多行:
shift+上/下:光标移动到要复制内容的头/尾,向上/向下移动,选中多行
alt+shift+上/下移动下载视频
查看全部 -
idea编辑区设置
1、显示行号
Settings(快捷键:ctrl+alt+s)——》Editor——》General——》Appearance
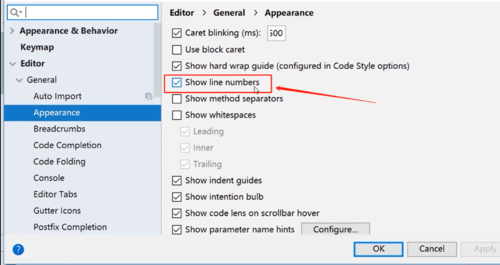
2、tabs位置(适用于宽屏)
随便选一个tabs,右键
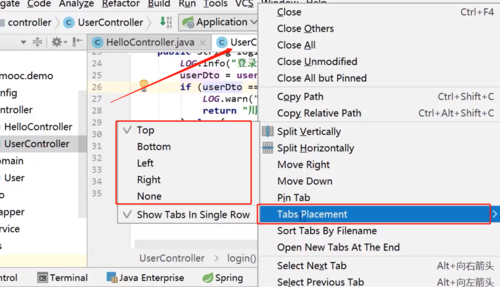
效果:
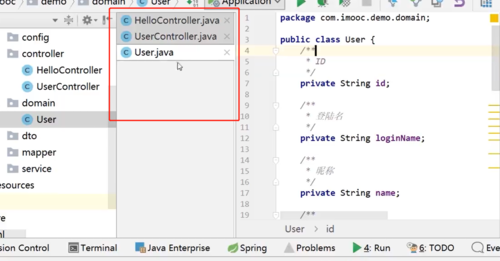
3、tabs排序
a、可以通过鼠标拖动排序
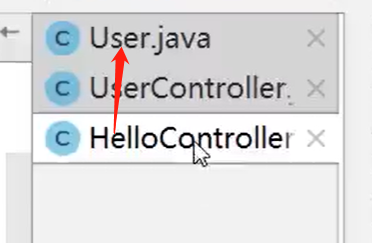
b、选中一个tabs,右键,根据文件名排序
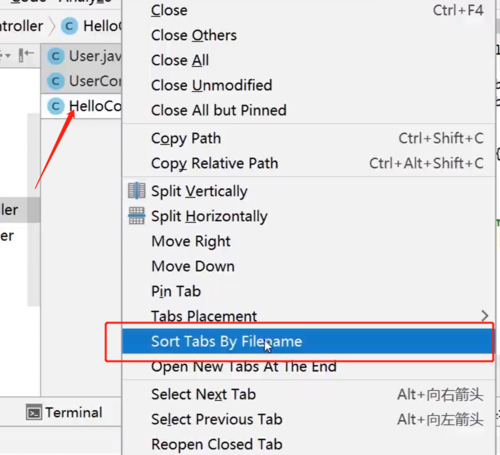
4、tabs数量
默认只显示10个
Settings(快捷键:ctrl+alt+s)——》Editor——》Editor Tabs
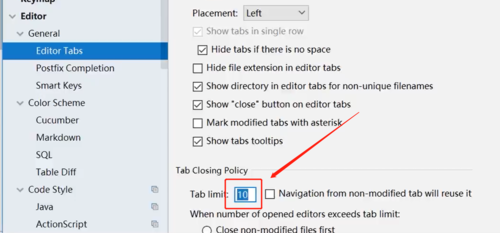
5、自动换行
Settings(快捷键:ctrl+alt+s)——》Editor——》General
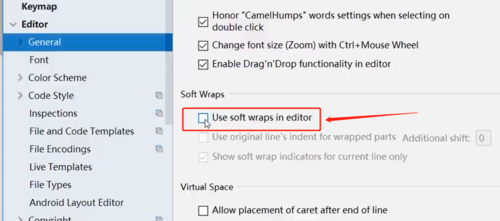
打上勾之后,代码就能根据屏幕的大小自动换行
查看全部 -
idea常用的基本设置
一、合适的字体大小
Settings(快捷键:ctrl+alt+s)——》Appearance & Behavior——》Appearance
可以调整字体和大小
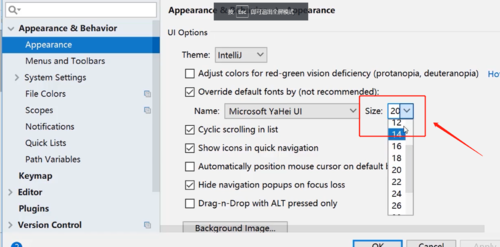
编辑区设置:
Settings(快捷键:ctrl+alt+s)——》Editor——》Color Scheme——》Color Scheme Font
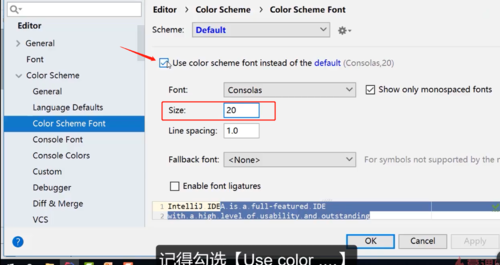
控制台设置:
Settings(快捷键:ctrl+alt+s)——》Editor——》Color Scheme——》Console Font
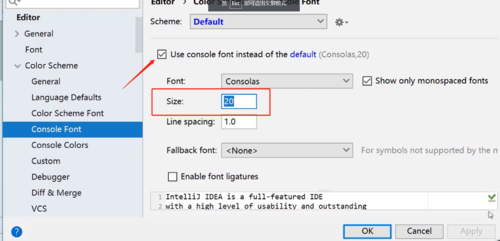
滚轮缩放设置:
Settings(快捷键:ctrl+alt+s)——》Editor——》General
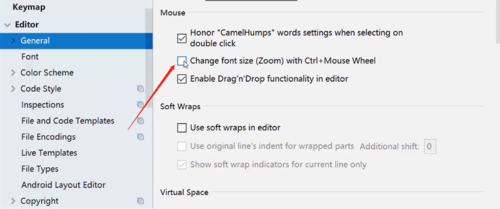
打上勾之后,就可以实现按住ctrl+鼠标滚轮,实现页面字体放大放小的操作,该操作是暂时的,关闭打开后会恢复默认
二、编码改为UTF-8
Settings(快捷键:ctrl+alt+s),在搜索框中填入encode
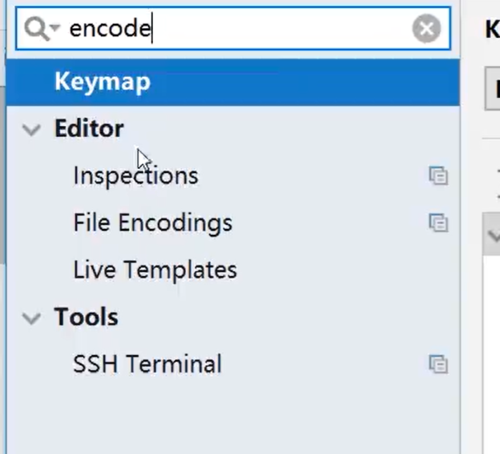
在搜出来的内容里面,把凡是涉及到编码的方式,都设为utf-8
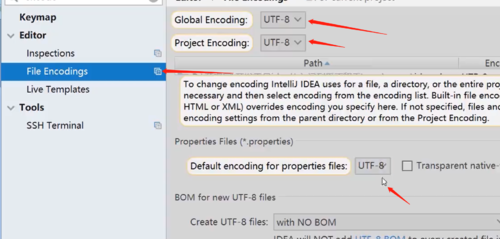
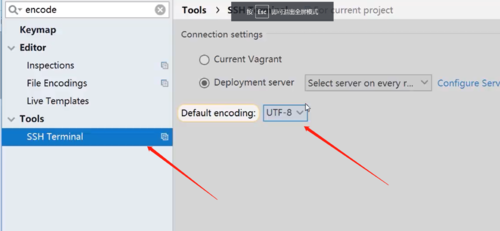
三、jdk设置
File——》Project Structure——》Project
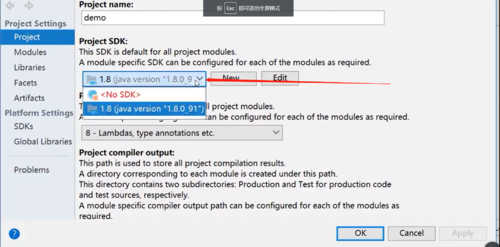
四、autoscroll,位置如下图(让左边的列表和右边的编辑区实现关联)
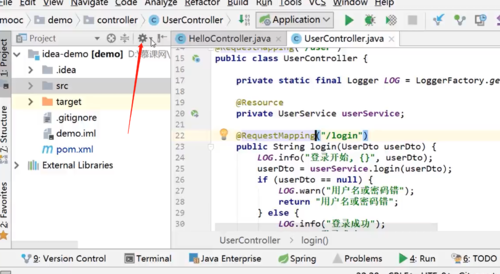
把下面图中两个都勾上
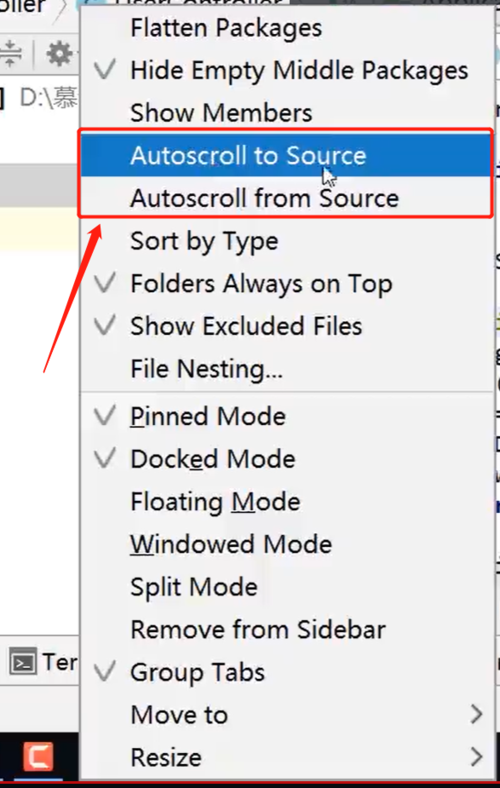
五、auto import(编辑区中自动导入/删除包功能)
Settings(快捷键:ctrl+alt+s),在搜索框中填入auto import,如下图打上勾
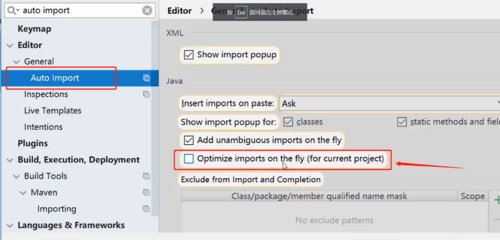 查看全部
查看全部 -
框架
Spring Boot:能在几分钟内快速搭建好一个项目
Mybatis:对数据库的访问,一般采用这个,这是一个持久层的框架
Devtools:热部署工具。有了它之后,每次改代码IDEA都会帮我们自动重启
关于pom.xml的相关配置
继承Spring Boot
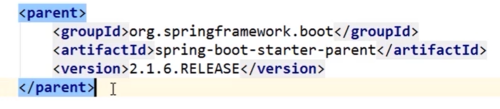
应用想要启动,得加入这个依赖

下面这个是给热部署使用的,不需要版本号,跟随SpringBoot的版本号就好


继承Mybatis,加入这个依赖以及版本号

使用的是mysql,所以要加入mysql连接包
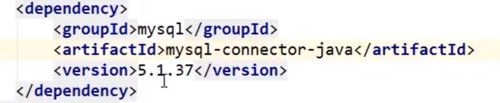
分层结构
Config:所有的配置
(用于存放SpringBoot相关的配置类,包括启动类)
Controller:请求入口
(所有请求的入口,前后端交互的入口)
Service:逻辑层
(负责所有的业务逻辑)
Mapper:持久层
(或叫Dao,持久层,负责java和数据库交互。包括interface和xml两类文件)
Domain(Po):表映射实体
(用一个java类来映射数据库表,类名就相当于表名,类的属性就相当于表的字段)
Dto(Data Transfer Object):数据传输对象
(用于前后端数据交互)
Domain和Dto的区别:
Domain类的属性完全和表的字段一致;
Dto类的属性一般和表一致,但会根据不同的业务场景适当增加、减少属性。
用法:
Domain类用于java数据和数据库表记录的映射;用在Service层和Mapper层
Dto用于前后端数据传输;用在Controller层和Service层
Service层介于Controller和Mapper之间,也是Domain和Dto的转换层
项目结构
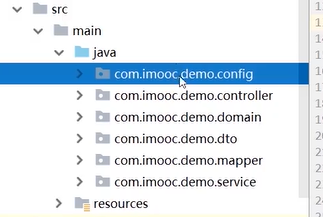
命名解析

com.imooc:网站名或者公司名
demo:项目名
domain:包名
查看全部 -
Ctrl+D:复制光标所在行
查看全部 -
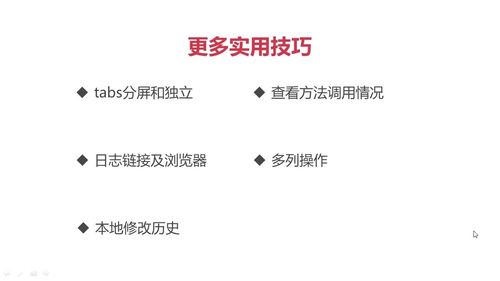 多列操作
查看全部
多列操作
查看全部 -
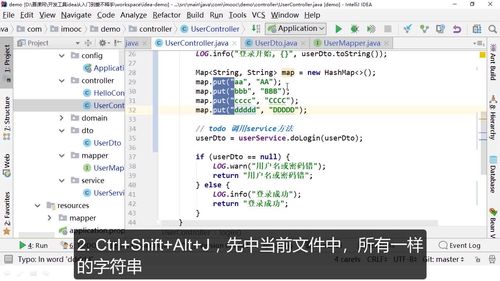 选中所有一样的字符串
查看全部
选中所有一样的字符串
查看全部 -
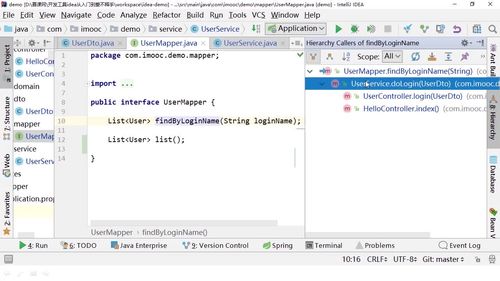 查看方法调用情况ctrl+alt+H查看全部
查看方法调用情况ctrl+alt+H查看全部
举报