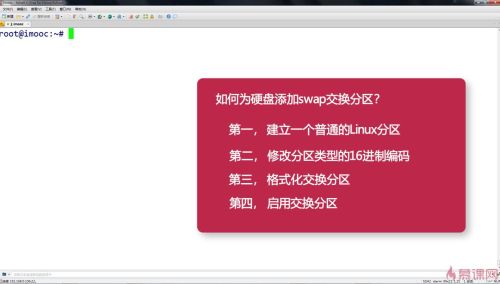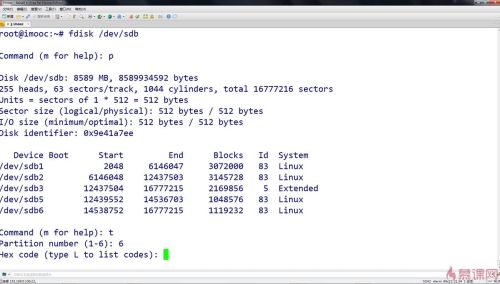-
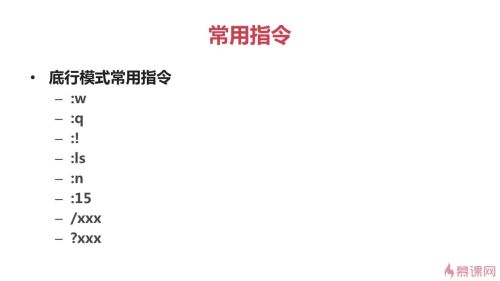
:w 保存更改
:q 退出
:! 强制执行
:ls 列出当前打开的文件
:n 切换到下一个文件
:15 将光标快速移动到某一行
:/xxx 从光标当前位置向下搜索字符串
:?xxx 从光标当前位置向上搜索字符串
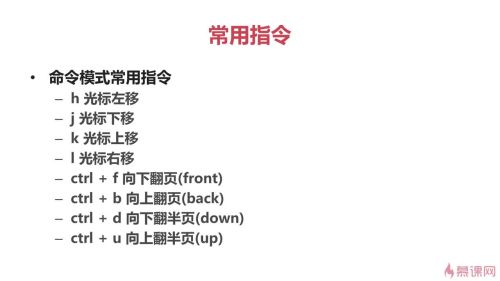

 查看全部
查看全部 -
vim + abc 打开文件abc 光标在文件最后一行
vim +3 abc 打开文件,光标在文件第3行 若数字超过文件最大行数,光标则在文件最后一行
vim +/imooc abc 打开文件,光标在字符串首次出现的位置 按键盘n进行查找下一个符合的字符串位置
vim aa bb cc 创建3个文件,默认打开第一个文件。命令模式下输入':n'--切换到下一个文件,输入':N或者:prev'--回到上一个文件
查看全部 -
vim
双击dd 删除整行
查看全部 -
1.分区模式:MBR
-主分区不超过4个;
-单个分区容量最大2TB;
2.分区模式:GPT
-主分区个数“几乎”没有限制;
-单个分区容量“几乎”没有限制;
3.分区命令:perted
-help 帮助信息
-select /dev/sdc 切换硬盘
-mklabel msdos/gpt
-print all 查看详情
-mkpart 交互模式
-mkpart test 2000 3000 命令模式
搜索
复制
查看全部 -
删除分区:d
查看分区:p
添加分区:n
写入分区表:w
查看分区状况:fdisk - l
搜索
复制
查看全部 -
分区和格式化
主分区和扩展分区总数不能超过4个;
扩展分区最多只能有一个;
扩展分区不能直接存取数据;
搜索
复制
查看全部 -
磁盘管理命令:
df查看磁盘分区使用情况
-l 仅显示本地磁盘(默认)
-a 显示所有文件系统的磁盘使用情况,包含比如/proc/
-h 以1024进制计算最合适的单位显示磁盘容量
-H 以1000进制计算最合适的单位显示磁盘容量
-T 显示磁盘分区类型
-t 显示指定类型文件系统的磁盘分区
-x 不显示指定类型文件系统的磁盘分区
du统计磁盘上文件大小
-b 以byte为单位统计文件
-k 以KB为单位统计文件
-m 以MB为单位统计文件
-h 按照1024进制以最适合的单位统计文件
-H 按照1000进制以最适合的单位统计文件
-s 指定统计目标
搜索
复制
查看全部 -
常用指令:
:w 保存修改
:q 退出
:! 强制执行退出
:ls 列出当前打开的左右文件
:n 切换后一个文件
:N 切换前一个文件
:15 光标在第15行
/xxx 从光标位置向后搜索
?xxx 从光标位置向前搜索
h 光标左移
j 光标下移
k 光标上移
l 光标右移
ctrl + f 向下翻页
ctrl + b 向上翻页
ctrl + d 向下翻半页
ctrl + u 向上翻半页
dd 删除光标所在行
o 在光标所在行的下方插入一行并切换到输入模式
yy 复制光标所在行
p 在光标所在行的下方粘贴
P 在光标所在行的上方粘贴
搜索
复制
查看全部 -
vim 文件名;
退出保存:;wq
退出:;ql
vim + 文件名:光标在最后一行
vim +3 abc:光标在第三行
vim +/imooc abc:光标定位到imooc第一次出现的行,按字母n切换;
搜索
复制
查看全部 -
查看全部
-
查看全部
-
这是我的笔记里健健康康快快乐乐健健康康健健康康健健康康健健康康baluster看了如图
查看全部 -
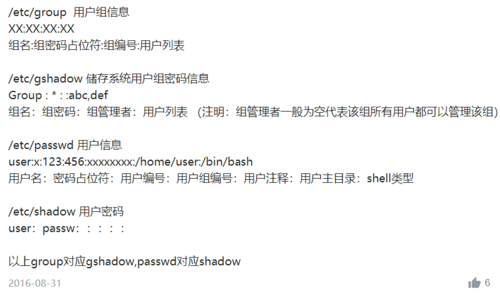
用户和用户组
查看全部 -
解析:新硬盘添加到服务器中后需要创建分区,格式化分区,挂载分区之后才可以使用,这些步骤缺一不可;新添加的磁盘分区可以挂载到系统的任意位置
查看全部 -
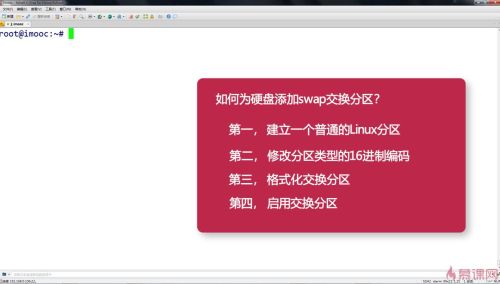
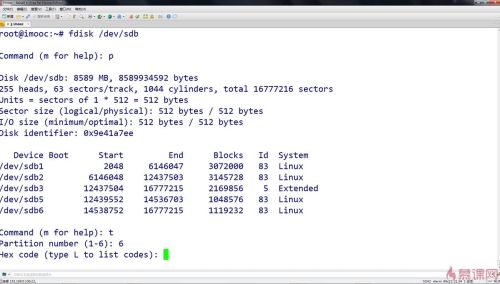
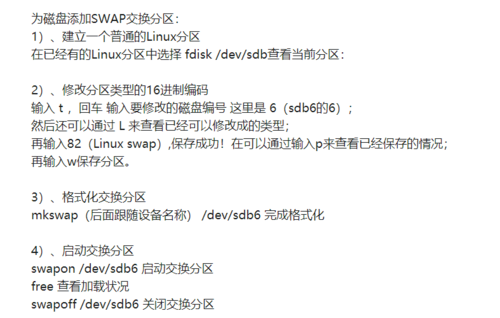
Linux中的swap分区
查看全部
举报