-
硬盘分区格式
查看全部 -
yum install finger #安装finger
su [用户名] #切换用户,需要root用户密码;
id [用户名] #显示指定用户信息,用户编号、用户名、主要组编号及名称,附属组列表;
groups [用户名] #显示用户名 用户所在的所有组;
chfn [用户名] #设置用户资料,依次输入用户资料;
finger [用户名] #显示用户详细资料;
su 用户名称 (切换用户)
id 用户名称
groups 用户名称

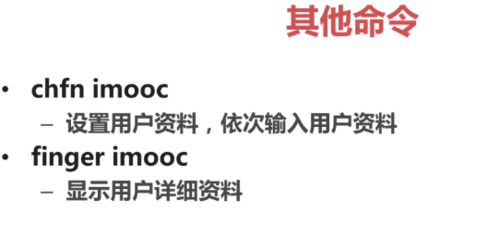
查看全部 -
主要组与附属组
gpasswd -a [用户名] [附属组名称] #给用户名添加附属组;
gpasswd -d [用户名] [附属组名称] #删除用户添加的附属组
gpasswd [组名] #改变组名的密码
newgrp [附属组名称] #如果一个用户属于多个用户组,那么用户可以在用户组之间切换
useradd -g [主组] -G [附加组1],[附加组2] #新增一个用户 用户既属于主组又属于附加组
用户口令的管理passwd
passwd -l [用户名] #锁定用户 禁用账号
passwd -u [用户名] #解锁用户
passwd -d [用户名] #清除用户密码,可以无密码登录
passwd -f [用户名] #强迫用户下次登录时修改口令
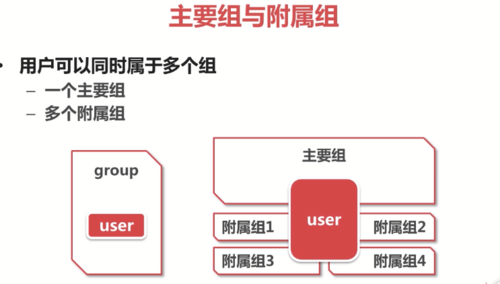 查看全部
查看全部 -
用户基本命令: 1. useradd 用户名 //添加用户,所在用户组与用户名同名
2. useradd -g 组名 用户名 //添加用户,指定其所在的组
3. useradd -d 目录 用户名 //添加用户,制定其用户的家目录,没有指定所在组时,默认用户名就为用户组名
4. usermod -c 注释信息 用户名 //为指定用户名添加注释
5. usermod -l 新用户名 旧用户名 //更改用户名
6. usermod -d 目录 用户名 //更改用户个人文件夹的路径
7. usermod -g 新用户组 用户名 //更改指定用户的所属组
8. userdel 用户名 //删除用户,但是不删除用户个人文件夹里的文件
9. userdel -r 用户名 //删除用户并且删除用户相关文件
用户组基本命令:
groupadd 组名 //添加用户组
2. groupadd -g 组编号 组名 //添加用户组并指定组编号
3. groupmod -n 新组名 原组名 //更改用户组名称
4. groupmod -g 组编号 组名 //更改用户组编号
5. groupdel 组名 //删除用户组 只允许root,禁止其他普通账号登录
在etc目录下创建一个nologin文件(文件内容无关紧要)
touch /etc/nologin
 12:57
查看全部
12:57
查看全部 -
用户:使用操作系统的人
用户组:具有使用相同系统权限的一组用户
/etc/group 存储当前系统中所有用户组信息
组名称:组密码占位符:组编号:组中用户名列表
组编号1-499是系统预留的组编号,给安装在操作系统中的软件服务的。编号越靠前,说明安装的服务就越早
用户手动创建的用户组编号是从500开始的
/etc/gshadow 存储当前系统中用户组的密码信息
组名称:组密码:组管理者:组中用户名列表
/etc/passwd 存储当前系统中所有用户的信息
用户名:密码占位符:用户编号:用户组编号:用户注释信息:用户主目录:shell类型
/etc/shadow 储存当前系统中所有用户的密码信息
查看全部 -
swap交换分区
为磁盘添加SWAP交换分区:
1、建立一个普通的Linux分区 在已经有的Linux分区中选择 fdisk /dev/sdb 然后p查看当前分区:
2、修改分区类型的16进制编码 输入 t ,回车 输入要修改的磁盘编号 这里是 6(sdb6的6);
通过 L 来查看编码列表(找到编码后面有/linux swap的,输入该编码);
格式化分区 mkswap /dev/sdb6(修改的磁盘编号)
启用分区swapon /dev/sdb6(修改的磁盘编号)
‘free 查看swap分区工作状况
停止使用分区swapoff /dev/sdb6(修改的磁盘编号)
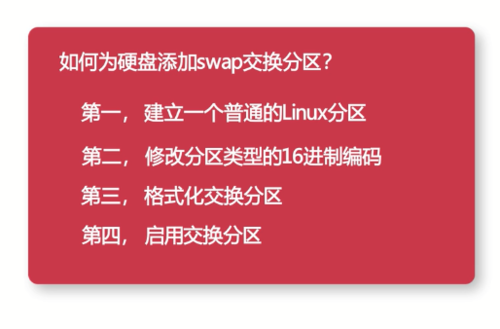 查看全部
查看全部 -
mkdir -p /mnt/imooc 创建挂载点(文件夹)/mnt/imooc
mount /dev/sdb1 /mnt/imooc 将sdb1分区挂在到/mnt/imooc
unmount /mnt/imooc卸载
手动挂载的分区,不具有永久性,系统重启后,挂载就会失效
重启系统会自动挂载,需要修改 /etc/fstab文件:
vim + /etc/fstab
vim + /etc/fstab #进入开机自动挂载文件;
/dev/sdb1 /mnt/imooc ext4 defaults 0 0 #最后一行添加;
查看全部 -
分区格式化: 1.parted工具可以格式化,但是parted支持的文件系统有限 2.无论使用MBR,还是GPT进行的分区,都可以使用"mkfs"进行分区格式化 3.使用mkfs命令格式化:mkfs.ext3 /dev/sdb1; mkfs -t ext4 /dev/sdb2 MBR中的扩展分区是不可以格式化的,只有主分区和逻辑分区可以格式化 4.GPT的分区表的硬盘格式化后我们使用fdisk的命令是没有办法看到各个分区的文件系统类
mkfs进行分区的格式化
磁盘分区之后,每个分区都被系统认为是一个设备,并且可以在dev目录下找到它们
ls -l /dev/sdb* 查看sdb分区在设备目录下情况
如果想格式化sdb1,文件系统指定为ext3
mkfs.ext3 /dev/sdb1
换种写法:mkfs -t ext4 /dev/sdb2效果一样
ls -l /dev/sdb*查看第二个硬盘情况
mkfs.ext3 /dev/sdb1 将sdb1这个分区格式化ext3文件系统
mkfs -t ext4 /dev/sdb2 将sdb2这个分区格式化ext4文件系统(另一种写法)
MBR中的扩展分区是不可以格式化的,只有主分区和逻辑分区可以格式化 4.GPT的分区表的硬盘格式化后我们使用fdisk的命令是没有办法看到各个分区的文件系统类型的,必须启动parted分区工具,使用print指令,才能查看GPT硬盘分区的分区表
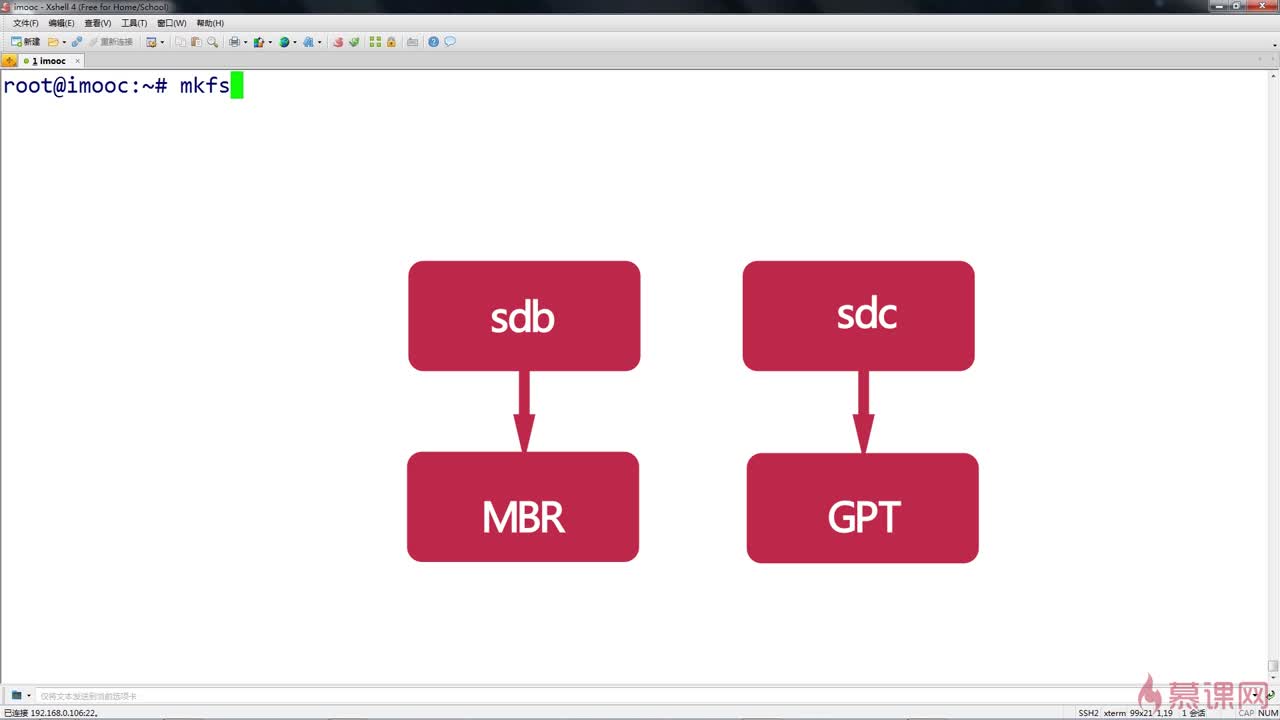 查看全部
查看全部 -
磁盘分区与格式化
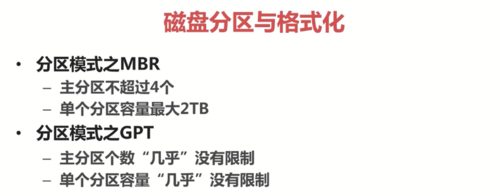 查看全部
查看全部 -
磁盘管理命令

 查看全部
查看全部 -
几种模式常用指令


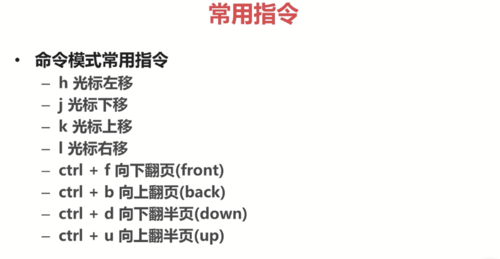 查看全部
查看全部 -
vim + 文件名 ,打开后光标定位到文件最后一行
vim +数字几 文件名 ,就定位到第几行
vim aa bb cc ... 一次打开或创建多个文件,在底行模式下输入大小写N,可以在文件之间来回切换。
查看全部 -
操作模式:
1,Command Mode-命令模式2,Insert Mode-输入模式
3,Last LineMode-底行模式(尾行,末行)
在VIM编辑器里,连续敲两次'D',删除光标所在那一行
查看全部 -
VI编辑器,VIM是升级版本
VIM支持多级撤销
可以跨平台运行
支持语法高亮
查看全部 -
底行模式 输入:wq然后回车 表示保存编辑并且退出 (:q!代表强制退出不保存:quit代表当前无编辑并且退出)
查看全部
举报




