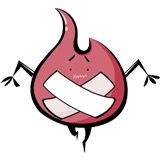-
文件修改是在工作区里面
查看全部 -
工作区-add 到暂存区;暂存区-commit到仓库
查看全部 -
工作区--暂存区--仓库
查看全部 -
举例实际工作中使用Git工作流(Git工作流概念、动作)
例子:产品经理提了一个需求,我们需要代码开发(通过图形化界面sourceTree进行演示)。
sourceTree——》克隆/新建——》创建新仓库(该仓库是本地仓库)——》单击该文件夹(在资源管理里打开,具体写代码的目录)


我们可以在该文件夹下创建一个文件(.txt文件,它就相当于项目,这里是模仿这个过程),并对它进行添加文字(完成第一个需求)且保存,此时该文件保存在未暂存文件(项目前有个问号,代表该项目保存在工作目录,没有保存到暂存区里),我们通过点击该项目的添加(这样文件就存到暂存区里了,项目前对应的是加号,但是此时只是存到暂存区,并不代表存入到本地仓库),所以还需要右击项目点击提交,此时提交到了版本区,然后可以在底部添加提示,再提交,此时提交到了本地仓库。



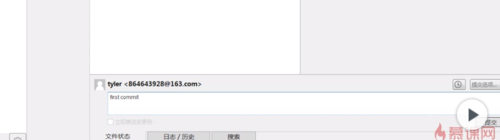
此时,产品经理有个小的需求变更(也就是对项目进行改造,但是此时还没有测试,所以这种情况下通常把项目添加到暂存区),从工作区点击添加。
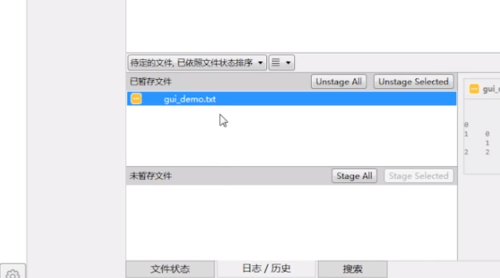
此时,产品经理说昨天的需求不用改,可以通过回滚完成(从暂存区——》点击项目(丢弃)——》工作区)
第二天产品又提了一个新的需求(工作区,右击项目添加——》暂存器右击项目提交——》版本区提交)

此时,产品经理发现第二天提交的项目是没有用的,所以需要删除(单机第一个天提交的项目——》重置当前分支到此次提交)——》之后单机工作区的项目进行丢弃


此时,产品经理说这个需求不需要做了,可以直接在工作区,把文件进行删除即可——》之后会反映到sourceTree——》之后在工作区添加——》暂存区提交——》版本区提交。
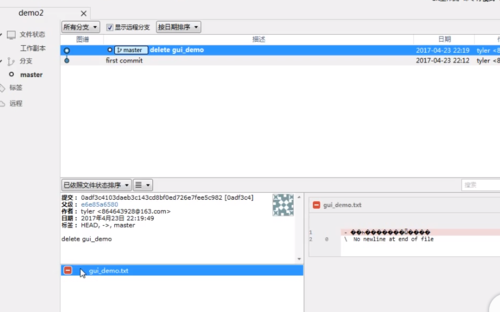

命令行方式bash实现(前提进入仓库目录):
clear:清理屏幕命令。
ll:详细查看目录下的文件(权限、用户组、大小、用户、时间等)。
git status:查看当前状态,红色的文件名代表文件存在工作区,同时该文件还没有存到本地仓库。

git add 文件名:添加项目到暂存区。(此时通过git status可以查看)。

git commit -m "文字描述":从暂存区提交到版本区命令,""之间为项目描述。如果不指定名称,则提交所有文件。

此时,产品经理临时变更了需求,我们对项目进行了改造(通过git status查看)
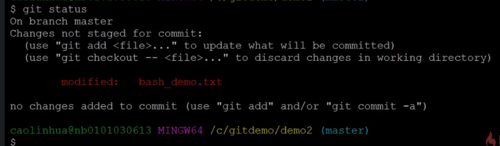
这步操作之后我们需要添加到暂存区,以防我们电脑故障没有记录(通过git add 文件名,但是此时后没有测试,所以不要提交到仓库)

此时,产品经理第二天说昨天的需求不用完成,所以这时只需要把暂存区里的项目进行丢弃。
git reset HEAD 文件名:暂存区的文件进行丢弃,这时它的状态就从暂存区到工作区了。
通过状态发现此时工作区的文件内容还没有修改,所以还需把工作区的文件进行还原(这里和sourceTree软件不同,sourceTree在暂存区丢弃时,它直接就还原内容了)。
git checkout -- 文件名:工作区文件进行还原。
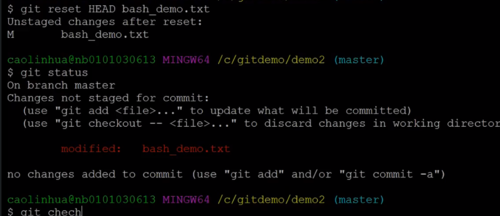
此时,可以通过查看状态,已经改经了

此时,到了第二天,完成了第二天的需求(添加——》提交)。
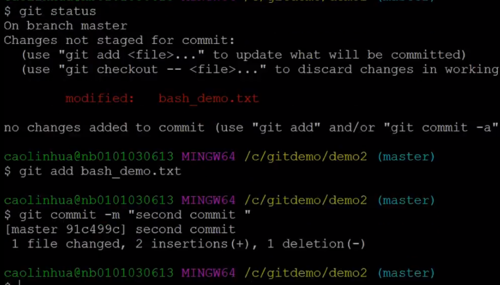
此时,产品经理说第二次需求不用完成,所以需要回滚到第一次里面。
git log:查看git的日志。

拿出second commit对应的commit号(对应第一次的项目),然后进行回滚。
git reset --hard 提交号:最终仓库和暂存区里文件都回滚到第一次提交时的状态。


此时,产品经理说该项目不用做了,也就是把本地项目清理干净。
可以通过ll查看目录,
git rm 文件名:将本地文件清空,它相当于在sourceTree中的移除(注意:这个命令只可以删除已经提交到仓库中的文件),之后还需要git commit -m "描述",才可以清空。


Git工作流:添加——》提交
命令:
git状态:git status
git添加:git add 文件名
git提交:git commit -m 文件名
暂存区文件丢弃到工作区:git reset HEAD 文件名(此时文件没有还原)
工作区文件还原为修改之前状态:git checkout -- 文件名
git日志:git log
git回滚:git reset --hard commit号
查看全部 -
Git仓库(版本库):Repository,该目录下所有文件都可以被Git管理,文件的修改删除等操作,Git都能跟踪。
初始化版本库:git init
添加文件到版本库:git add git commit
查看仓库状态:git status
举例:以图形化界面演示,创建一个文件并把它放入到本地仓库中,后期将介绍放入远程仓库中。

初始化后可以通过单机在资源管理器里打开,来完成添加文件的操作。


提交操作

通过命令行方式进行演示,进入到demo目录(pwd命令为显示当前目录,ll命令为展示该目录下所有文件,cd..返回上一级目录,mkdir demo2创建demo2文件夹),接下来通过Git init初始化仓库(他会生成一个.git的隐藏目录,可以通过ls -a把所有隐藏与不隐藏文件显示出来),。
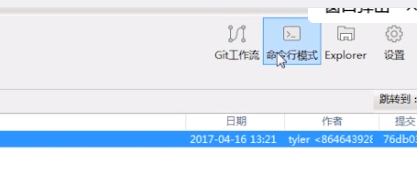
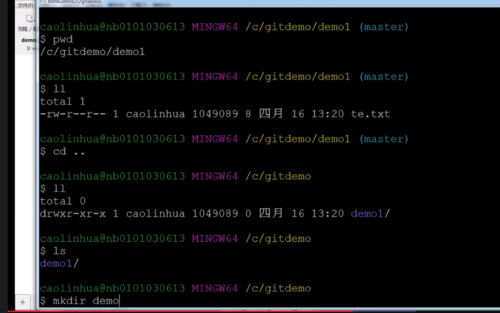

加下来就需要添加文件到本地仓库中(命令echo "git repo2" >> test.txt的意思是添加git repo2到test.txt文件中),可以通过cat test.txt展示文件内容
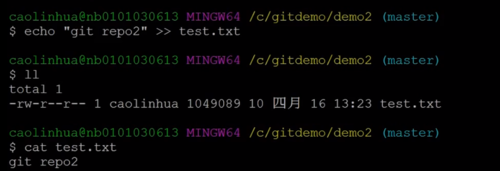

接下来就需要提交了(git commit -m "repo2 first commit"这代表提示信息)

接下来可以通过git status查看仓库状态(添加的文件在哪个分支上)
 查看全部
查看全部 -
Window版本的Git安装网址:https://git-scm.com/download/win——Msysgit(会默认根据操作系统下载对应版本)。
下载完需要配置用户信息:Git是分布式控制版本系统,为每一个系统设置自己的信息(红色的global表示所有的仓库都会使用这个配置,也可以针对某个仓库配置不同的用户名和邮箱)。
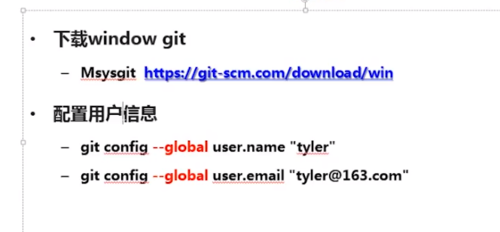
命令行方式:打开gitbash,输入命令来进行用户配置(用户名和邮箱)。
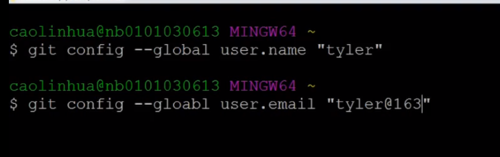
通过如下命令查看命令是否成功

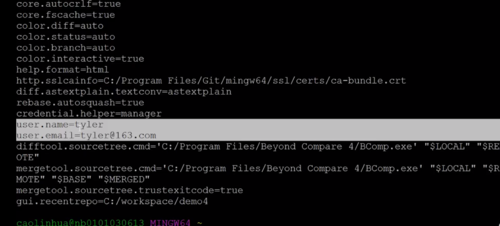
图形化工具方式:sourceTree,官网进行下载。
查看全部 -
Git:版本管理系统,可以记录所有文件版本、有效追踪文件的变化、而且提供回滚到之前的状态。
Git的优点:解决多人协作问题,提供开发效率(分支的合并与创建)。
注意:Git与GitHub是两种不同的概念。
课程安排——
1、Git介绍(Git是什么)
2、Git安装(针对Windows,主要分为命令行方式和图形化界面方式)
3、Git工作流(日常开发工作中工作流程)
4、本地与远程仓库(操作本地仓库和远程仓库,远程仓库以GitHub为例)
5、分支管理(工作中涉及分支,以及如何管理这些分支)
6、标签管理
查看全部 -
Git总结及命令
查看全部 -
SourceTree连接远程仓库
查看全部 -
添加远程仓库
查看全部 -
git下载安装配置
查看全部 -
工作流(工作区 暂存区 远程仓库)
分支管理 拉分支 切换分支 合并分支
查看全部 -
分支管理,切换分支开发新代码,切换到master合并代码。 命令行演示,sources tree演示。 git branch git checkout branchname ;git merge xx;
查看全部 -
git下载地址
https://git-scm.com/download/win
查看全部 -
工作流:工作区---暂存区---版本库
初始化:git init---git add---git commit
远程仓库:git remote add---git pull--git push ---git clone
分支管理:git branch---git checkout---git merge
标签:git tag ---git push
查看全部
举报