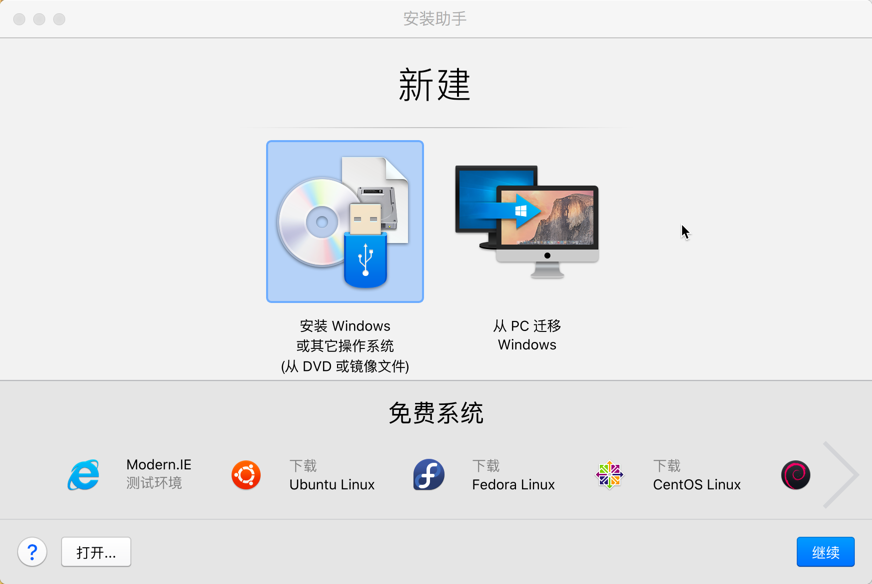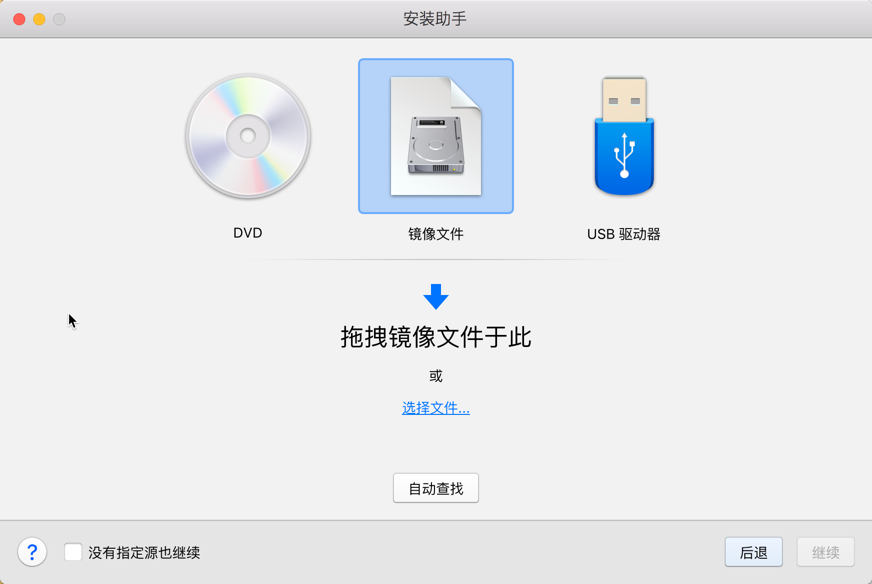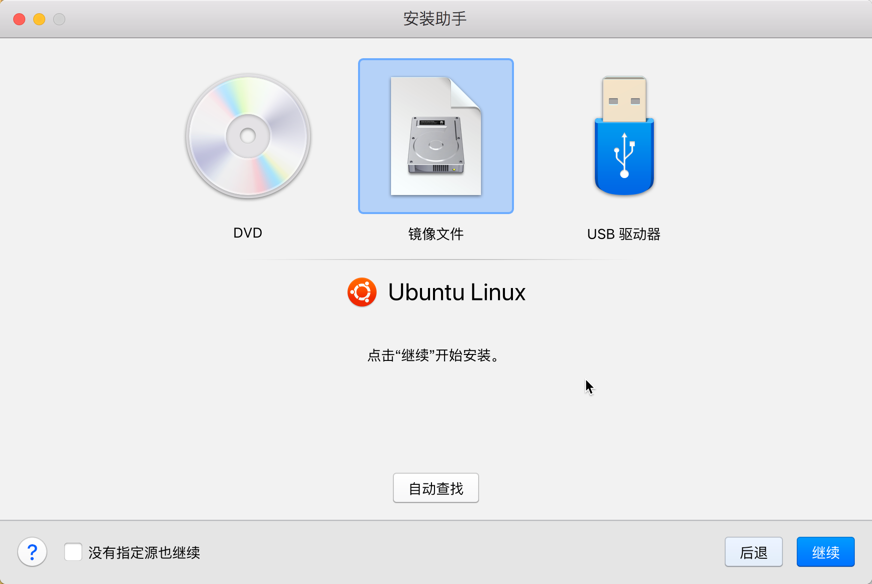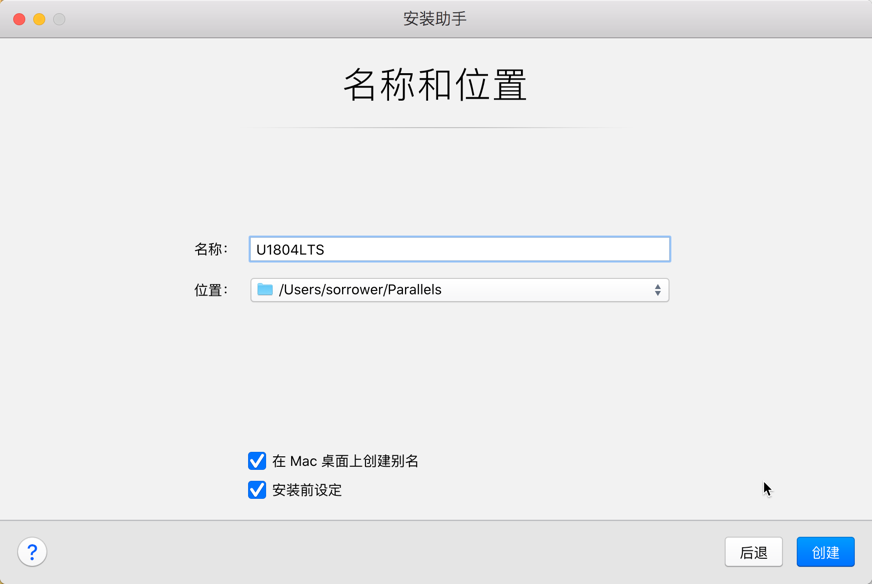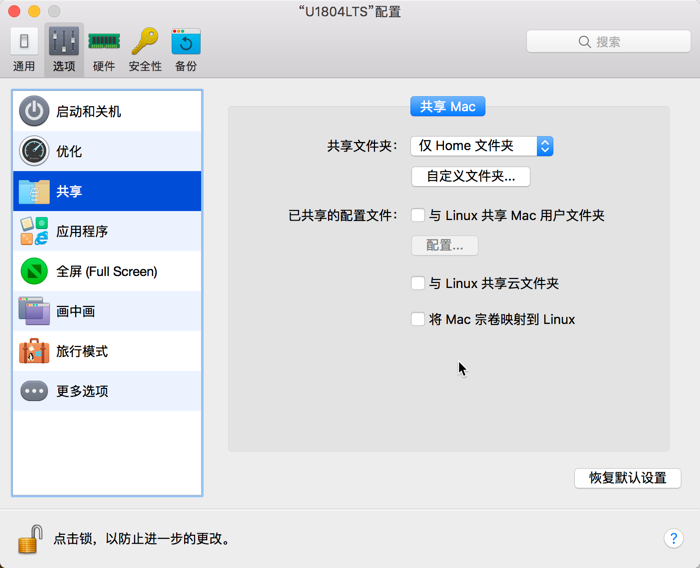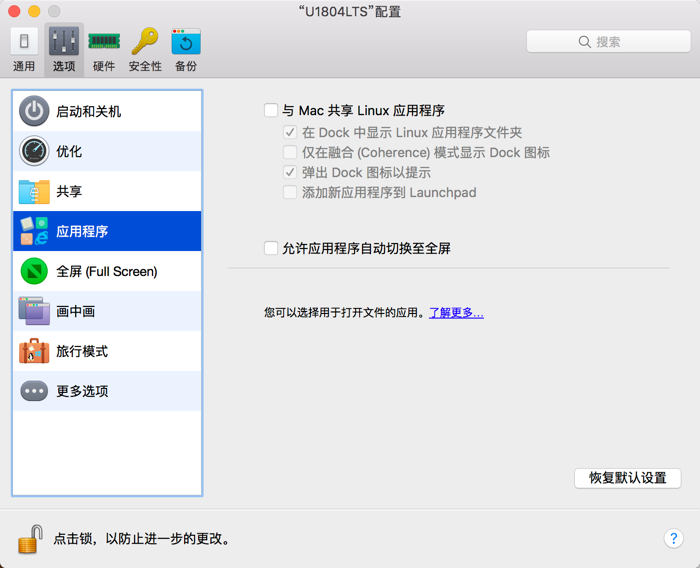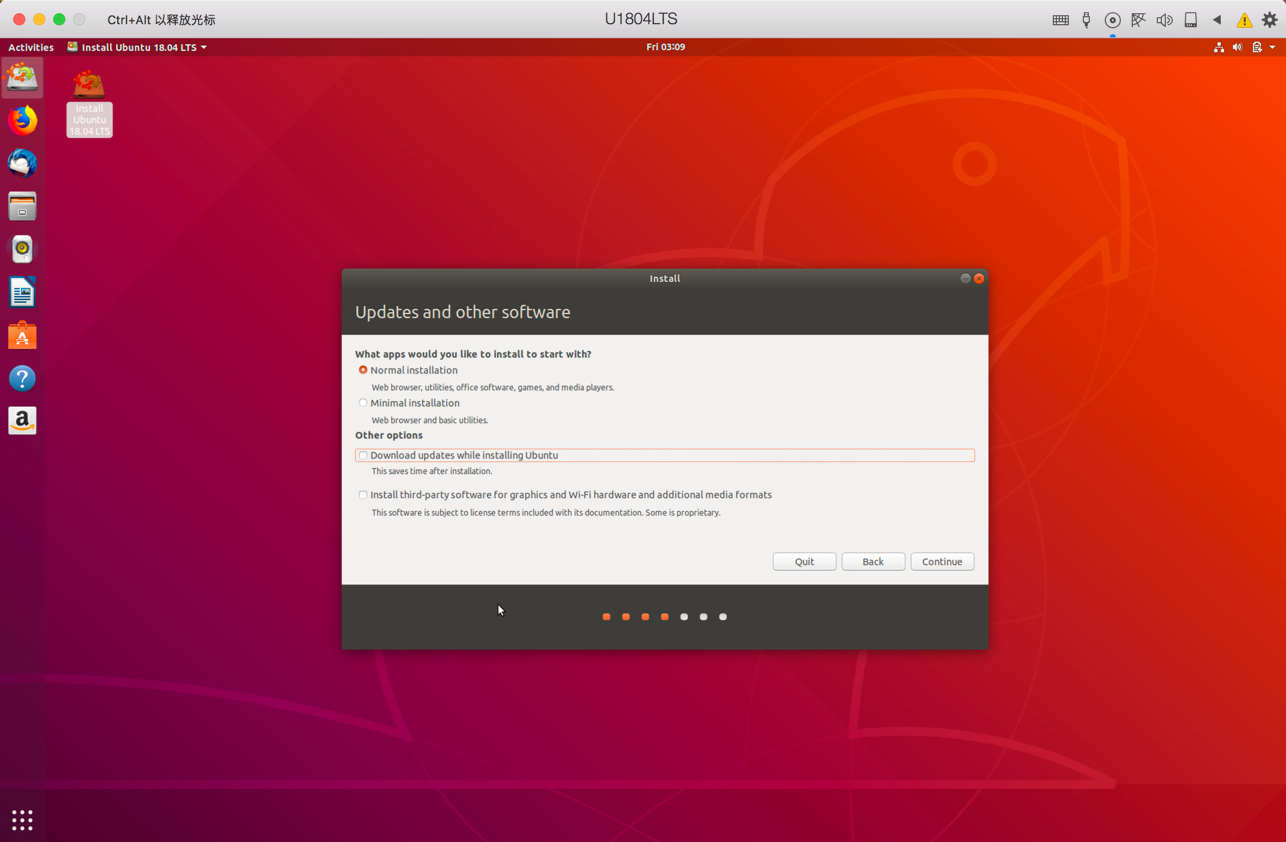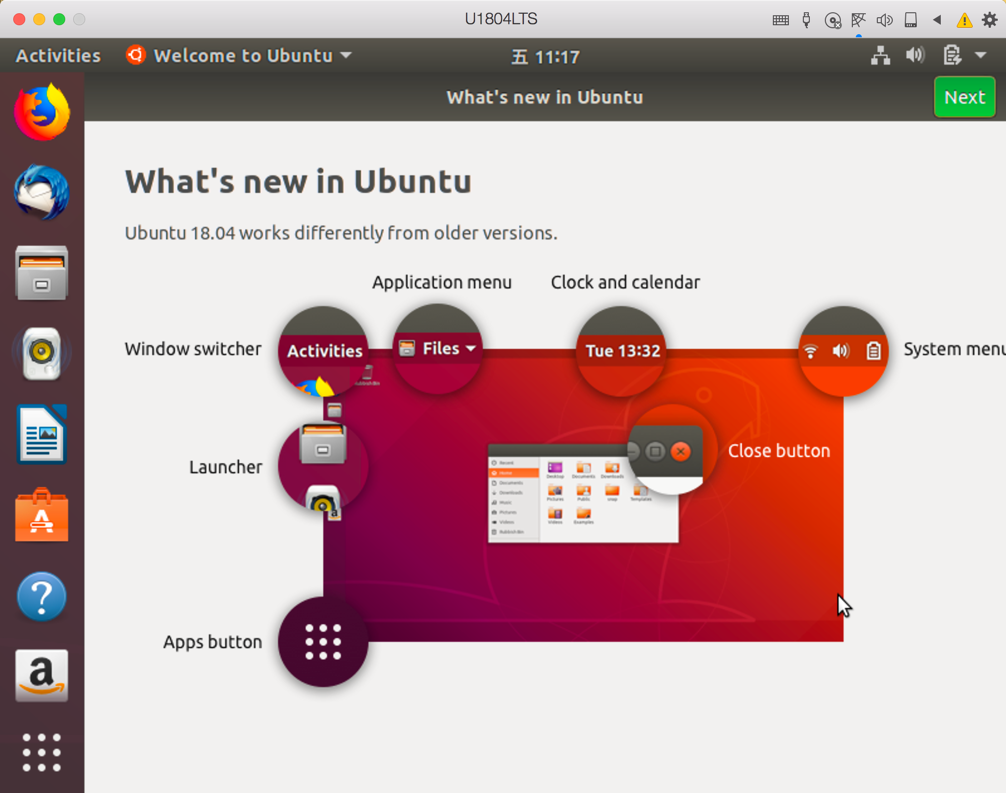目录
- 前言
- 虚拟机设置
- 安装系统
- VMware Fusion中体验
- mac使用ssh访问Linux
- 最后
前言
那现在也是下载了18.04开始使用, 作为一个使用了16.04蛮久时间的程序员, 我表示还是有些激动的. 当然, 没有我拿到mac那么激动(滑稽脸). 好, 我就化身搞事boy, 带大家走一波~
顺带推荐下我的老文章不美翻怎么开发!Ubuntu 16.04 LTS深度美化!.
更新了用VMware Fusion体验Ubuntu18.04.1LTS的部分.
更新了mac用ssh访问虚拟机部分.
虚拟机设置
- 先去官网下个镜像, 然后直接往虚拟机里面拖.
- 勾选下面的两个按钮, 第一个是生成一个桌面图标, 第二个是进行一些设置.
- 尽可能少得建立mac和linux的关联, 如果你能明白每个选项的具体作用, 并且会用到, 另当别论了.
安装系统
- 非常熟悉的安装界面和一点点都不熟悉的操作系统界面, 这是Ubuntu?(捂脸), 除了越来越红, 我还真是认不得了.(尴尬脸)
- 安装好之后第一次进入会看到如下:
VMware Fusion中体验
其实我用VM主要的原因是简洁, PD总会生成一些奇怪又没什么用的东西. 安装部分就不说了, 装好了VMware Tools之后, 我选择使用Retina显示, 然后这里需要回到Ubuntu设置显示器. 之后你就可以体验到界面精美的Ubuntu了.
效果图:
mac使用ssh访问Linux
先上效果图, 再说实现:
可以看到我已经成功访问到ubuntu了. ip是Linux对应的ip.
首先你需要在Linux下安装ssh, 然后ps查看一下, 有sshd就对了. 如果没有就手动开启.
sudo apt-get install openssh-server
ps -e | grep ssh
sudo /etc/init.d/ssh start
然后就可以在mac上访问了.
ssh so@172.16.97.130
最后
好了, 就体验到这里了, 整体来看改动真的大, 不过很多地方还是很有意思的. 不过最近看一篇paper的时候, 发现华为的工程师还在用14.04进行网络测试. 所以呀, Linux真的要用, 没准还是旧版本更好呢. 喜欢记得点赞或者关注我哦~
点击查看更多内容
3人点赞
评论
共同学习,写下你的评论
评论加载中...
作者其他优质文章
正在加载中
感谢您的支持,我会继续努力的~
扫码打赏,你说多少就多少
赞赏金额会直接到老师账户
支付方式
打开微信扫一扫,即可进行扫码打赏哦