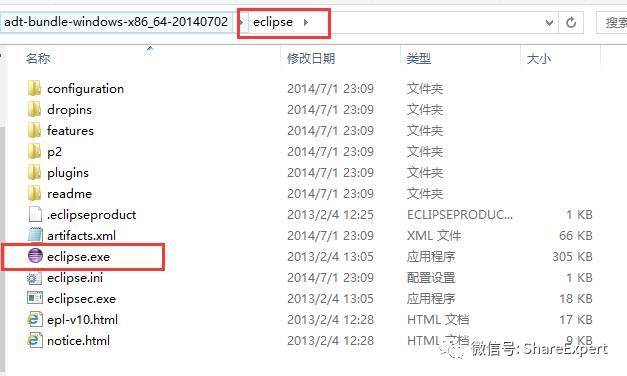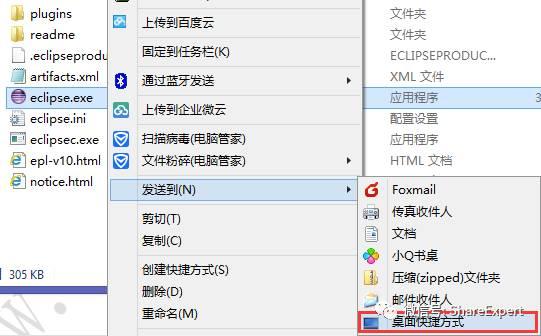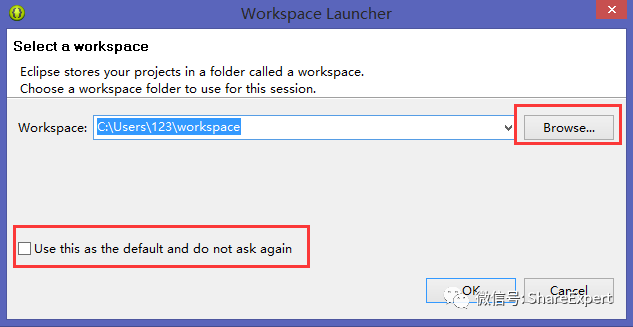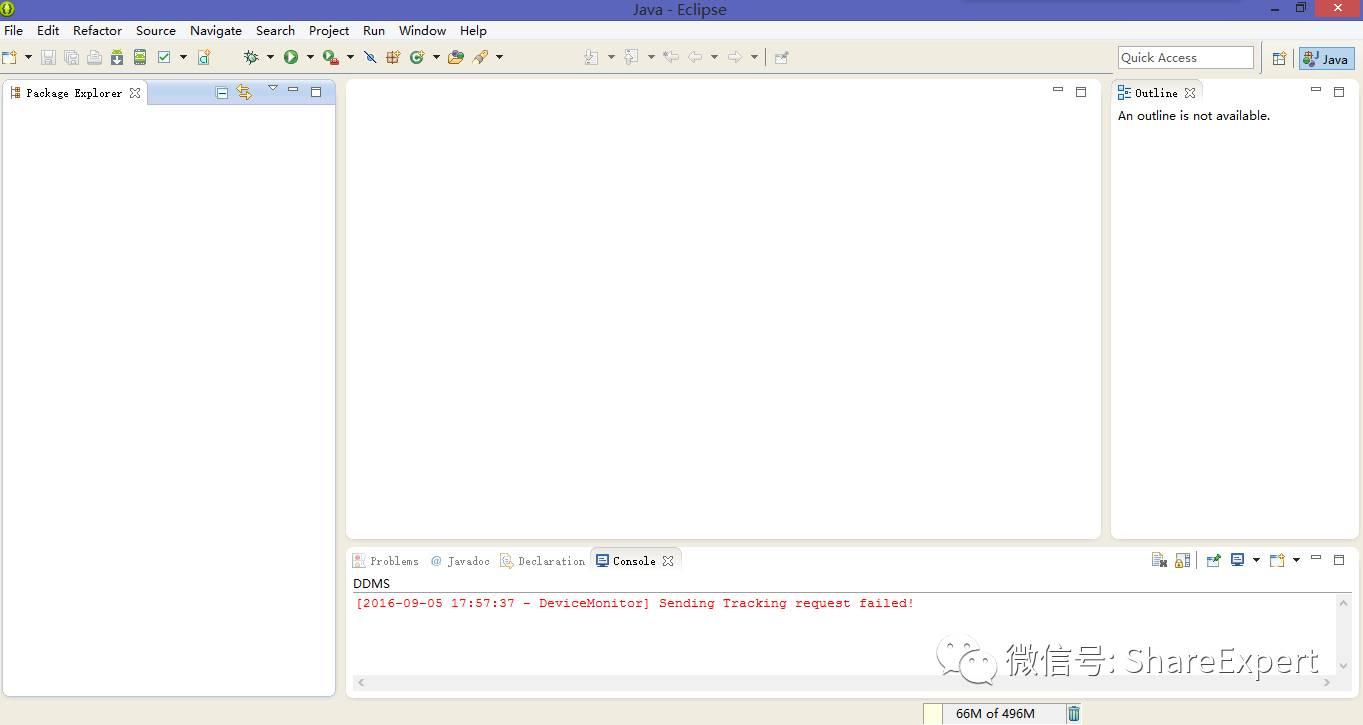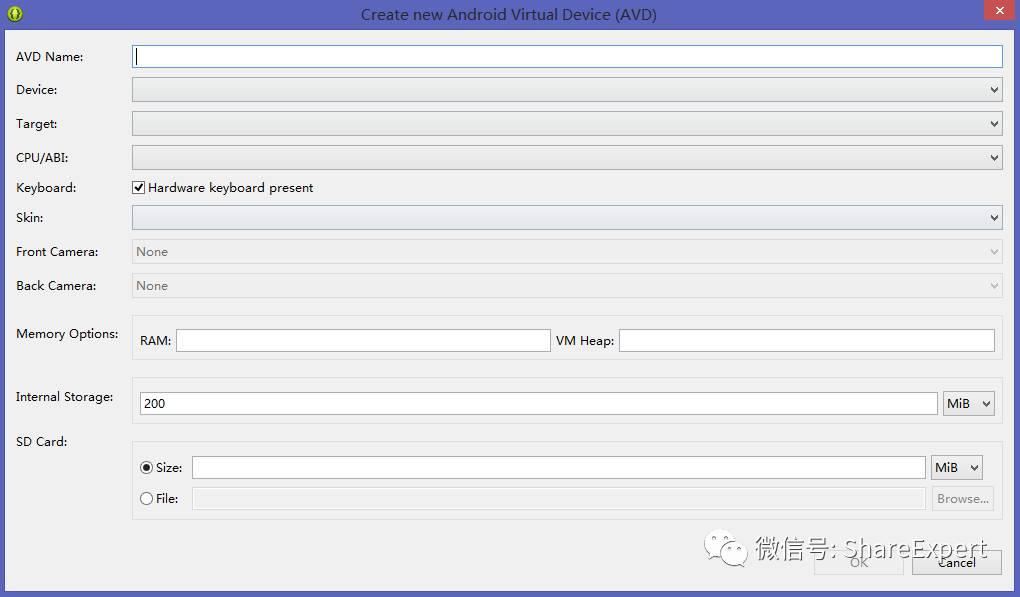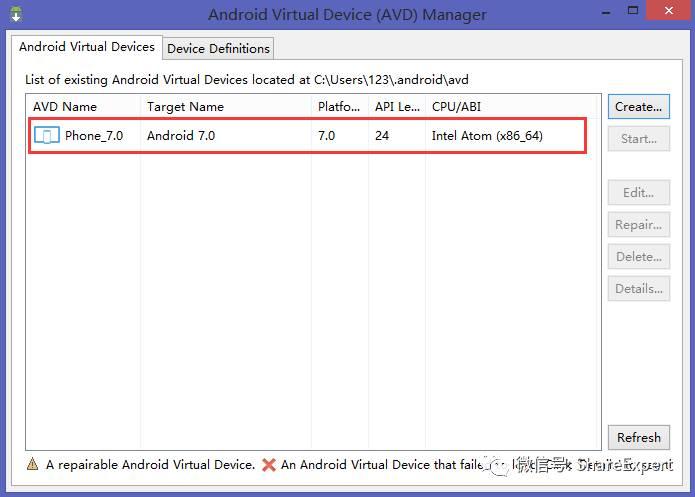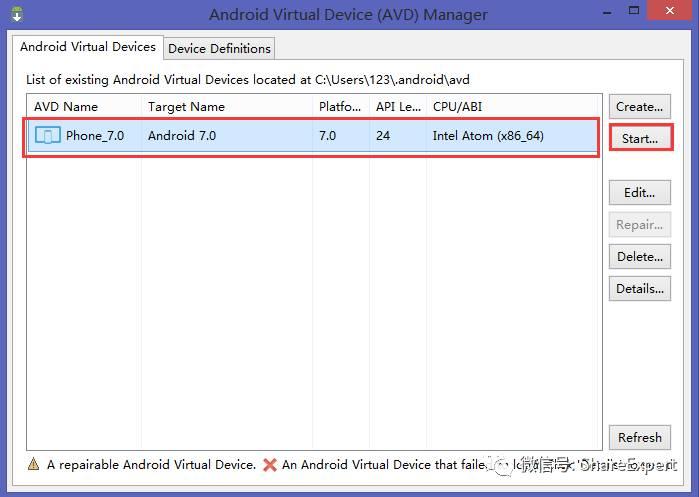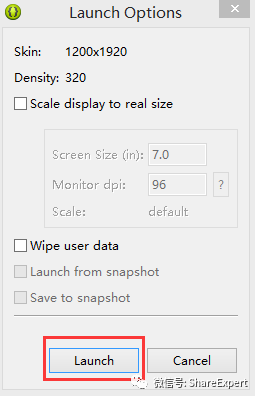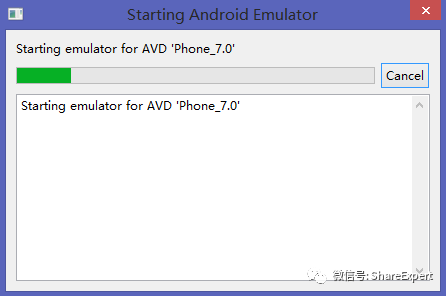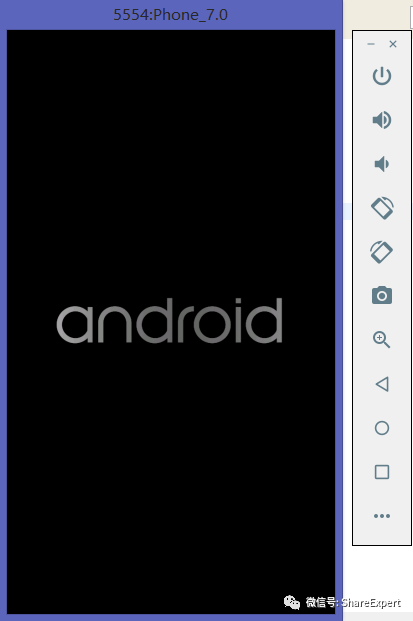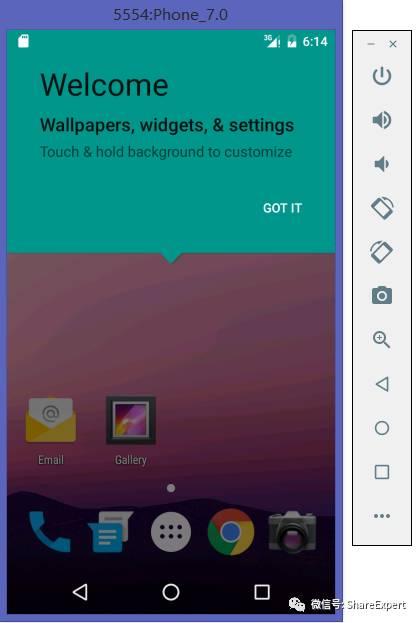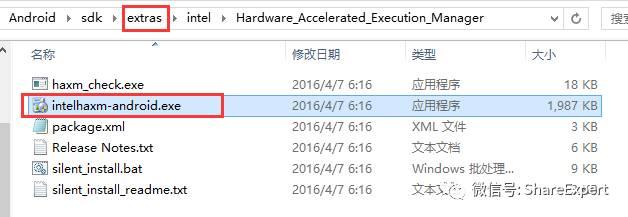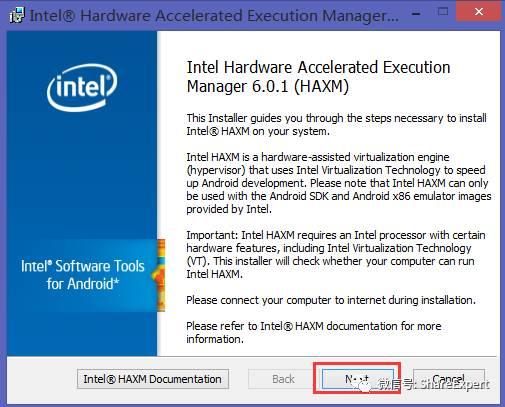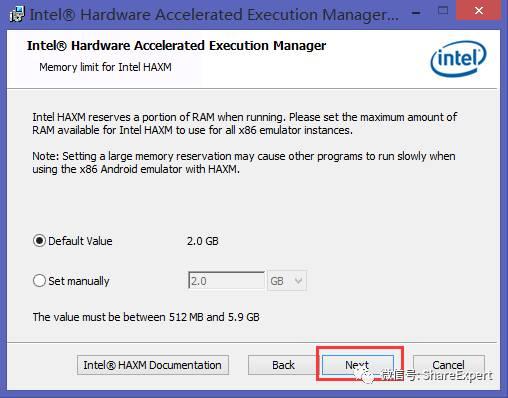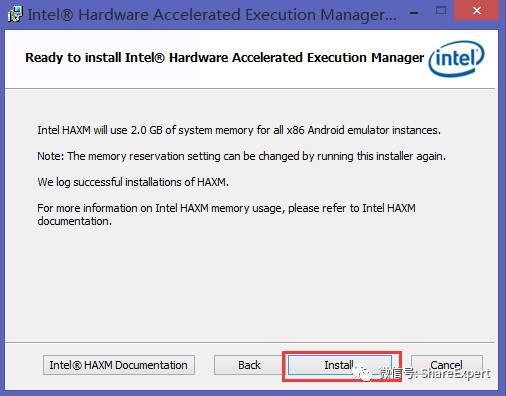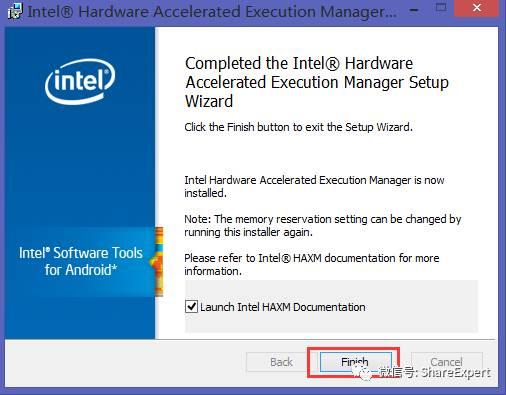在前几期中总结分享了Android的前世今生、Android 系统架构和应用组件那些事、带你一起来聊一聊Android开发环境,上三期分别养成高富帅、轻松邂逅女神、并和女神约会成功,那么从本期开始准备出发甜蜜之旅。
Android程序必须运行在Android系统,因此Android开发时必须准备相关的运行环境,即Android虚拟设备(Android模拟器)。
一、AVD Manager入口
进入ADT Bundle工具包的解压包下面的eclipse目录,双击“eclipse.exe”文件打开Eclipse开发IDE工具,如下图:
小贴士:
在开发过程中由于会经常使用Eclipse,每次打开都要进入好几层目录。有一个方法可以一劳永逸,将eclipse.exe创建为桌面快捷方式,选中“eclipse.exe”右键,选择“发送到”,再选择“桌面快捷方式”,即可在电脑桌面出现一个eclipse的图标,以后就可以直接双击打开Eclipse工具。
双击打开后界面如下:
然后会出现如下界面:
其中Workspace为Eclipse的工作空间,主要用于存放当前Eclipse的配置和代码,一般指定为我们自己单独创建的文件夹目录,可以通过“Browse”来切换路径。
关于左下角的“Use this as the default and do not ask again”是否勾选,根据个人情况决定。当勾选上以后,每次打开Eclipse开发工具,默认工作空间都是指定的文件夹;如果不勾选,那么每次启动Eclipse的时候都会弹出该节目让我们选择。
打开Eclipse开发工具后,这个显示的页面将陪伴我们所有的开发时间,从此你不再孤单。如下图所示:
该页面的具体使用在后续学习中逐步接触。其中左上角的机器人图标即我们之前打开的SDK Manager入口,手机图标即我们即将要使用的AVD Manager入口。
当点击手机图标后,打开AVD Manager页面,初识没有任何Android虚拟设备,如下图所示:
二、创建Android虚拟设备
在AVD Manager窗口中,点击“Create”按钮,打开Android虚拟设备创建页面,如下图所示:
接下来分别设置模拟器的相关参数:
1、AVD Name:自定义的模拟器名称,建议见名知意的命名原则;
2、Device:选择设备屏幕分辨率;
3、Target:选择Android 操作系统版本;
4、CPU/ABI:选择CPU 架构。如果Intel系列模拟器无法使用,就改用ARM模拟器,ARM模拟器缺点是慢。只有x86 的才支持硬件加速,可以对模拟器进行加速。
5、Keyboard:勾选上后可以使用自己电脑键盘作为模拟器的键盘,不勾选的话默认使用模拟器键盘;
6、Skin:模拟器的皮肤,如果选择No Skin表示只显示手机屏幕;
7、Front Camera:选择前置摄像头设备;
8、Back Camera:选择后置摄像头设备;
9、Memory Options:RAM 代表模拟器运行内存,VM Heap Dalvik 虚拟机堆内存大小;
10、Internal Storage:模拟器内置存储大小;
11、SD Card Size:设置SDCard 的大小。
设置后如图所示,
点击“OK”后保存设置,回到AVD Manager页面,可以看到刚才创建的虚拟设备,如图所示:
三、启动Android虚拟设备
选中AVD Manager页面中说创建的Android虚拟设备,右侧的操作按钮变为可操作状态,如下图所示:
当我们创建好模拟器之后,如果需要修改那么可以在图中选中要修改的虚拟机,然后点击“Edit”按钮,如果需要删除,点击“Delete”按钮。
点击“Start”按钮进入Android模拟器启动设置页面,如下图所示:
在上图界面中有两个比较重要的选项。Scale display to real size 和Wipe user data。
后者很好理解,如果勾选上了,那么启动时相当于恢复出厂设置。
前者用的比较多,是用来缩放我们的模拟器界面的,如果不勾选的话屏幕会显示模拟器的真实大小,肯定会占据我们的整个屏幕,因此可以选择勾选,然后将ScreenSize 改为6(可以根据自己的喜欢调整)就是一个比较适合的大小。
点击“Launch”按钮,开始进入模拟器启动页面:
如果模拟器在启动过程中,出现一些错误提示,那就需要根据提示去优化我们的模拟器的配置。如果启动正常可以看到下图所示模拟器开机页面:
四、使用Android虚拟设备
经过上一步漫长的等待后,进入Android模拟器页面,这个页面和大家使用的手机页面一模一样,这就不需要再额外说明了,如下图所示:
唯一不同的就是右侧所带的几个按钮,鼠标移动到相应按钮上,会有对应提示功能。
五、模拟器加速
模拟器启动过程中比较耗时,只能先忍耐一下了。后期进入Android的正式学习后,将教大家使用第三方模拟器,如Genymotion。
如果选择的CPU为x86,可以使用模拟器加速,要求单独安装一次。具体安装文件在sdk根目录下面的extras文件夹,当然前提是要下载配置extras文件夹。一路狂奔直到看到如图所示“intelhaxm-android.exe”:
双击后进入加速器安装过程,一路“next”直到“Install”,到最终完成。
再次重新启动Android虚拟设备,会发现启动过程明显快了不少。
今天就先到这里,甜蜜之旅已开启。如果有问题欢迎留言一起探讨,共同成长!
共同学习,写下你的评论
暂无评论
作者其他优质文章