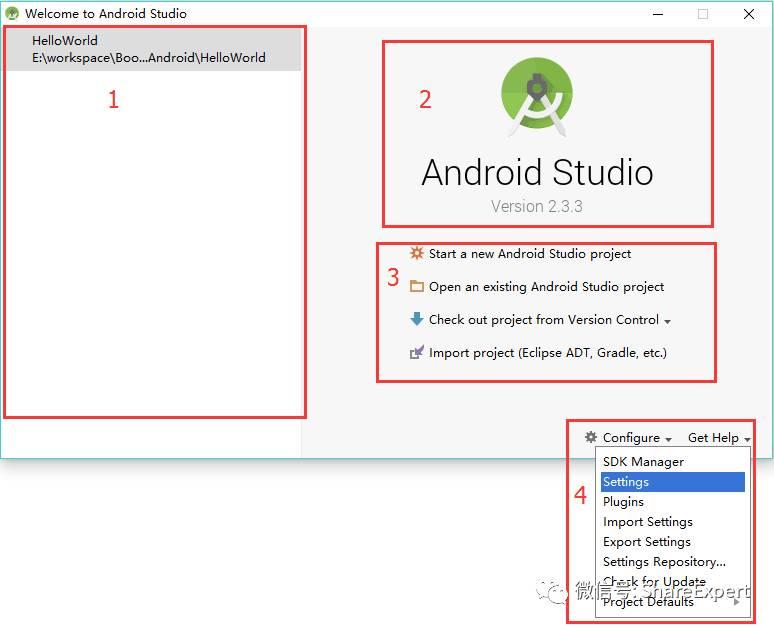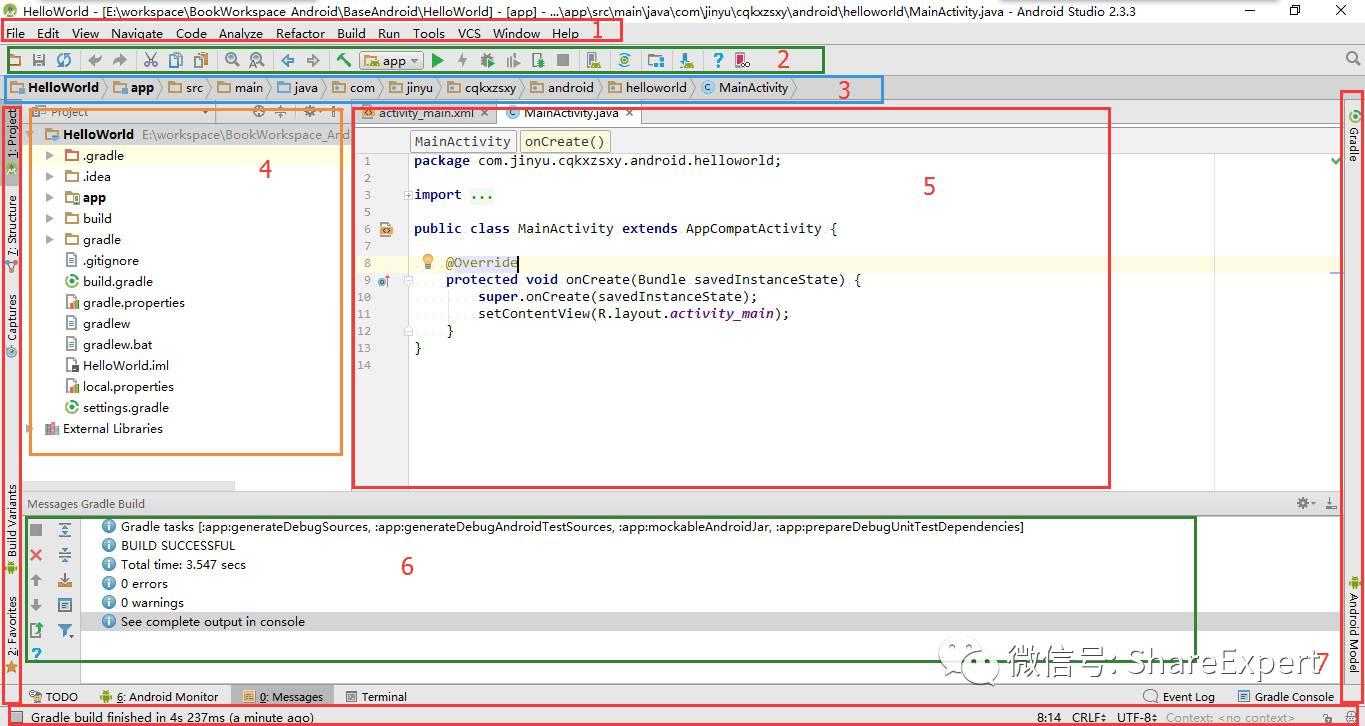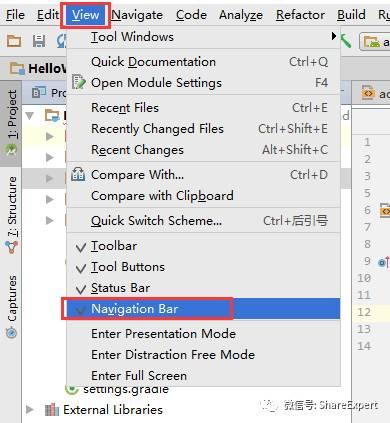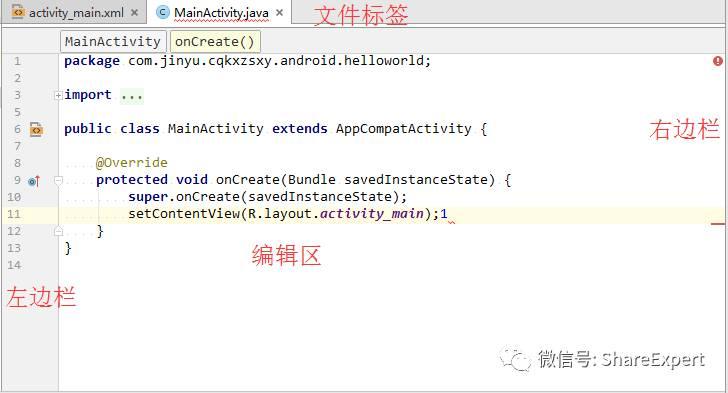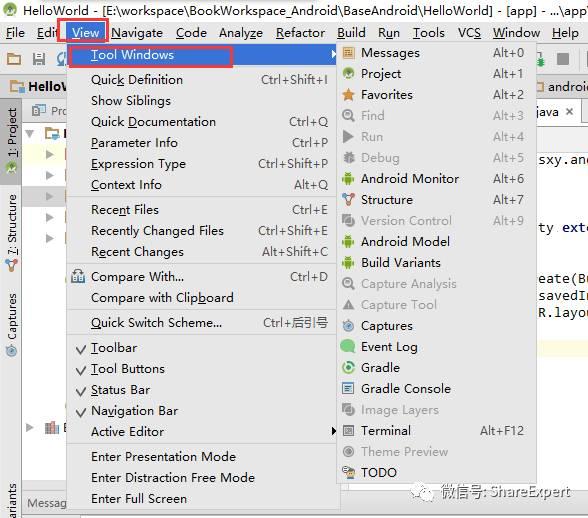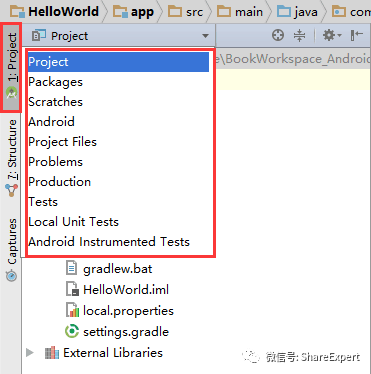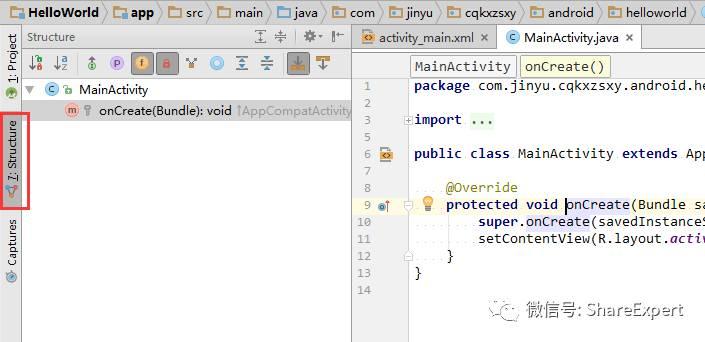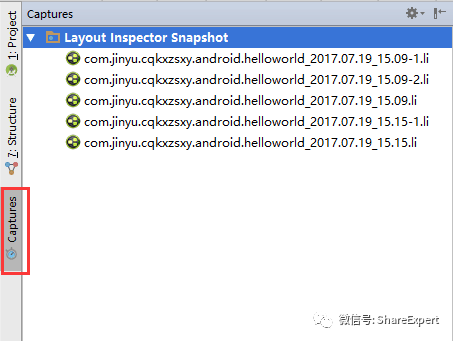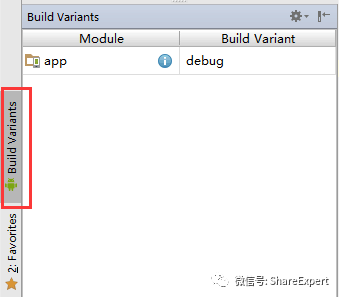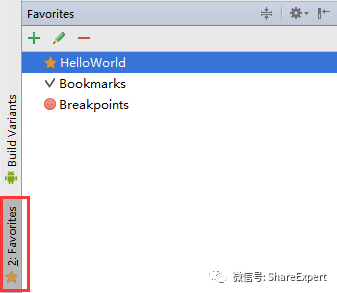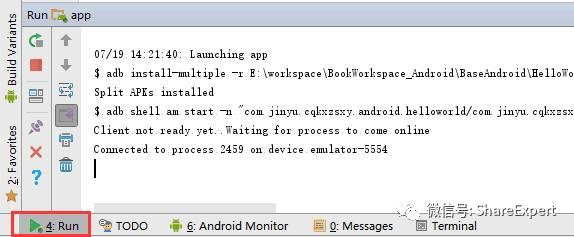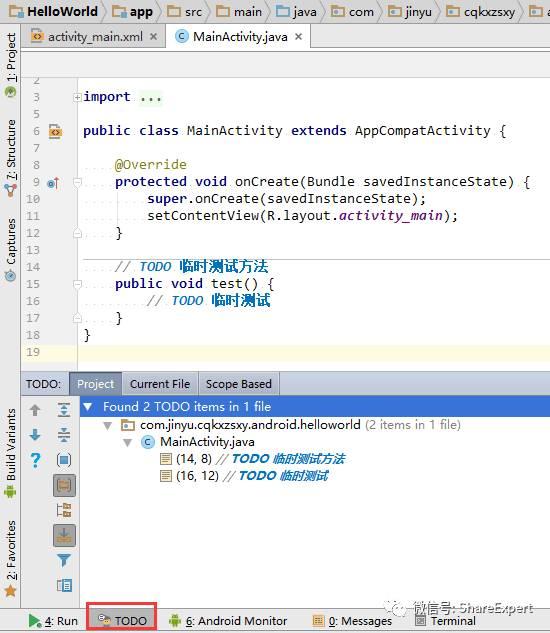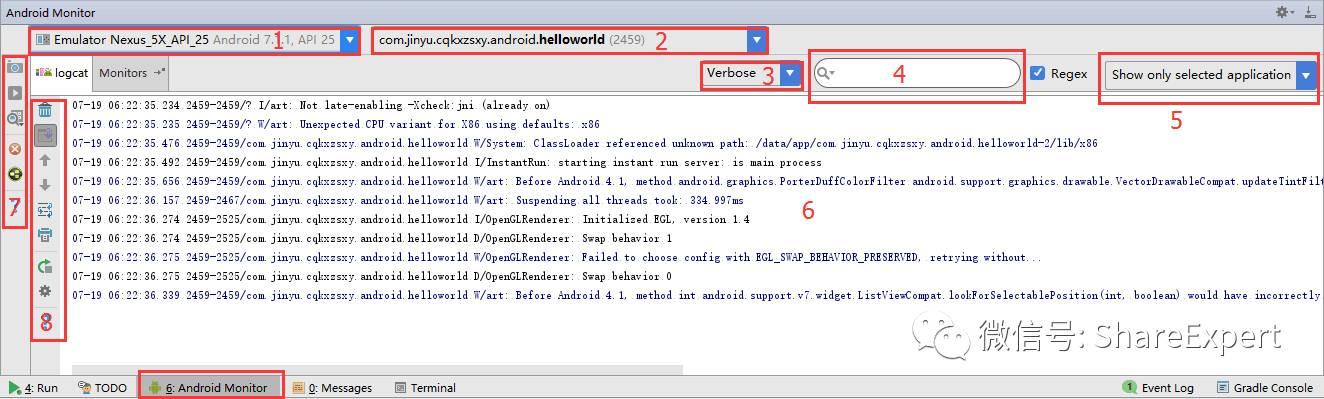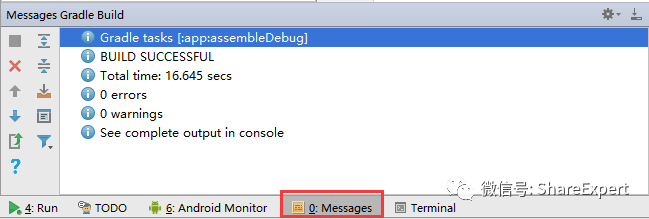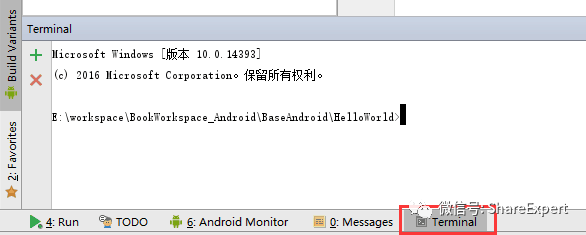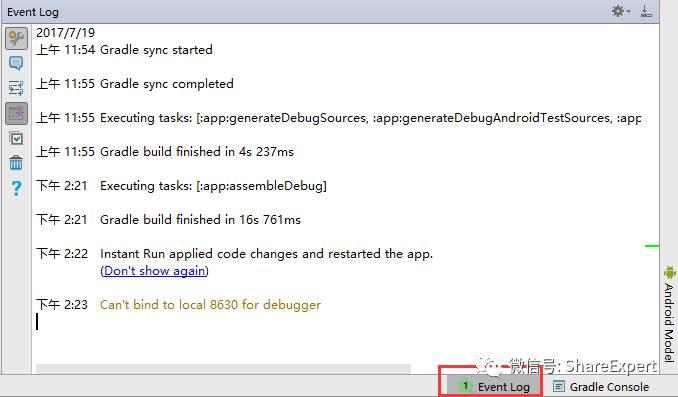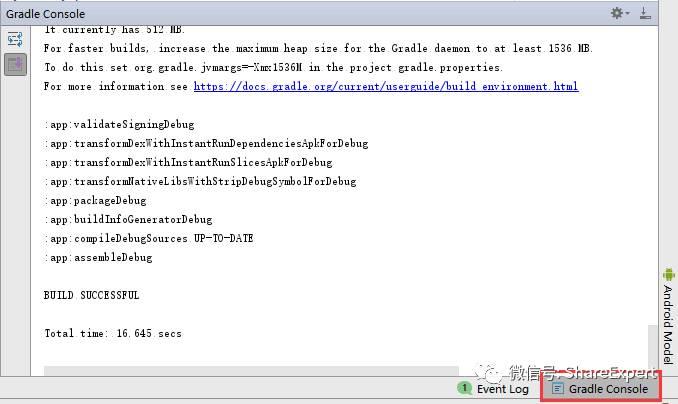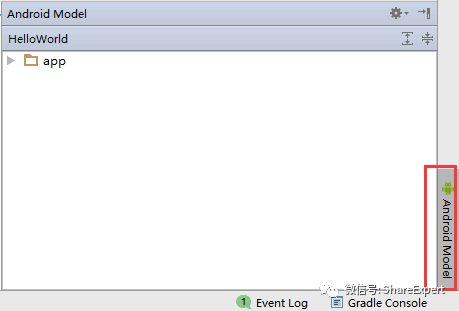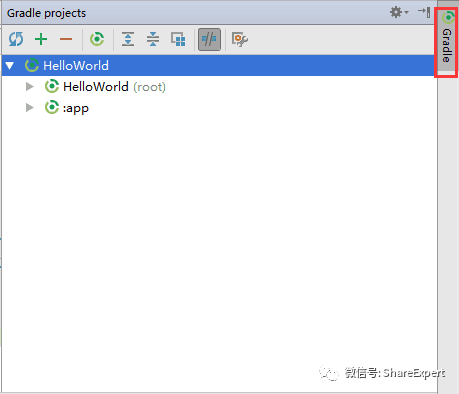通过前两期的学习,我们可以正确搭建好Android Studio的开发环境,也创建了HelloWorld工程并成功运行,那么本期就带你一起来了解这款强大的IDE开发工具吧。
一、Android Studio主页面板
重新打开Android Studio会进入如下主页面,与第一次打开有略微差别。
从上图可以看到,一共有四大区域,接下来分别简单介绍:
区域1为最近新建或打开的Android Studio工程列表,便于快速进入对应项目。首次使用时该区域为空,列表内容也可以进行删除操作。
区域2为Android Studio的版本信息,表示Android Studio的该版本为2.3.3,是目前最新稳定版。
区域3为项目操作区域,主要有四大操作:
1)Start a new Android Studio project:新建一个Android Studio项目。
2)Open an existing Android Studio project:打开一个已存在的Android Studio项目。
3)Check out project from Version Control:从版本控制系统中检出一个项目。
4)Import project(Eclipse ADT,Gradle,etc.):从Eclipse ADT或Gradle中导入项目。
区域4为Android Studio的全局配置和帮助信息,主要包括以下几个功能:
SDK Manager:管理SDK
Settings:偏好设置
Plugins:插件
Import Settings:导入设置
Export Settings:导出设置
Settings Repository:设置存储库
Check for Update:检查更新
Project Defaults:项目默认设置
Get Help:帮助
这里涉及到的一些具体使用方法在后期陆续进行学习。
二、Android Studio开发面板
无论是选择一个曾经打开过的工程,还是新建或导入工程,都会打开Android Studio的开发界面,如下图所示:
开发面板相对于主页面板来说复杂多了,也比Eclipse的面板稍微复杂一点儿。
其中区域1为菜单栏,区域2为工具栏,区域3为导航条,区域5为代码编辑区,区域4、6为工具窗口,底部的区域7为状态栏,左侧、右侧和状态栏上部区域为工具条,接下来就一一拆解进行了解。
1、菜单栏
菜单栏详细如下图:
菜单栏提供了文件管理、编辑、视图、导航、代码检查、分析、重构、构建、运行、工具、版本控制系统等功能。
2、工具栏
工具栏的工具都是从菜单栏中提取出来的一些常用的功能,为的是能够快速操作。
从左至右依次为打开项目、保存、同步、撤销、重做、剪切、复制、粘贴、查找、替换、已打开的文件标签向前切换、已打开的文件标签向后切换、编译、配置运行和调试应用、运行、应用更改、调试、运行覆盖范围的应用程序、添加进程进行调试、停止、Android虚拟设备管理器、使用Gradle同步项目、项目结构、SDK管理器、帮助、Genymotion设备管理器(默认无此工具,后期会单独进行学习),可能不同版本略有差异,也可以通过后期学习自定义工具栏。
3、导航条
导航条用来辅助查看打开的项目和文件,也可以自己打开或关闭导航条功能。
1)显示导航条的操作步骤::
菜单栏 —View — 勾选Navigation Bar
2)关闭导航条的操作步骤:
菜单栏 —View — 去掉勾选Navigation Bar
4、编辑器
编辑器是基于标签的,在Android Studio中每打开一个文件编辑时,会同时打开一个新的文件标签。
文件标签:
打开一个文件就显示一个标签,我们可以通过标签在多个已打开的文件中快速切换。单击文件标签就相当于打开一个文件,文件的内容会显示出来且处于可编辑状态。
编辑区:
在编辑区进行编码工作,编辑器提供了一些辅助编码的功能。
左边栏:
左边栏显示了代码的附加信息,并显示不同的图标来区别代码结构、书签、断点、范围指示符、变化标记和代码折叠线等。
右边栏:
右边栏显示了代码的警告或错误信息,黄色为警告,红色为错误。将鼠标放到上面可以查看警告和错误数量,点击警告可以跳转到对应的代码。
5、工具条
工具条是用来放置工具的,点击后可以展开工具窗口。Android Studio中的工具条分布在主界面的左右两边和底部(状态栏上面)。
可以通过菜单栏 — View — Tool Windows — 查看Android Studio支持的所有工具列表。
6、状态栏
状态栏通常在界面的最底部,主要显示Android Studio当前的状态和执行的任务。
左下角的图标为工具栏窗口显示和隐藏开关,可单击完成工具栏的显示和隐藏。
后面紧接着的文字描述表示当前在菜单栏或者工具栏、或右键上下文菜单中选择的命令描述和说明,也可能只编译运行的状态说明等信息。
“14:1”为当前光标的位置。
“CRLF”为行分隔符。
“UTF-8”为当前文件的编码,若当前文件没有自动选择编码,则可以通过这里进行编码的选择。
后面再紧跟着当前文件的上下文环境。
后面的锁图标表示当前文件只读还是可写。
最后的图标表示当前语法的最高亮级别,有Inspections、Syntax、None,可以通过该图标进行更改。
7、工具窗口
工具窗口种类比较多,不同版本略有差异,目前我使用的版本一共有14种,接下来一一拆分进行简单了解。
7.1、项目工具窗口:Project
项目工具窗口提供了多种视图模式来查看项目结构,在项目工具窗口中我们可以对项目中的文件和目录进行各种操作。
这里一共有10种查看模式,默认是以Android方式显示的,可选择“Project、Packages、Scratches、ProjectFiles、Problems…”等显示方式。平时用的最多的就Android和Project两种,关于这一块的具体结构说明我们在后续进行专门的学习。
7.2、结构工具窗口: Structure
结构工具窗口会以树状形式展现文件中元素的层次结构,点击元素可以跳转到编辑器中对应代码的位置。
7.3、快照工具窗口: Captures
快照工具窗口中存放Android Monitor中dump出的heap文件和allocation文件,在这里可以导出hprof文件,并且支持一键转成Java Heap Dump。
7.4、构建变体工具窗口: Build Variants
构建变体工具窗口用来选择当前多渠道版本的构建,执行Build APK会构建出选中的渠道版本。
7.5、收藏夹工具窗口: Favorites
在使用Android Studio的日常编码中,如果某个文件或某段代码是我们经常需要查看或使用的,那就可以把它添加到收藏夹中,以便快速查看。
从图中可以看出收藏夹中支持收藏项目中的文件、书签和断点。
7.6、运行工具窗口: Run
运行工具窗口主要显示Android Studio的运行过程。
7.7、待处理任务工具窗口: TODO
在Android Studio中待处理的任务可以加上TODO注释,它表明了这个地方是待处理状态。
打开待处理任务工具窗口TODO,会显示所有待处理的任务。
7.8、Android监控工具窗口:Android Monitor
Android监控工具窗口提供了非常丰富的工具来查看日志、截图、录屏、监控性能(CPU\Memory\Network\GPU)
区域1为当前连接的Android虚拟设备或者硬件设备。
区域2为设备上运行的应用进程。
区域3为当前窗口中输出的日志级别。
区域4为当前窗口中输出的日志过滤关键字搜索框。
区域5为过滤信息配置。
区域6为输出的日志信息。
区域7为设备操作按钮,从上到下分别为:截屏、录像、系统信息、停止应用、布局查看、Android Monitor帮助信息。
区域8为日志操作按钮,从上到下分别为:清除日志、滚动到日志的最后、向上查看堆栈信息、向下查看堆栈信息、开启日志自动换行、打印、重启、Logcat设置、Logcat帮助。
7.9、信息提示窗口:Messages
普通消息提示输出窗口。
7.10、终端工具窗口: Terminal
在终端工具窗口中可以直接执行终端命令,使用起来非常方便。
7.11、事件日志窗口:Event Log
事件日志窗口。
7.12、Gradle终端窗口:Gradle Console
Gradle信息输出窗口。
7.13、Android模快窗口:Android Model
Android Studio工程所包含的Model窗口。
7.14、Gradle工具窗口: Gradle Project
Gradle工具窗口列出了当前项目和模块中支持的所有Gradle任务和运行配置,以方便我们可以快速操作。
至此,Android Studio的界面熟悉完毕,下一期一起来全面了解Android Studio的其他功能。
今天就先到这里,如果有问题欢迎留言一起探讨,也欢迎加入Android零基础入门技术分享微信群,共同成长!
共同学习,写下你的评论
评论加载中...
作者其他优质文章