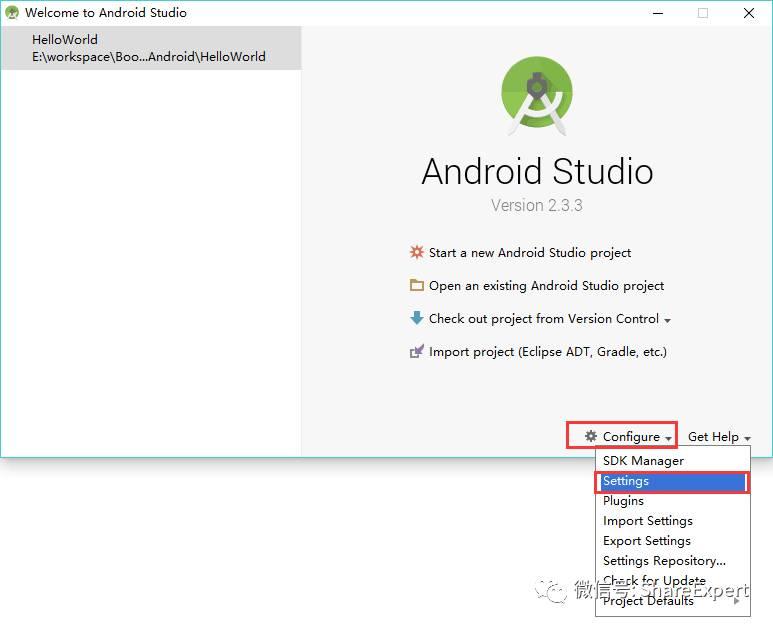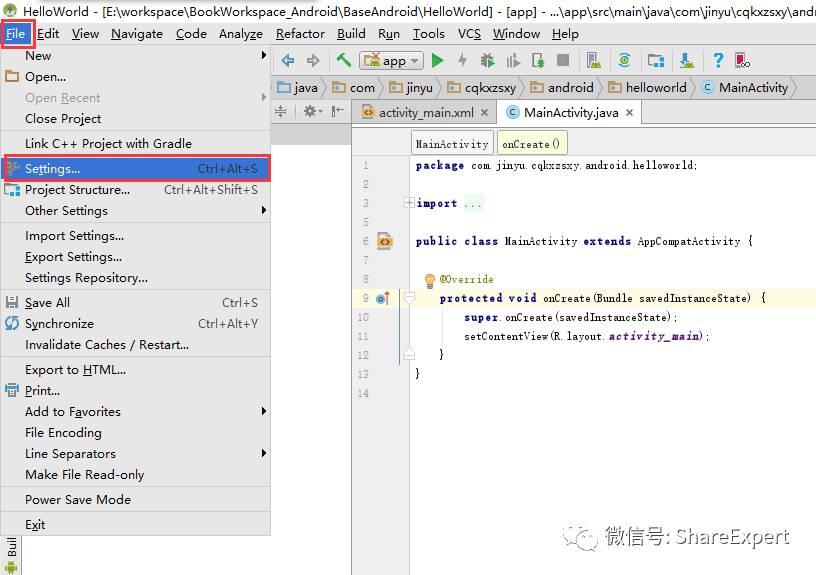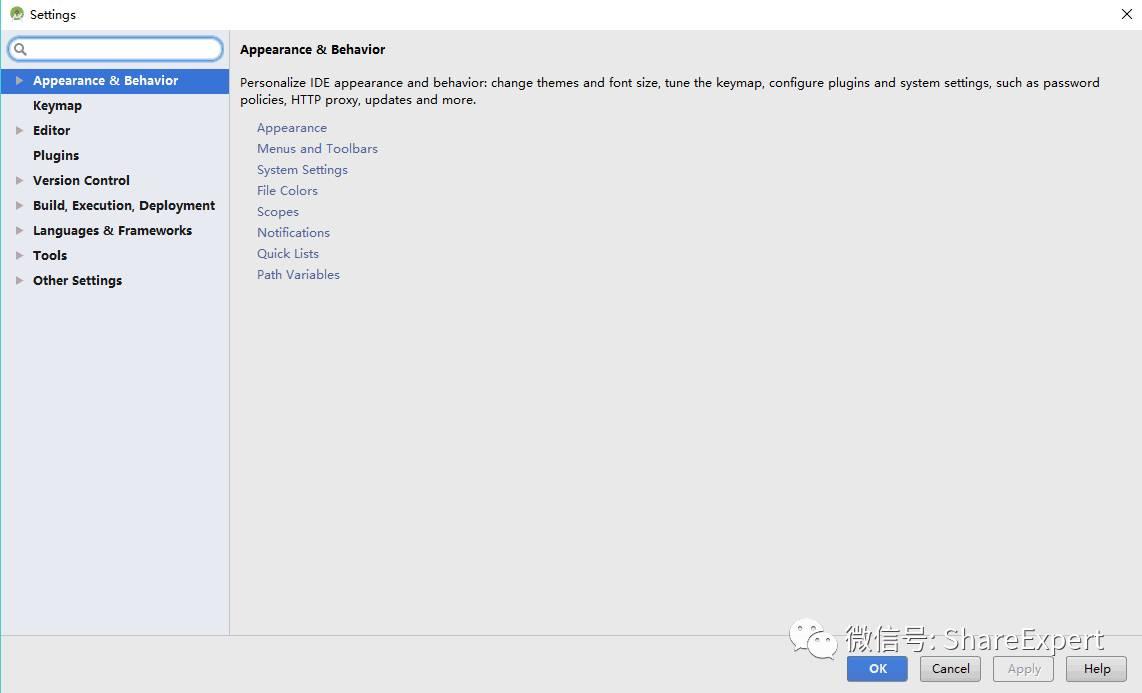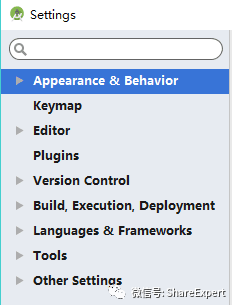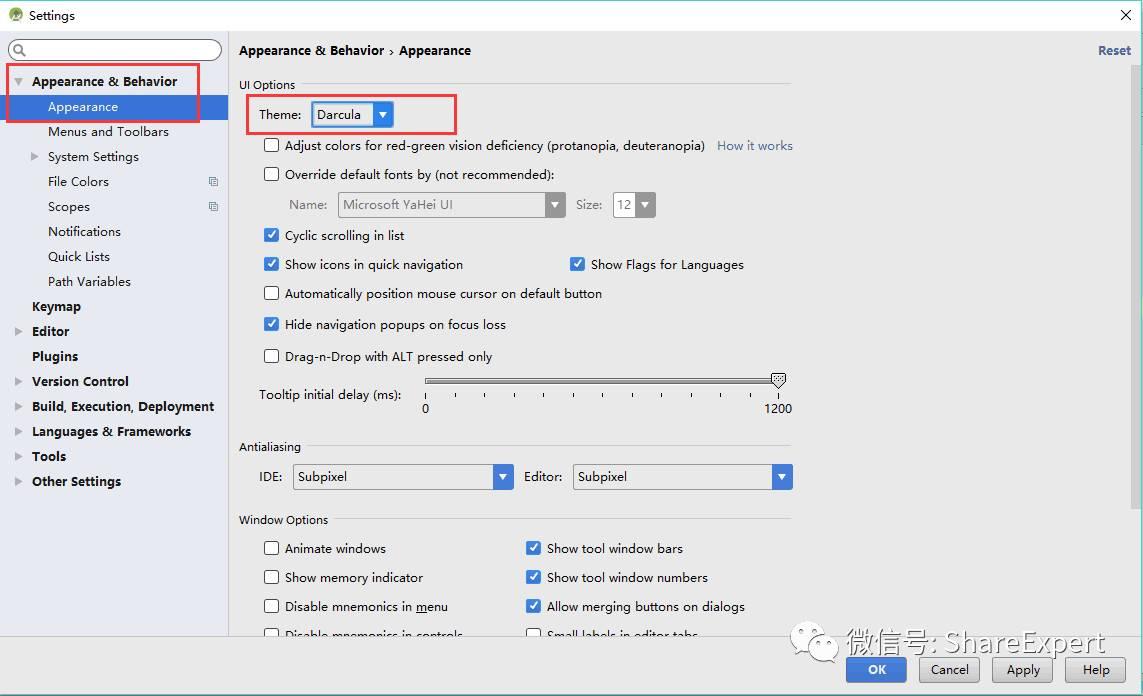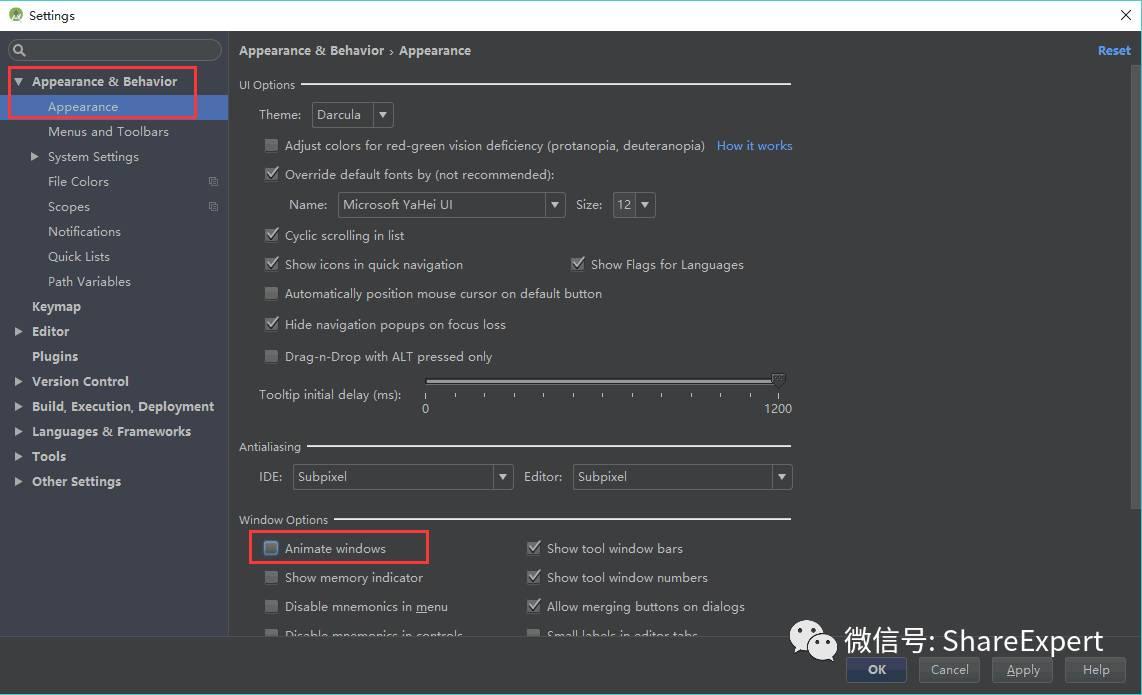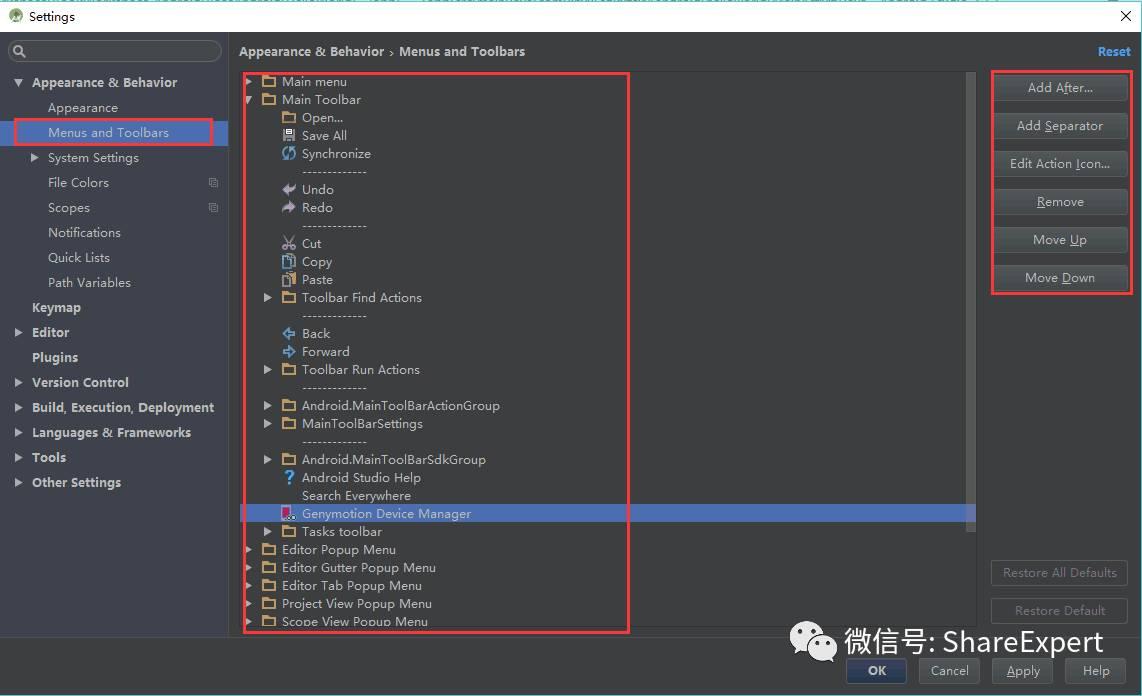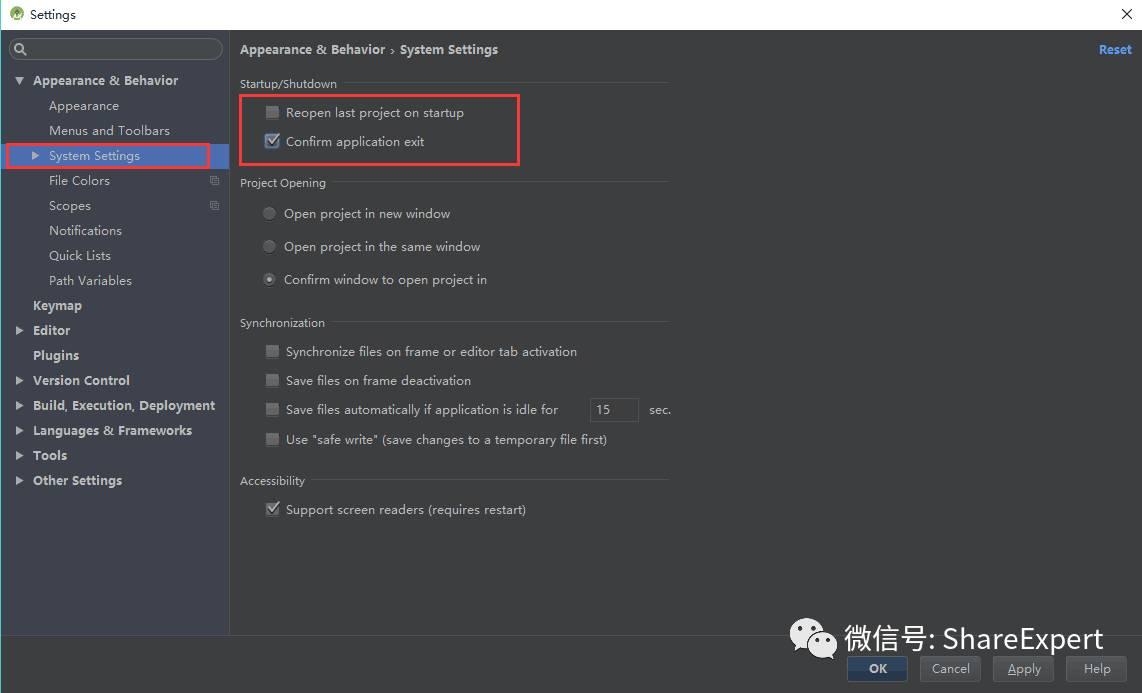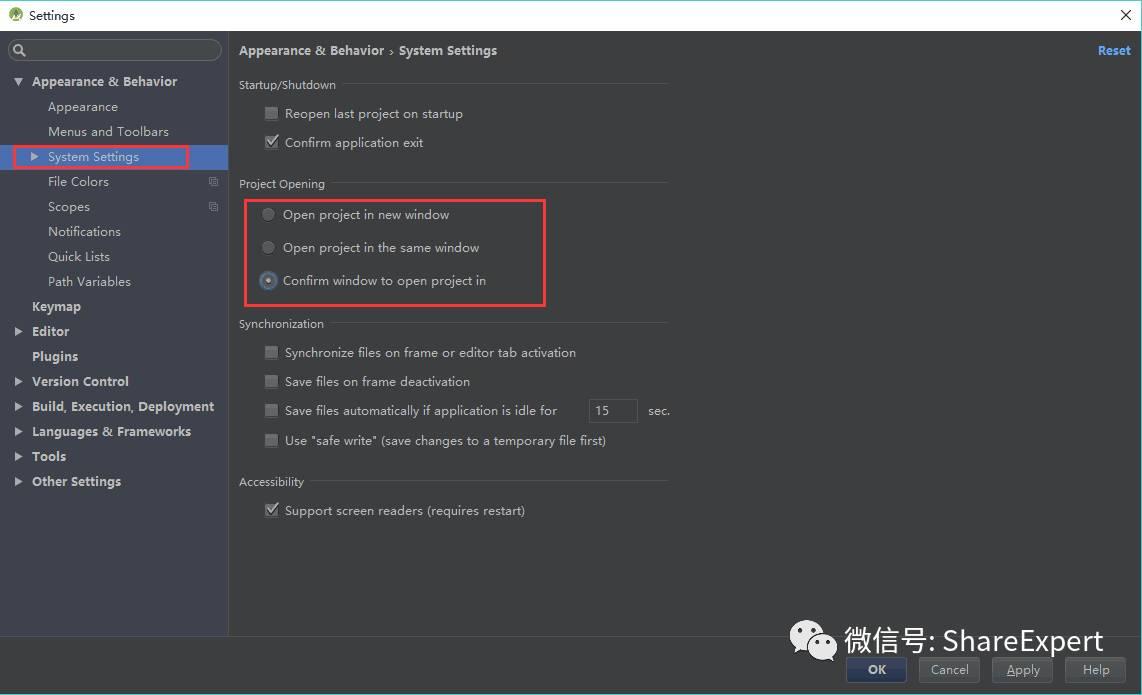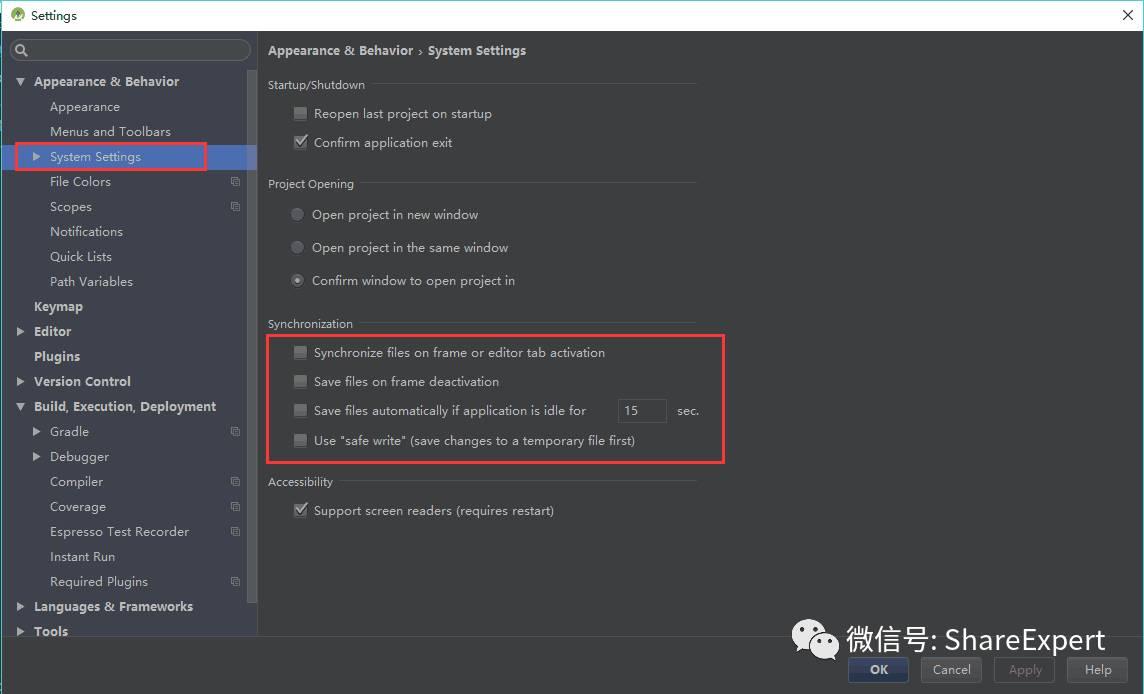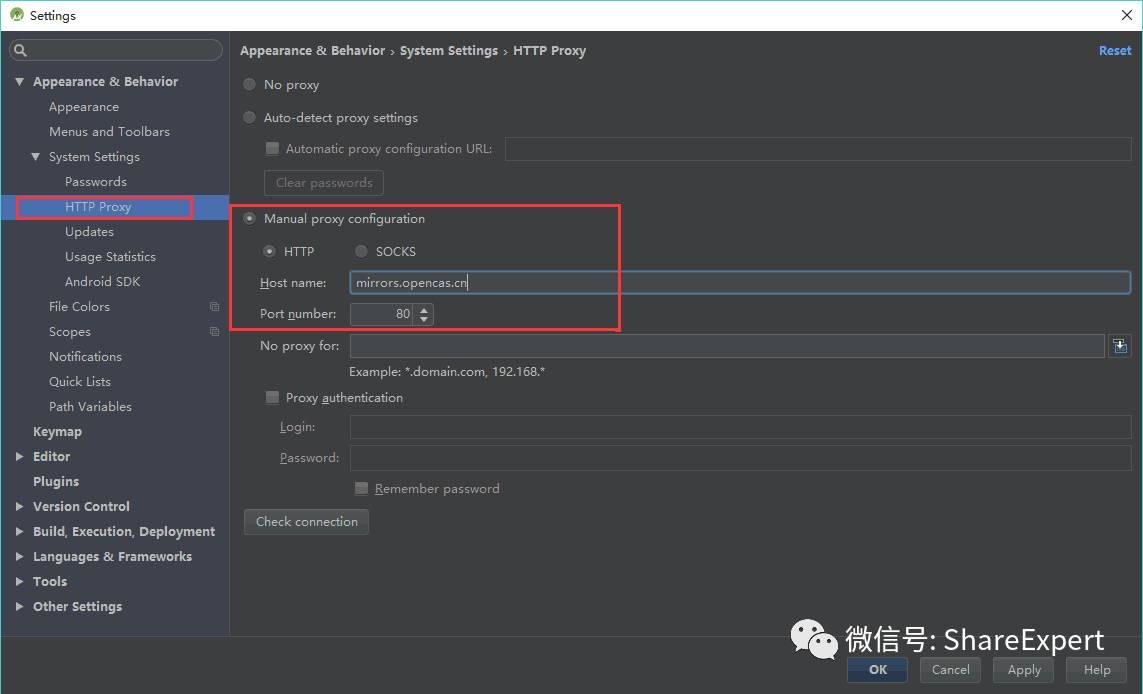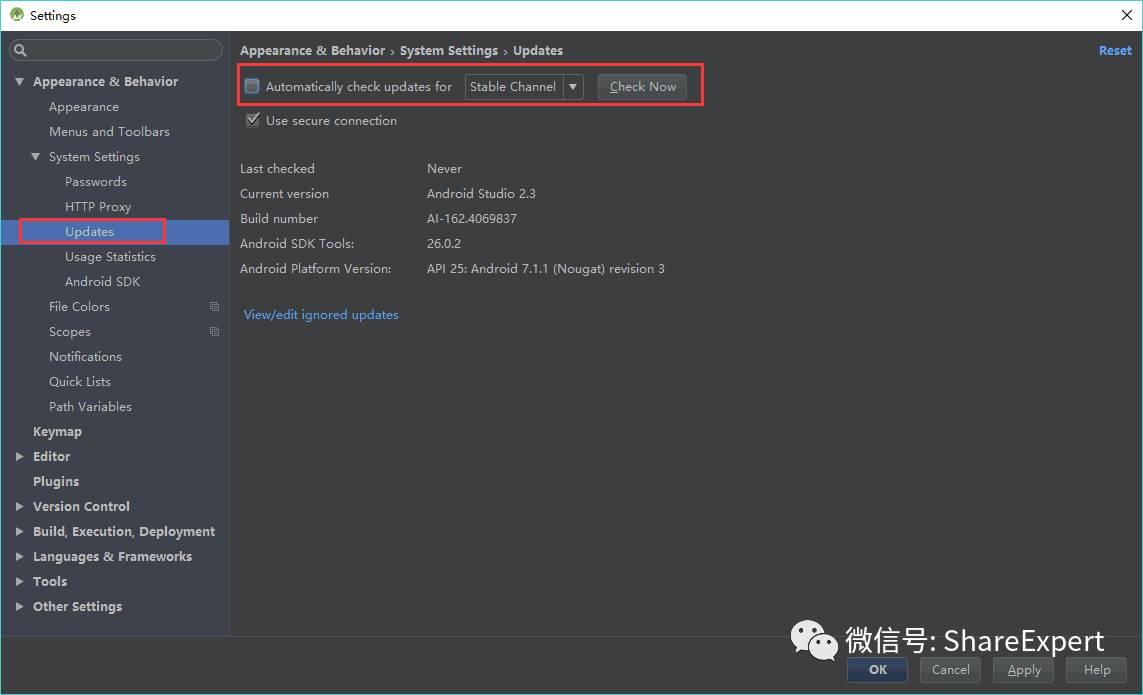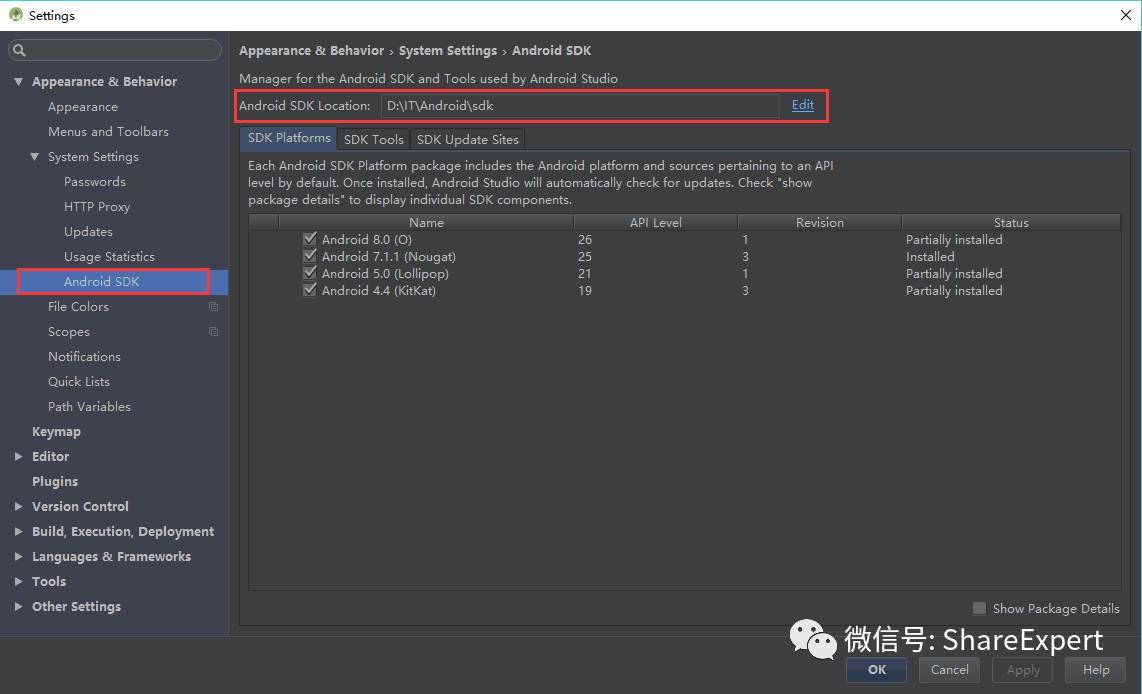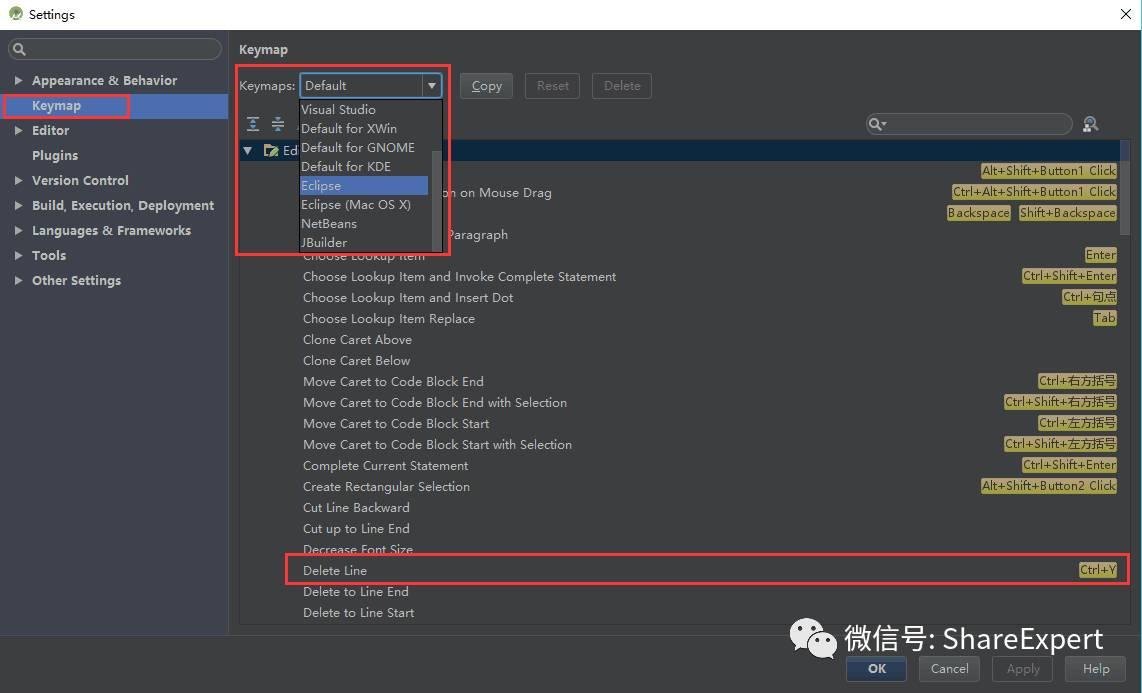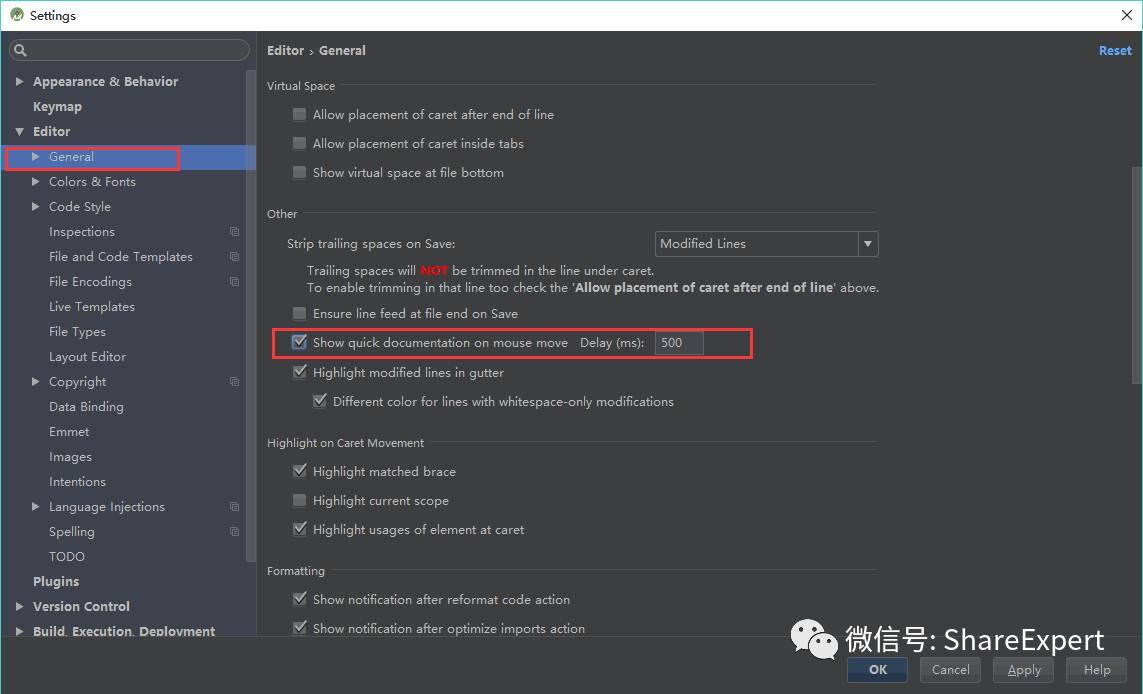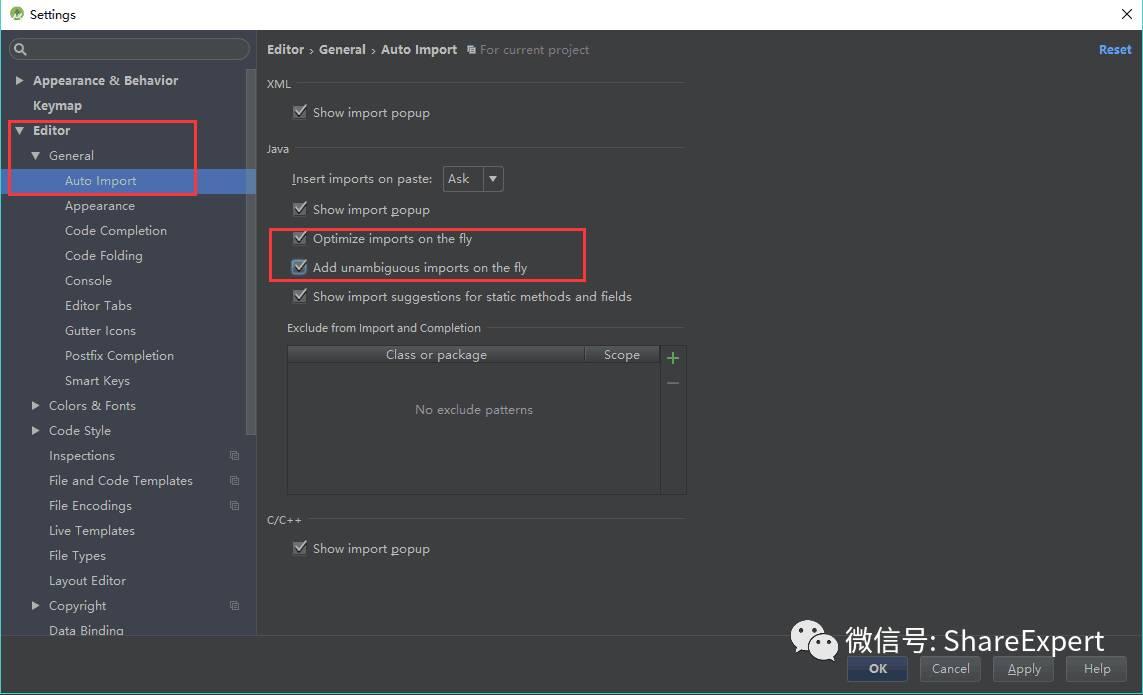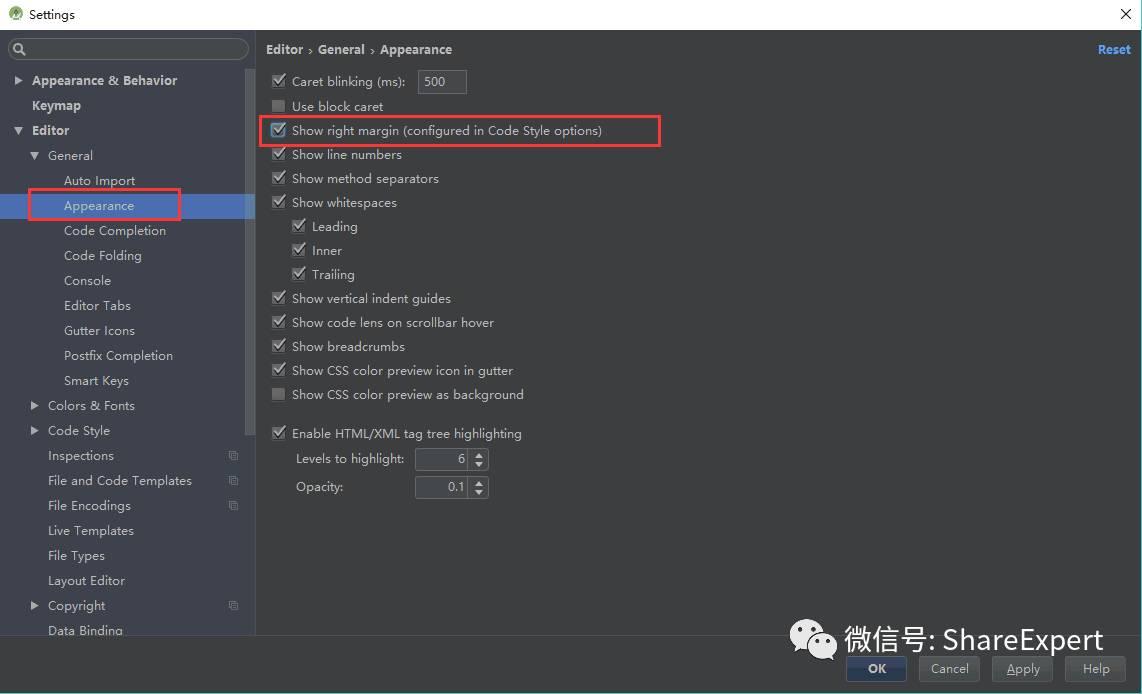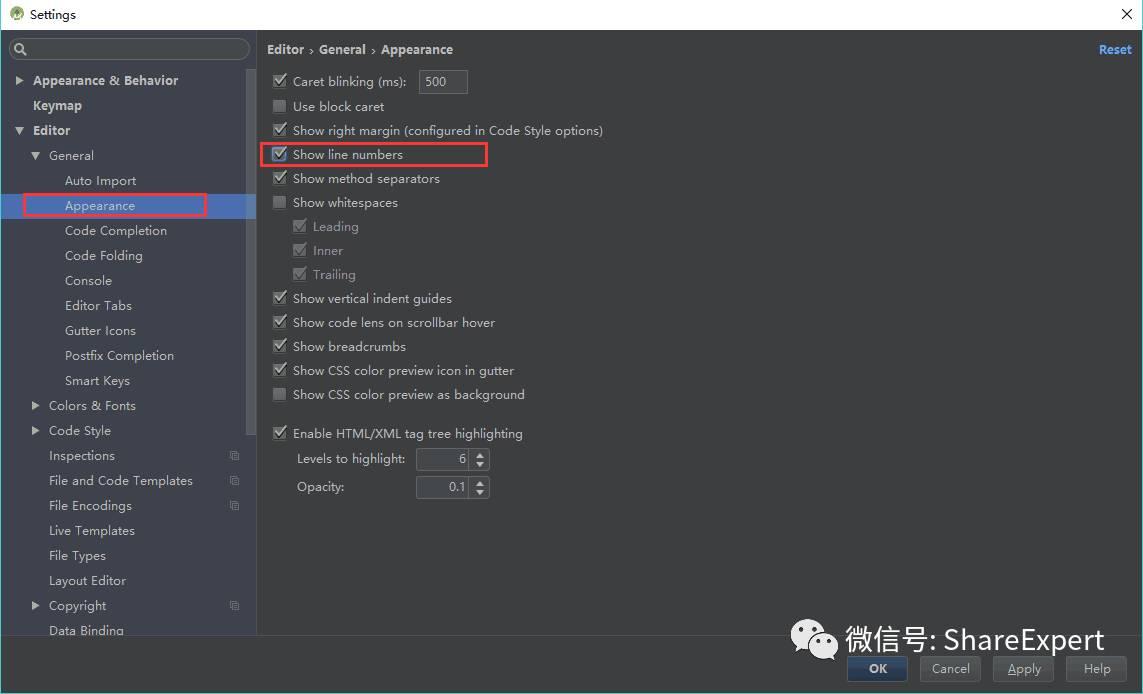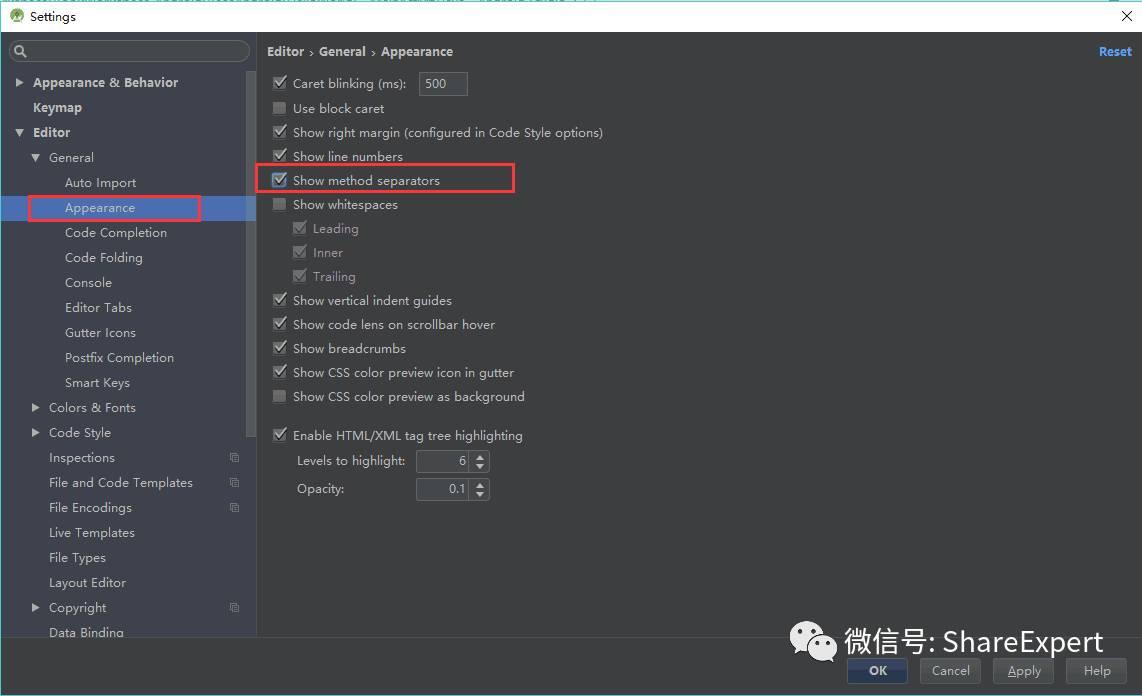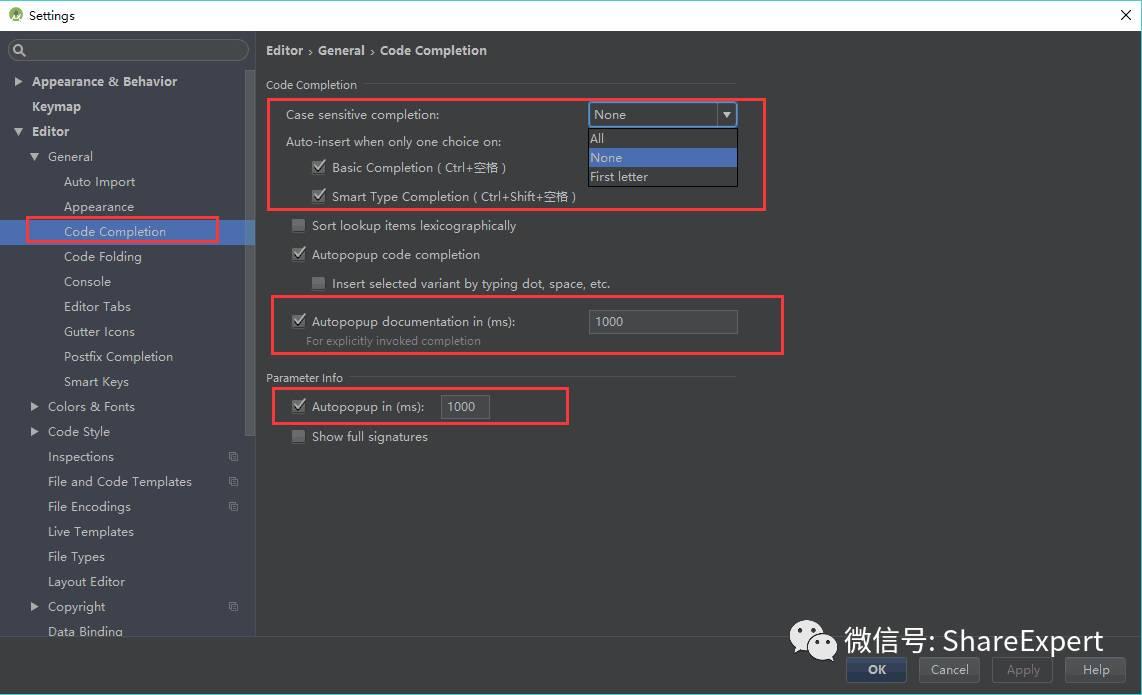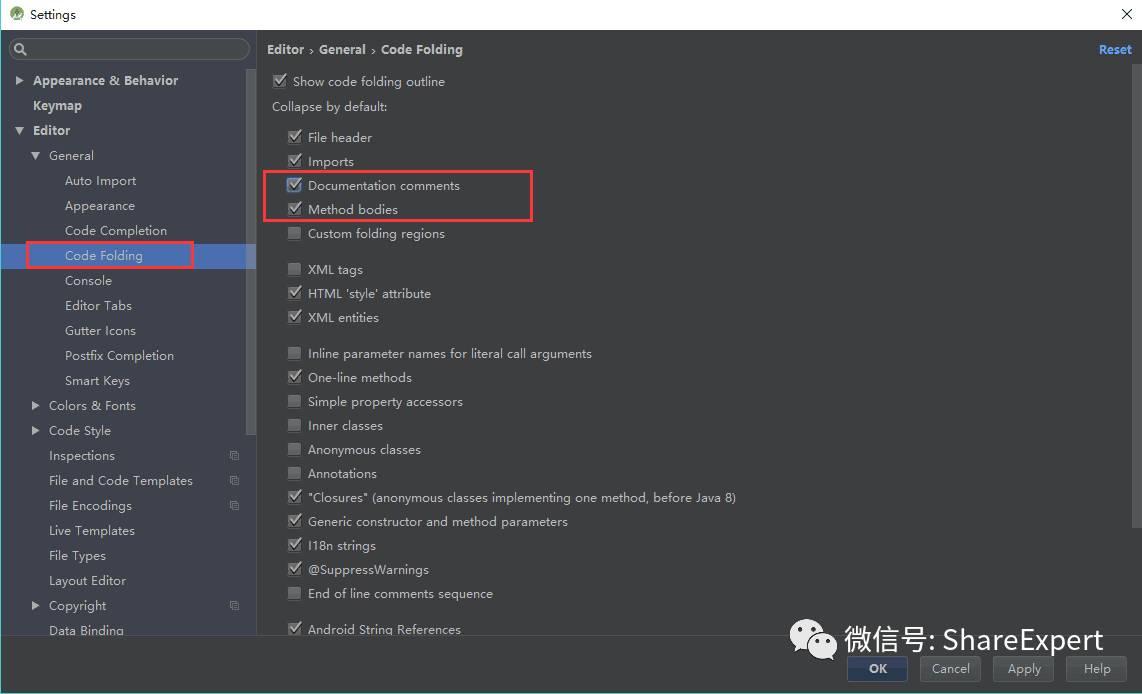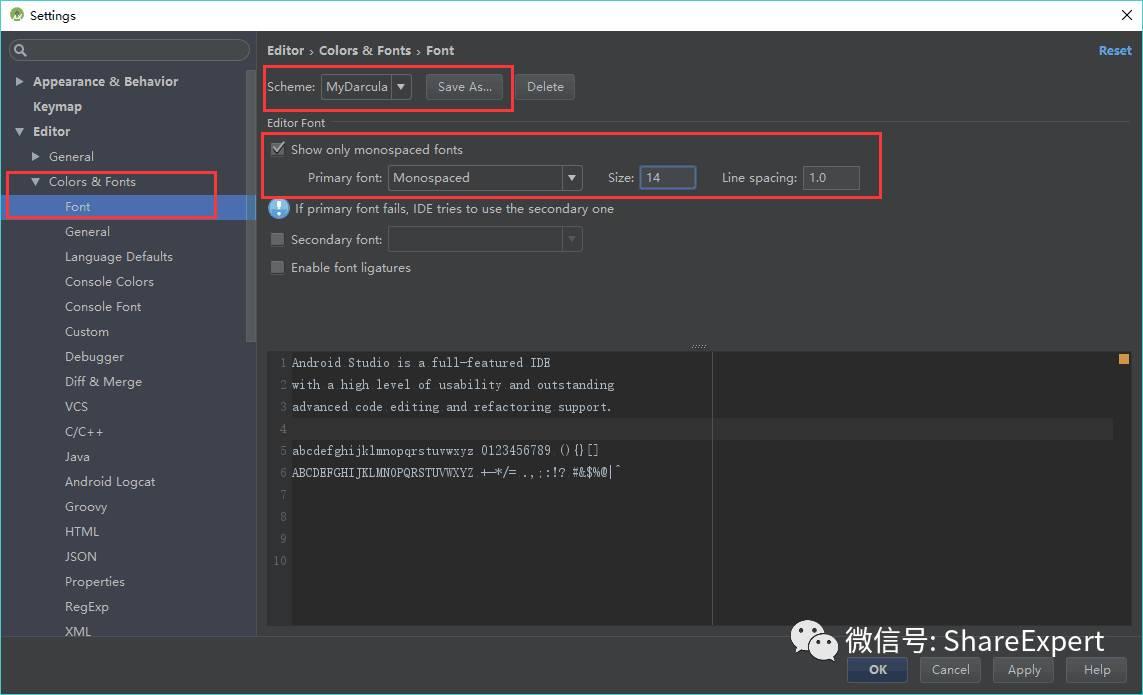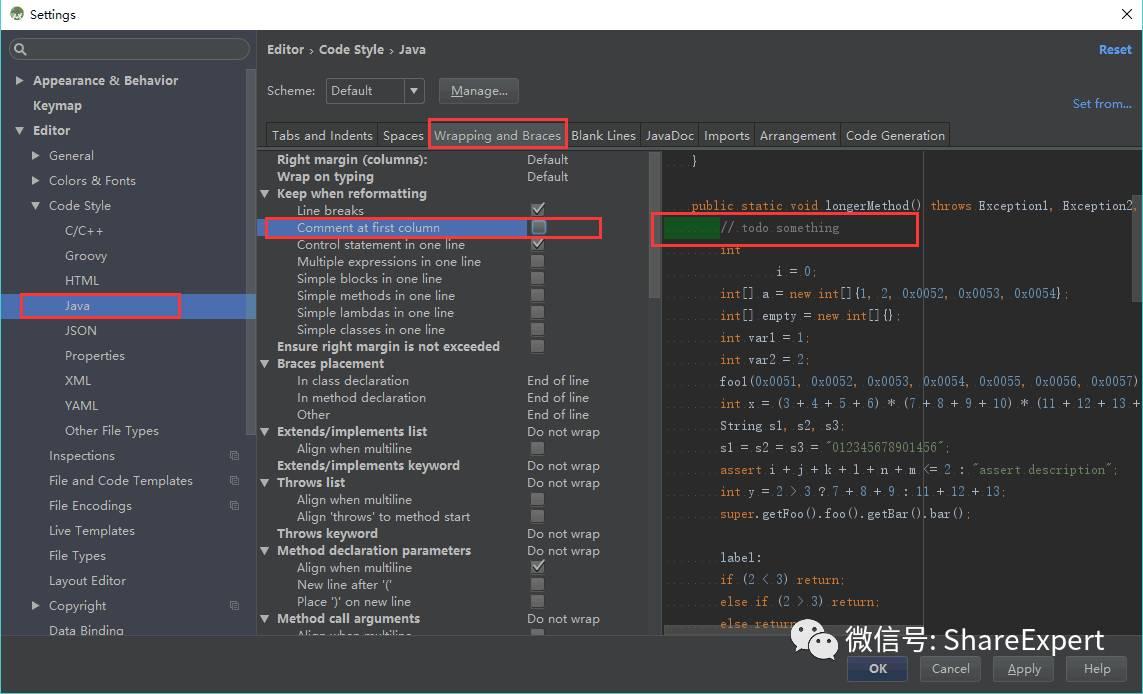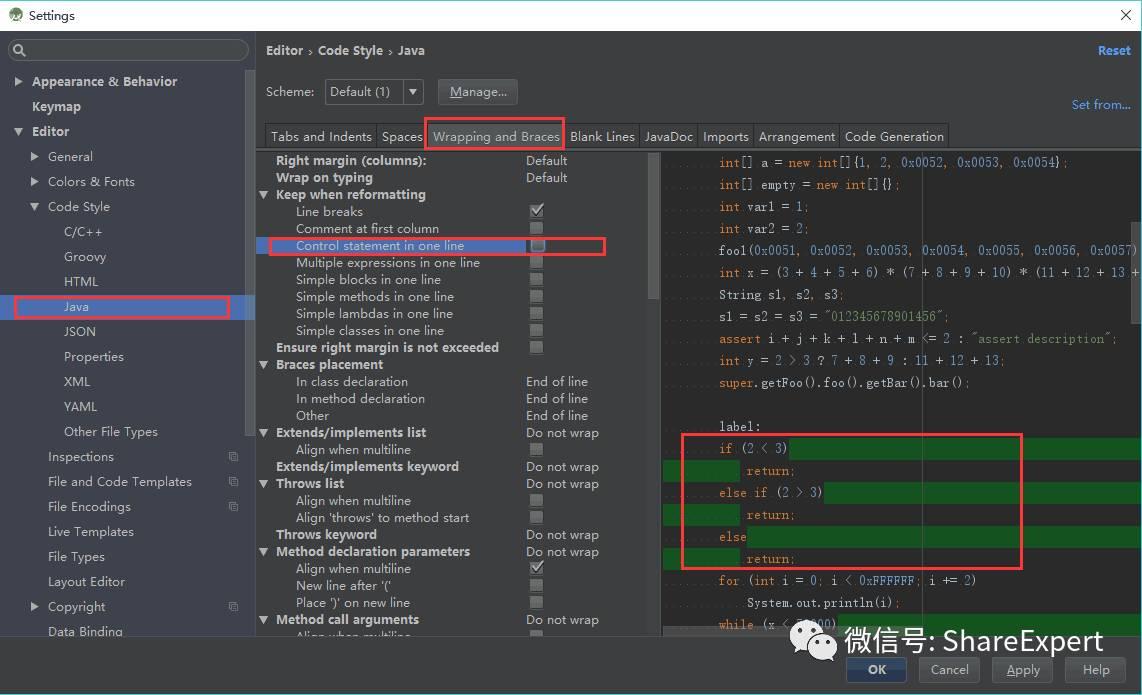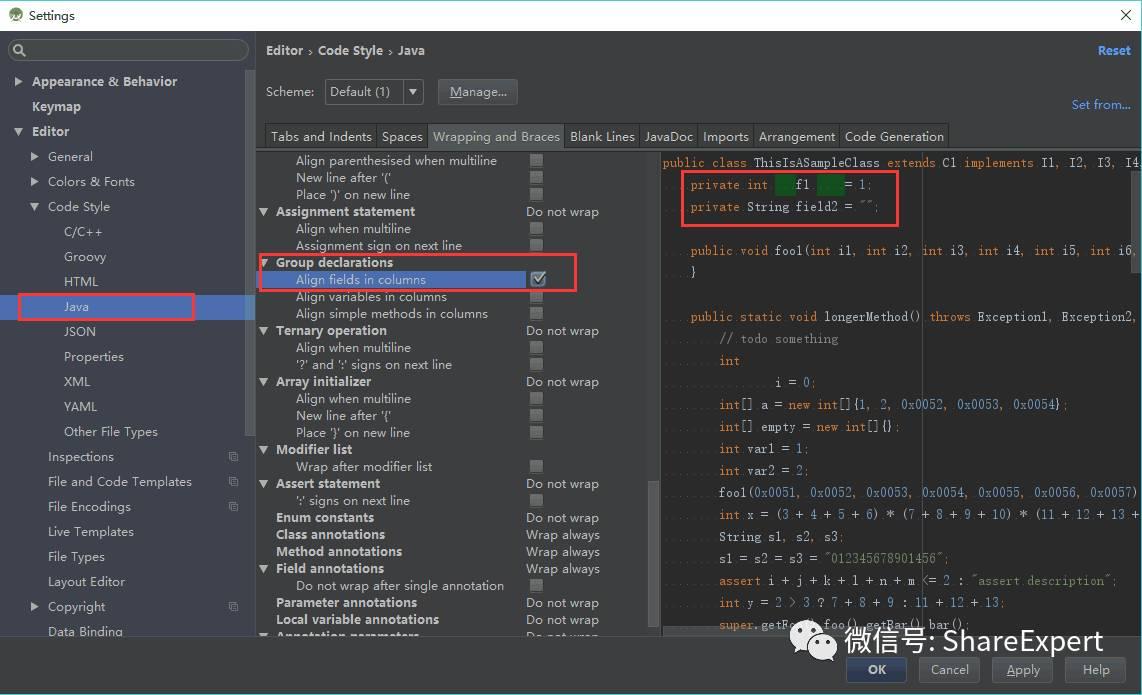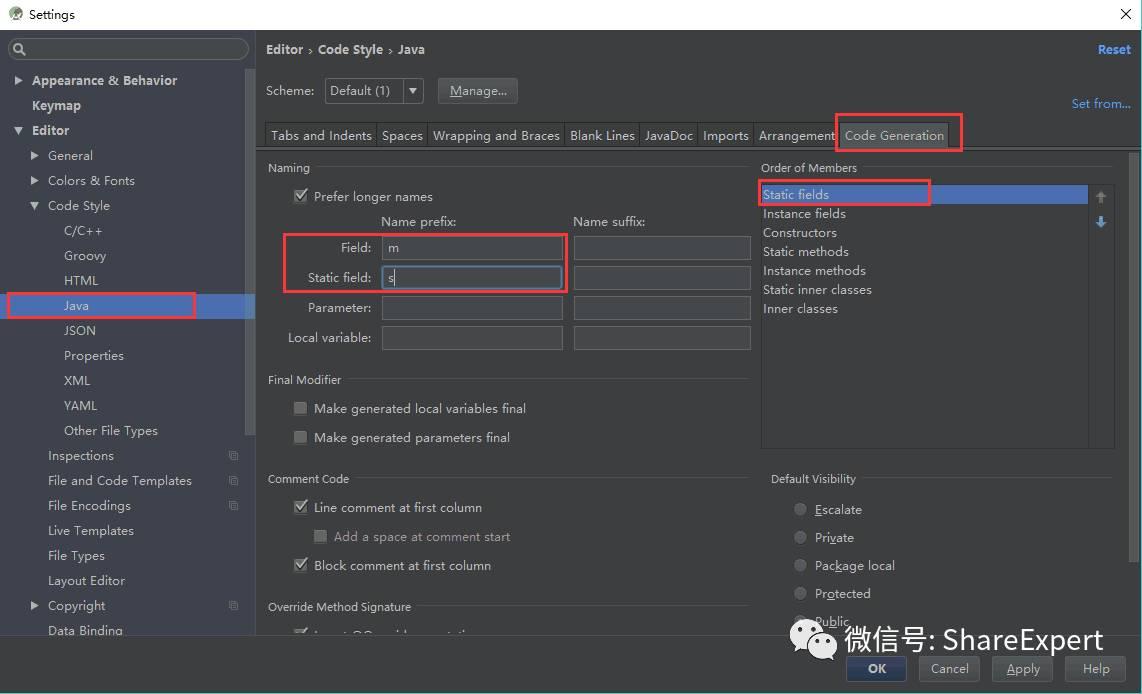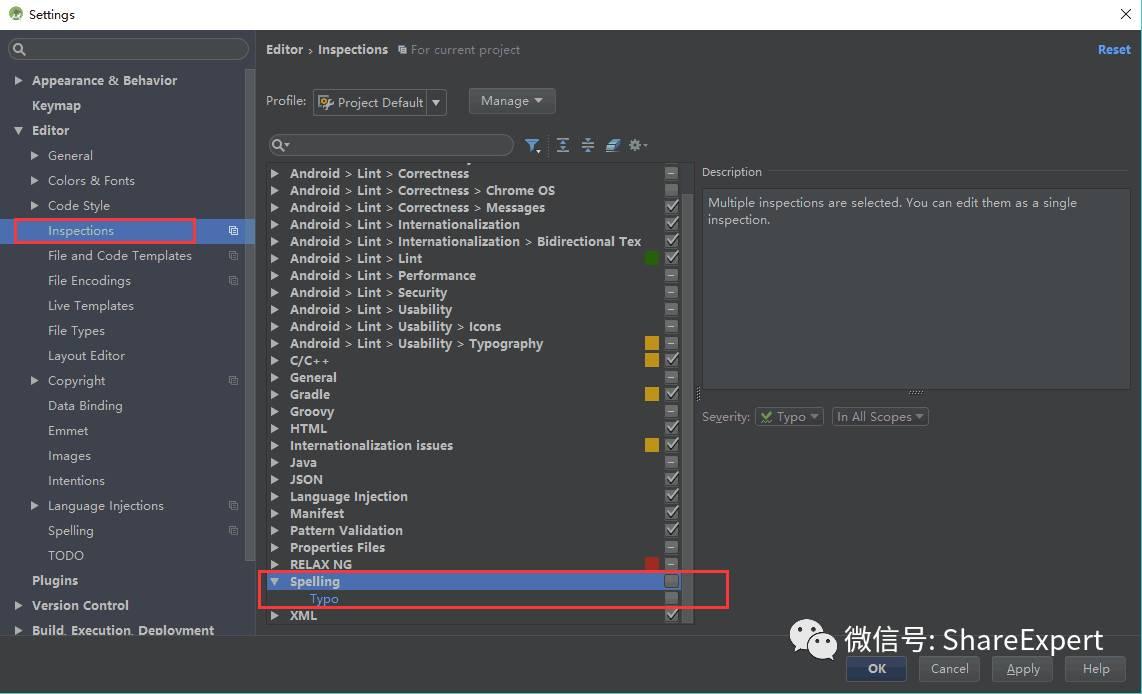是不是很多同学已经有烦恼出现了?电脑配置已经很高了,但是每次运行Android程序的时候就很卡,而且每次安装运行程序都要等待很长时间,如果是在开发后期需要不停的修改代码运行看效果,这必定会影响工作效率。
有什么办法可以改善一下这些问题呢?方法是肯定会有的,接下来通过两期来从两个维度来提高效率。今天首先来优化配置我们的Android Studio开发工具,将一些使用很少但占有内存的插件屏蔽,将影响效率的地方进行优化,下一期来专门升级我们的Android模拟器。
一、Setting入口
Android Studio的设置入口主要有两个地方,分别如下:
1、当还没有打开或创建工程的时候,可以通过主页进入设置页面:
2、当已经打开或创建了工程的时候,可以通过菜单栏“File - Setting”或者快捷键“Ctrl + Shift + S”进入设置页面:
通过以上两种方式都能打开Android Studio的设置页面,如下图所示:
接下来就可以开始各种优化设置了。
二、Setting优化
Setting模块默认包含八大分支,可能还会包括其他设置,如下图所示:
1、Appearancebehavior:外观与行为
2、Keymap:快捷键
3、Editor:编辑
4、Plugins:插件
5、VerSion COntrol:版本控制
6、Build、Excution、Deploypent:编译、运行、发布
7、Languages Frameworks:语言和框架
8、Tools:工具
9、Other Settings:其他设置
接下来我们就一一来进行优化设置。
1、界面主题设置
默认的 Android Studio 为灰色界面,可以选择使用炫酷的黑色界面。Settings -- Appearance -- Theme 。
这里选择 Darcula 主题。
2、系统字体设置
如果你的Android Studio界面中,中文显示有问题,或者选择中文目录显示有问题,或者想修改菜单栏的字体,可以这么设置。Settings -- Appearance ,勾选 Override default fonts by (not recommended) ,选择一款支持中文的字体即可。
我这里使用的是微软雅黑 ,字体大小为12,效果还不错。
3、动画显示设置
为节约电脑性能可以禁止掉动画显示,Settings -- Appearance 。
为了提升效率,可以反选Animate windows即可。
4、菜单栏或工具栏设置
如果需要自定义菜单栏或者工具栏,可以这么设置,Settings -- Menus and Toolbars,可以加入自己新定义的,也可以修改系统的设置。
正常情况下不建议大家随便设置,否则有的功能会不小心删掉,不便于后期开发,可以等足够熟悉后再来尝试打造个性化菜单栏和工具栏。
5、工程打开关闭设置
设置当打开Android Studio时是否自动打开上次关闭的工程,以及关闭工程时是否弹出退出提示,Settings -- System Settings。
这里反选Reopen last project on startup,下次打开Android Studio时默认进入主页面,所以不需要自动打开上次关闭的工程。
为了不小心关闭工程,所以选择Confirm application exit,每次关闭时会弹出确认提示框。
6、打开新项目提示方式
打开新项目提示方式这样设置,Settings -- System Settings。
7、同步设置
Android Studio文件发生改变的时候,会同步文件信息,可以禁用降低内存占用,Settings -- System Settings。
8、代理设置
由于使用Android Studio期间,很多时候都要访问谷歌官方服务器,而由于一些其他原因,会导致连接不上或者速度很慢,那就需要我们设置一下国内的镜像代理了,Settings -- System Settings-- HTTP Proxy。
Android SDK在线更新镜像服务器有很多,下面列举出来一部分,选择其中一个就好。
中国科学院开源协会镜像站地址:
http://mirrors.opencas.cn 端口:80
http://mirrors.opencas.org 端口:80
http://mirrors.opencas.ac.cn 端口:80
上海GDG镜像服务器地址:
http://sdk.gdgshanghai.com 端口:8000
北京化工大学镜像服务器地址:
http://ubuntu.buct.edu.cn/ 端口:80
http://ubuntu.buct.cn/ 端口:80
http://ubuntu.buct6.edu.cn/ 端口:80
大连东软信息学院镜像服务器地址:
http://mirrors.neusoft.edu.cn 端口:80
腾讯Bugly 镜像:
http://android-mirror.bugly.qq.com 端口:8080
9、动检查更新
Android Studio支持自动检查更新。之前尚未发布正式版时,一周有时会有几次更新。你可以设置检查的类型,用以控制更新类型,Settings -- System Settings--Updates 。
勾选 Check for updates in channel ,即开通了自动检查更新。也可以禁用自动检查更新,减少AS的检查更新内存消耗。
下拉列表为更新通道,主要有4种:
1)Stable Channel : 正式版本通道,只会获取最新的正式版本。
2)Beta Channel : 测试版本通道,只会获取最新的测试版本。
3)Dev Channel : 开发发布通道,只会获取最新的开发版本。
4)Canary Channel : 预览发布通道,只会获取最新的预览版本。
以上4个通道中, Stable Channel 最稳定,问题相对较少, Canary Channel 能获得最新版本,问题相对较多。
10、Android Sdk配置
如果需要更换本地的sdk版本,或者在线更新sdk,可以这样完成,Settings -- System Settings-- Android SDK。
11、快捷键
Android Studio的快捷键和Eclipse的不相同,但是你可以在Android Studio中使用Eclipse的快捷键,或者自定义快捷键,Settings -- Keymap 。
你可以从 Keymaps 中选择对应IDE的快捷键,Android Studio对其他IDE的快捷键支持还是比较多的。建议不使用其他IDE的快捷键,而是使用Android Studio的快捷键。
当你想设置在某一个快捷键配置上进行更改,你需要点击 copy 创建一个自己的快捷键,并在上面进行设置。
12、鼠标悬停显示文档
当鼠标悬停到某一个类的时候,会自动显示该类的文档说明,Settings -- Editor-- General。
选择图示选择,并设置延迟时间为500ms即可。
13、自动导包
当你从其他地方复制了一段代码到Android Studio中,默认的Android Studio不会自动导入这段代码中使用到的类的引用。你可以这么设置,Settings -- Editor -- Auto Import。
Optimize imports on the fly:优化导包,格式化代码时会删掉多余的导包。
Add unambiguous imports on the fly:敲代码时,敲简单类名就帮你把包导了。
14、代码长度提示
Android Studio编辑区域,在中部会有一条竖线,用以提醒程序员一行的代码长度最好不要超过这条线。如果你不想显示这条线,也可以关闭提示。Settings -- Editor -- Appearance ,取消勾选 Show right margin (configured in Code Style options) 。
15、行号显示
显示行号,Settings -- Editor -- Appearance ,勾选 Show line numbers 。
16、方法分隔符显示
方法与方法之间隔一条线,方便区分。Settings -- Editor -- Appearance ,勾选 Show method separators 。
17、空格显示
习惯显示空格,这样就能看出缩进是 Tab 缩进还是空格缩进。Settings -- Editor -- Appearance ,勾选 Show whitespaces 。
18、代码智能提示
无论输入什么,只要有输入就有提示,Settings -- Editor -- Code Completion。
这里有三个值,分别为:
All:大小写全部符合
None:不管大小写,符合就提示
First letter:第一个字符符合就OK,其他随意
由于Android Studio大小写敏感,为了方便开发,建议选择None,然后时间设置为1s。
19、代码折叠
有时候文件内容太多,查找不方便或者结构不清晰,就可能会用到代码折叠,Settings -- Editor -- Code Folding。
根据自己的喜好选择相应的部分进行折叠,比如doc文档折叠、方法体折叠等。
20、代码字体设置
该部分会修改编辑器的字体,包含所有的文件显示的字体。Settings -- Editor -- Colors Fonts -- Font 。
默认系统显示的 Scheme 为 Defualt ,你是不能编辑的,你需要点击右侧的 Save As... ,保存一份自己的设置,如我的保存为MyDarcula。然后在 Editor Font 中即可设置字体类型和大小。
其中Show only monospaced fonts 表示只显示等宽字体,一般来说,编程等宽字体使用较多,且效果较好。
21、字体颜色设置
字体的颜色可以分别进行设置,Settings -- Editor -- Colors Fonts下面的每一个小项都可以进行设置,比如Logcat。
选择图1处要设置的logcat信息种类,然后反选2处的Use Inberited attributes,在点击3处的颜色进行设置,会发现非常的美观,最后再保持即可。
可以根据你要设置的对象进行选择设置,同时你也可以从网络上下载字体颜色设置包导入。
22、修改注释显示位置
设置注释不显示在首行,Settings -- Editor -- Code Style-- Java。
Comment at frist column:启用的话,注释符号就会在行首,否则就按照缩进来注释。
23、修改语句合并成一行
格式化代码的时候,会把些很短的语句合并成一行,这样影响代码可读性,Settings -- Editor -- Code Style-- Java。
禁用语句堆一行,这里反选Control statement in one line,可以看到效果图的变化。
24、对齐成员变量名
很多时候,成员变量名能够对齐看起来更加美观,Settings -- Editor -- Code Style-- Java。
这里勾选Align fields in colums,可以看到右侧的效果图。
25、修改成员变量前后缀
我们通常会遵循 Android 官方关于编码风格的指导来进行字段命名。在 Android 源码中我们可以看到通常成员变量都是以‘m’开始。其实Android Studio 可以自动在帮我们生成字段名称的时候加上自定义的前缀,Settings -- Editor -- Code Style-- Java。
如非共有、非静态的成员变量以’m’开始,静态成员变量以’s’开始。
26、去除拼接检查
可以根据需要禁掉,Settings-- Editor-- Inspections ,找到Spelling项,取消勾选。
27、类模板注释
每次建新类的时候,在文件头都会加入一些文件说明信息,Settings-- Editor-- File and Code Templates。
28、文件编码
无论是你个人开发,还是在项目组中团队开发,都需要统一你的文件编码。出于字符兼容的问题,建议使用 utf-8 。中国的 Windows 电脑,默认的字符编码为 GBK 。Settings-- Editor-- File Encodings 。
建议将 IDE Encoding 、 Project Encoding 、 Properties Fiels 都设置成统一的编码。
29、自己定义Live Templates
可以很好的方便开发,大大提高开发效率,这里不做过多介绍,可以参考之前的文章:巧用Live Template,不仅能提升AS开发效率,还能装逼
30、插件设置
Android Studio和Eclipse一样,都是支持插件的。Android Studio默认自带了一些插件,如果你不使用某些插件,你可以禁用它,Settings -- Plugins。
右侧会显示出已经安装的插件列表,取消勾选即可禁用该插件。 如:
CVS Integration : CVS 版本控制系统。
Google Cloud Tools For Android Studio : Google云。
Google Login : Google账号登录。
hg4idea : Mercurial 版本控制系统。
当然,在这里还可以安装一些我们需要的插件,如Genymotion,后期再陆续学习,欢迎关注公众号ShareExpert。
31、Github设置
如果你使用 GitHub 进行代码控制,你需要设置 GitHub的信息。Settings -- Version Control -- GitHub ,在右侧中填入你的 GitHub服务器,和登陆账号密码。
32、Git设置
如果你使用 Git 进行版本控制,你需要设置 Git 的安装文件目录。Settings -- Version Control -- Git ,在右侧中选择你的 Git 的安装目录。
33、Gradle离线构建
使用本地离线Gradle构建,可以大大提高构建速度,否则会不断从官网检查更新下载最新的Gradle,Settings --Build、Excution、Deploypent-- Gradle。
34、优化编译速度
Android Studio编译的时候同样可以使用离线,能极大优化编译速度。Settings --Build、Excution、Deploypent-- Compiler。
三、Project Structure设置
在开发过程中,除了上述Setting的全局优化配置,我们还会对当前Project进行一些配置,入口如下:
主要有三块内容的配置。当前Project对于的sdk、jdk、ndk路径配置,如下图所示:
第二个内容就是项目的Gradle版本、插件版本、使用的仓库和默认仓库配置,如下图:
第三个就是当前Project中的各Modules详细配置,如下图所示:
这一块的内容较多,后续再进行学习。
到此,对于Android Studio的优化配置基本完成了,相信你也已经把自己的利器磨练得非常锋利了,经过下次课程的学习,环境就可以做到最大的优化,然后就等着正式开发学习吧。
今天就先到这里,如果有问题欢迎留言一起探讨,也欢迎加入Android零基础入门技术讨论微信群,共同成长!
共同学习,写下你的评论
评论加载中...
作者其他优质文章