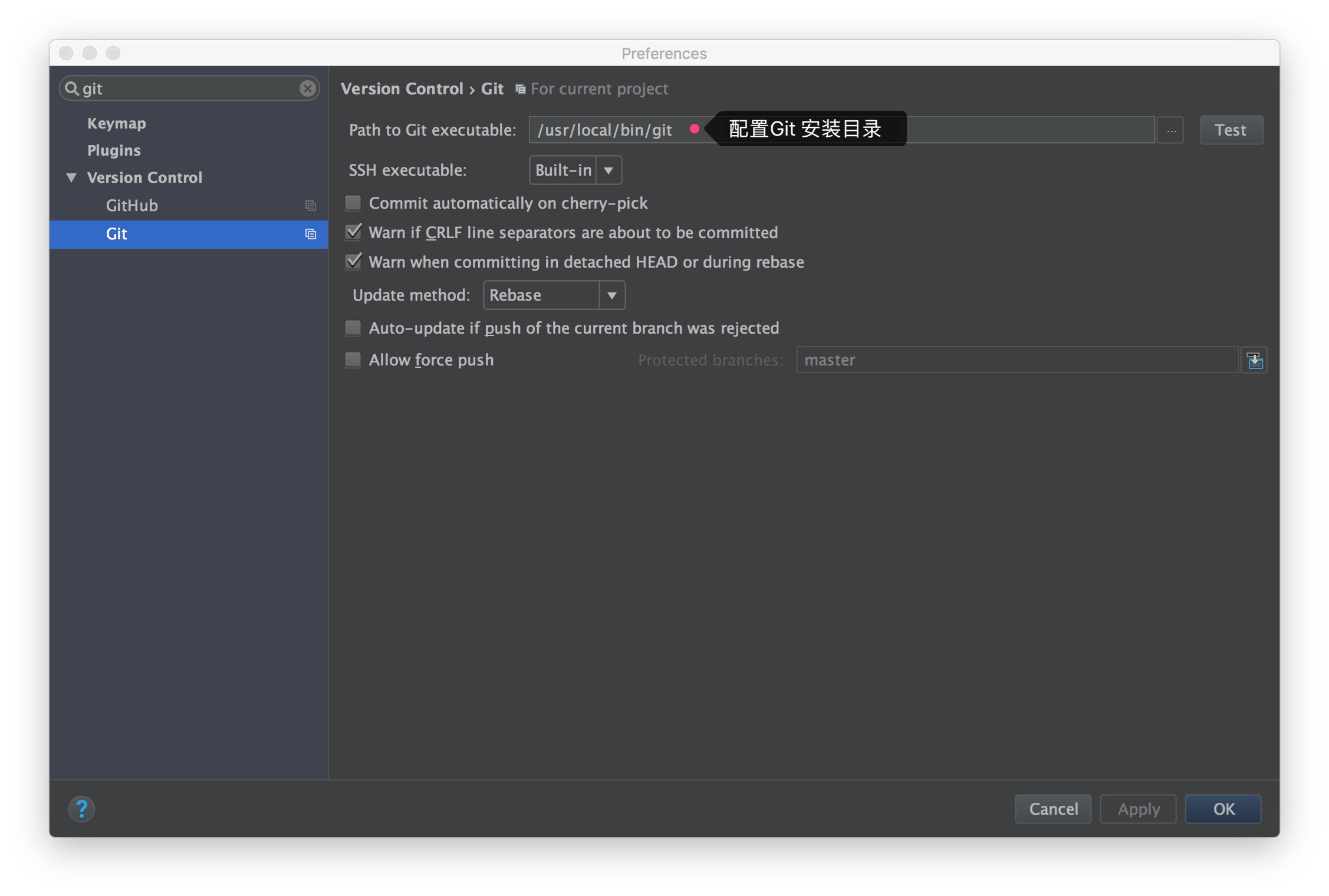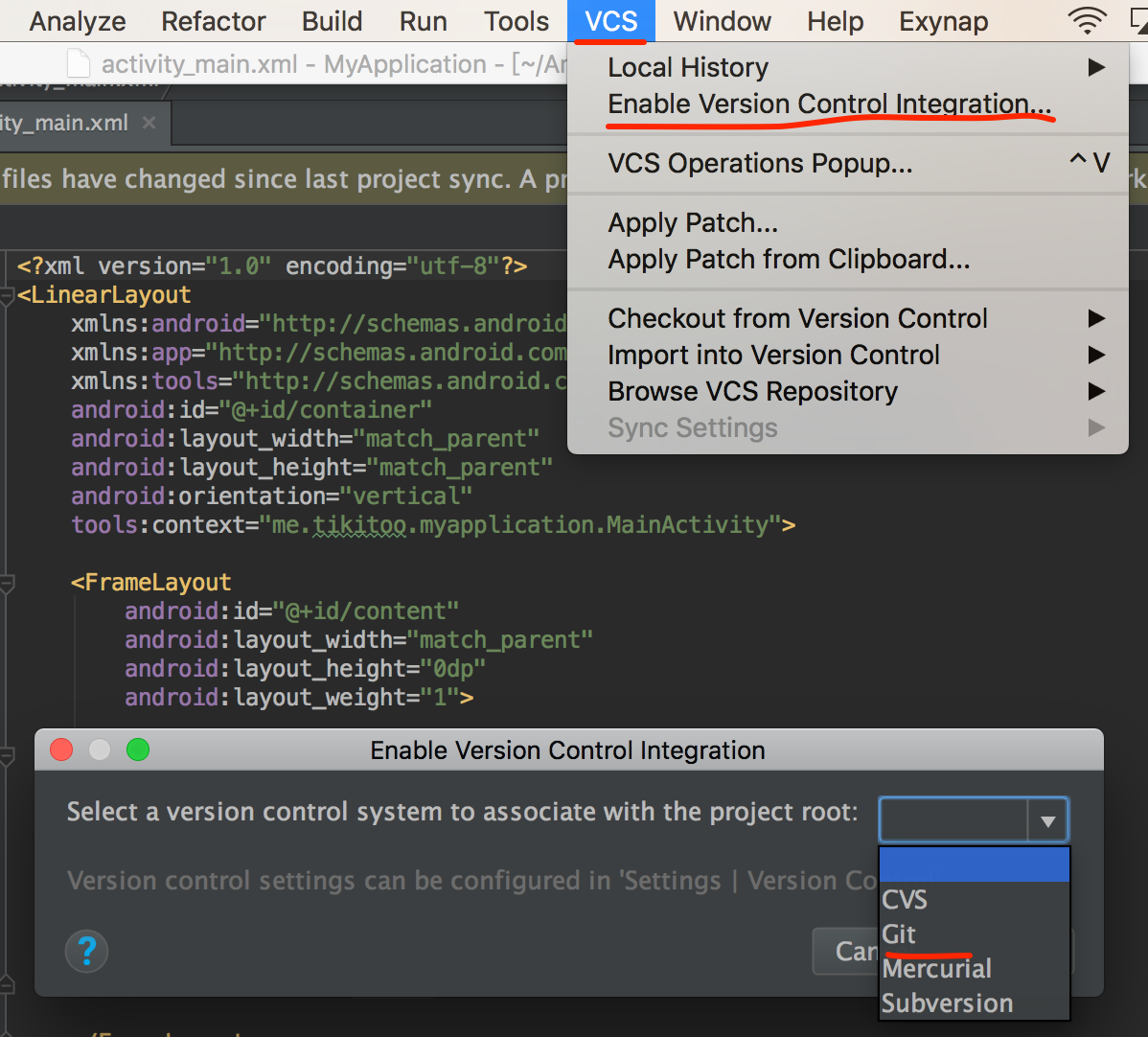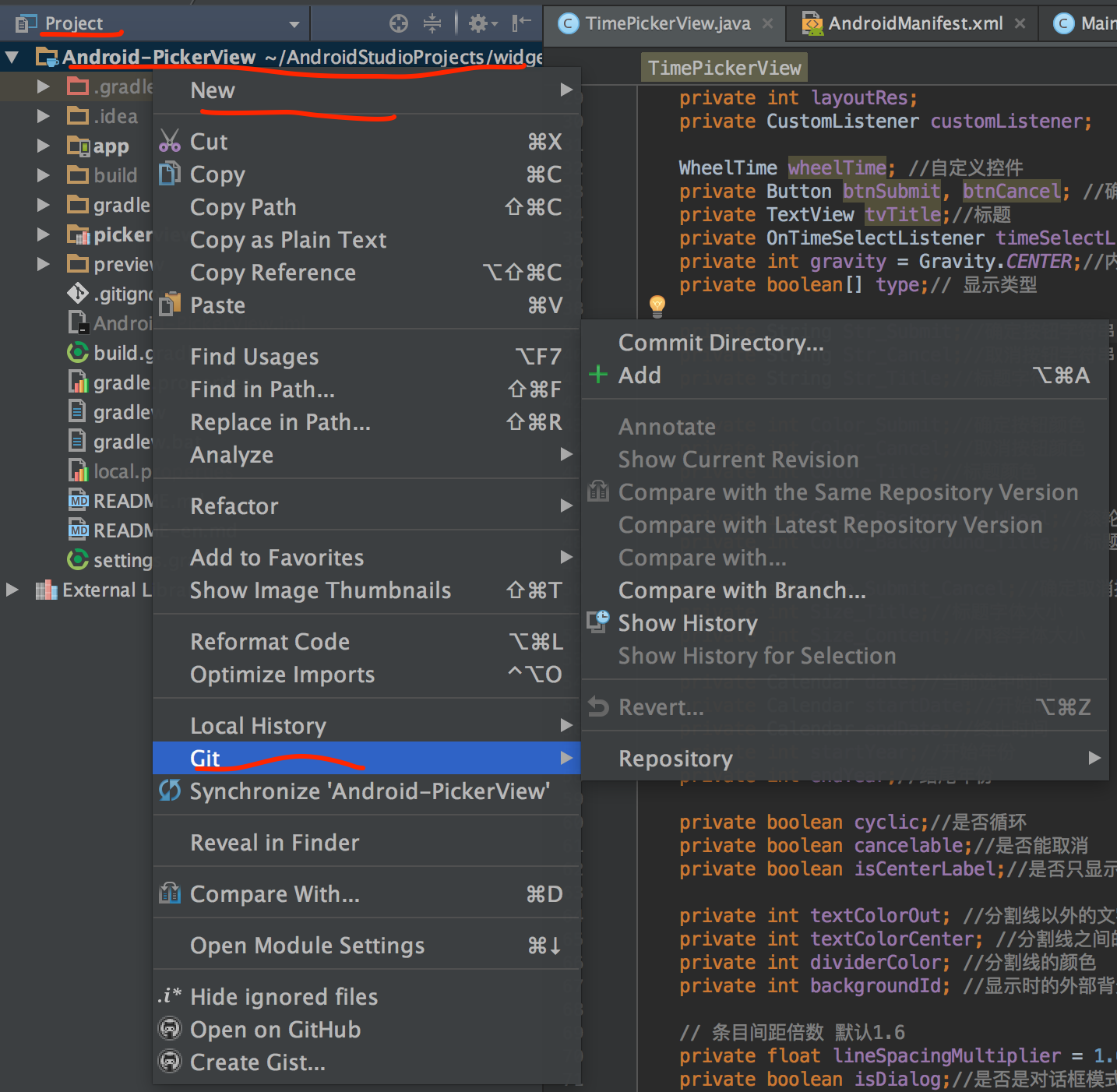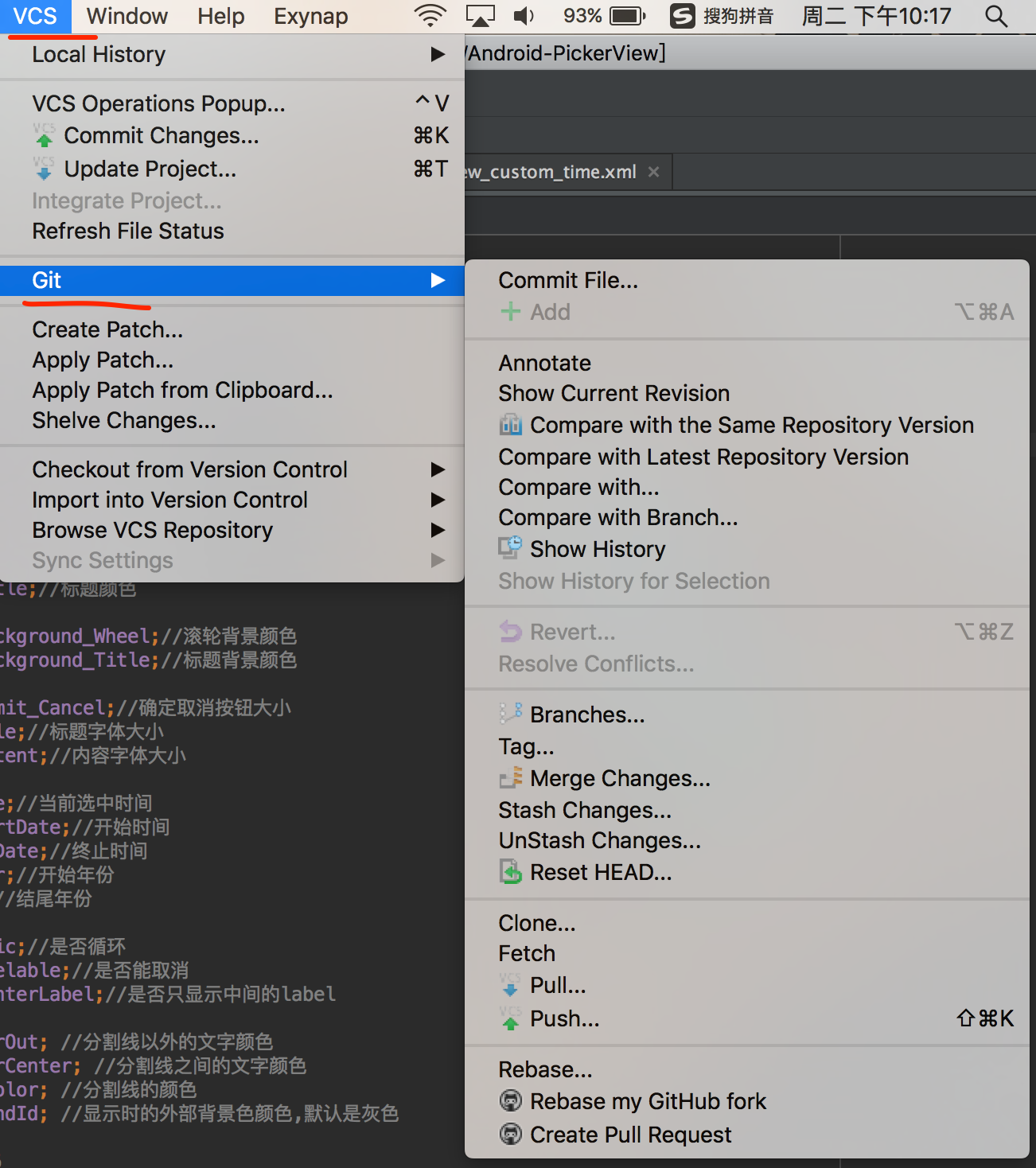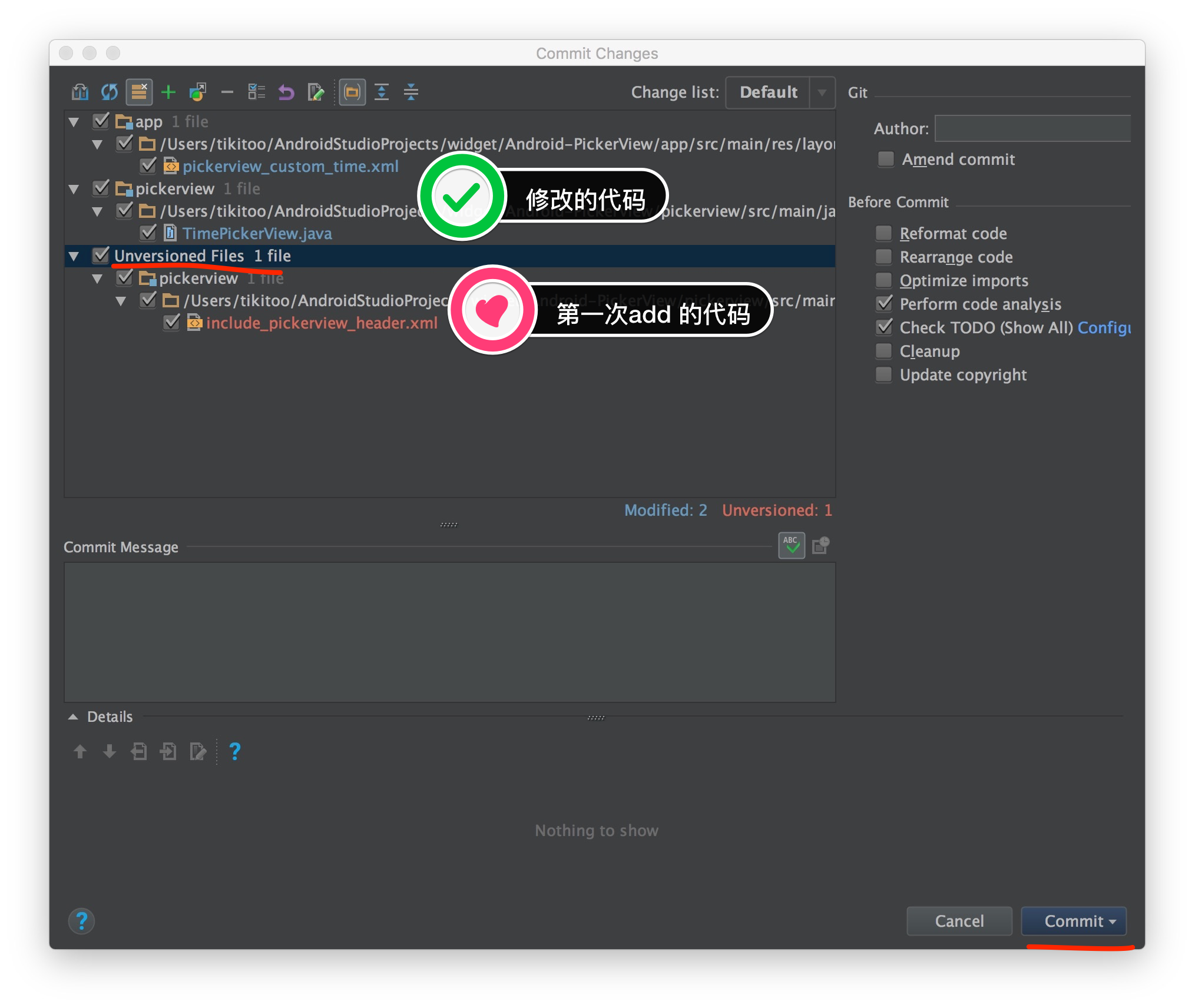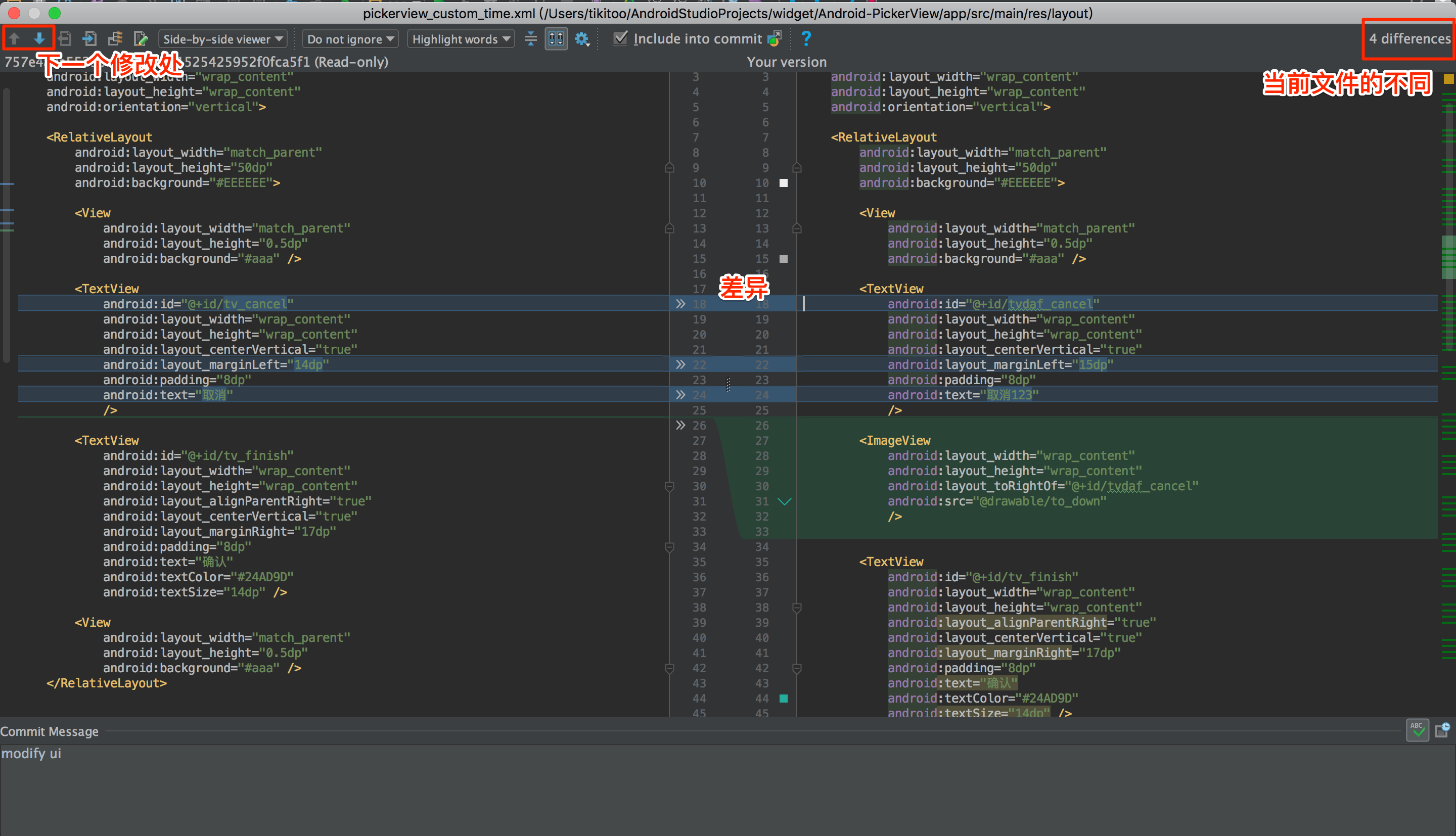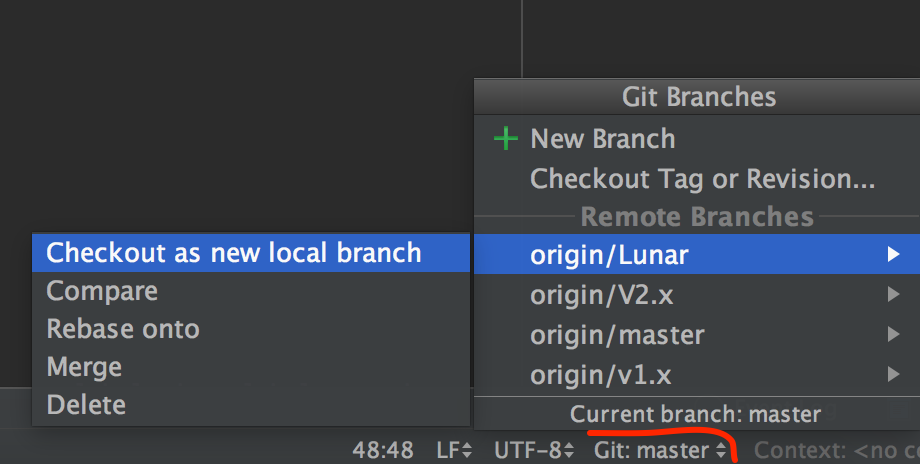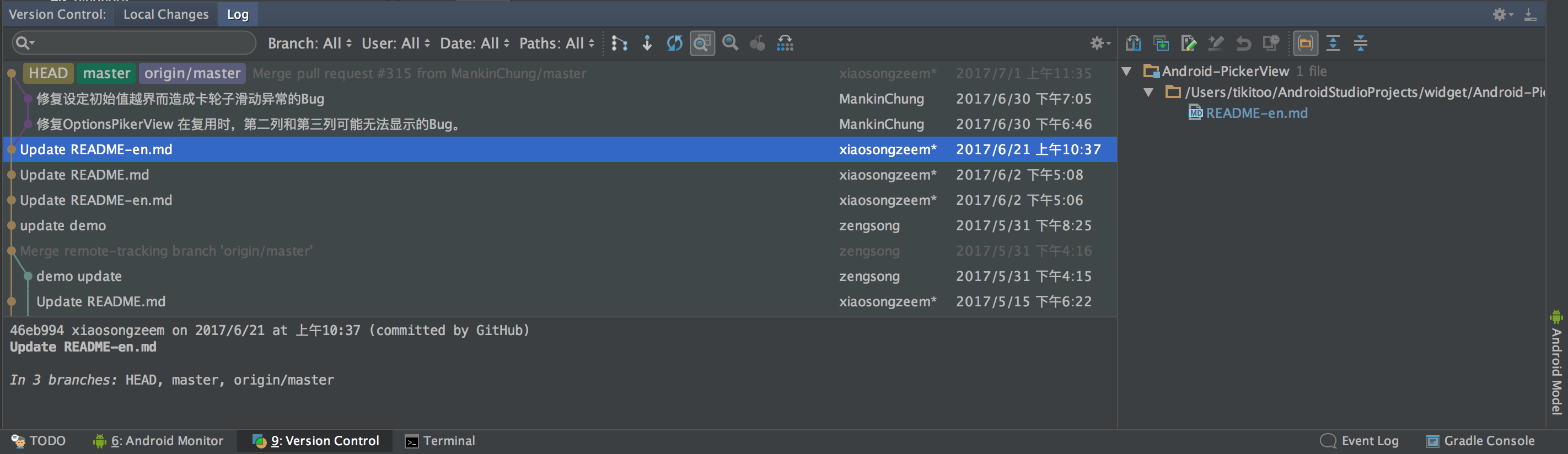我们都知道Git,现在基本上标配的代码管理工具,它的诸多优点也让它脱颖而出,我们工作中也大都使用Git。
但是我们使用Android Studio 来开发App,一般我们会使用命令行来Push(提交),Pull(更新),Merge(合并)代码,这样来回切换,觉得非常不方便。
如果我们直接能在Android Studio 上直接执行上面的一系列操作,肯定会提高很多效率。
所以这篇文章,就是使用Android Studio 如何执行一系列的Git 功能。
配置Git
当然虽然IDE 集成了,但是也脱离不了Git 原生的工具,所以首先要安装Git,大家可以参考下面的链接,可以切换成中文,Win,Mac,Linux 都有对应的安装方式,大家对号入座。
安装之后,就需要在Android Studio 中配置了。
添加Git 仓库,如果没有远程仓库,需要自己使用命令行添加。
1 | git remote set-url origin https://github.com/Tikitoo/Android-PickerView.git |
第一次添加的项目,需要在这里配置一下,表示它是Git 项目,Android Studio 才会识别。
忽略文件
但是提交代码前,我们要注意一下忽略文件—— .gitignore ,这个如果没有添加。Android Studio 有个插件叫—— ignore ,可以去搜索安装,安装之后,在顶级目录,右键—> New —> ignore file —> .gitignore file,还可以选择不同的语言和框架,我们选择Android 就行了。
就会自动生成,它会自动添加一些不必要提交服务器的文件,比如apk,build/ 等等。
如果没有添加 .gitignore 文件,所有文件将都将会提交,如果再添加 .gitignore ,则会报错,你需要在,设置中 —> Version Control 将初始化的Git 目录移除,然后需要上个步骤再配置一下就好了。
一定要注意要先添加忽略文件。
提交代码
经过了一些列的配置,我们就可以来提交代码了。
我们都知道使用Git,需要经过一系列的Add,Commit,Push。
Android 中可以可以通过两种方式来提交代码。
文件夹形式
通过文件夹,右键 Git —> Commit Directory。
通过文件夹的形式直接提交代码,这个时候一定要注意自己所在的目录,以免不在顶级目录,而少提交了文件。
我比较喜欢通过文件夹的形式,这样写完代码,文件夹目录更加熟悉,就可以直接提交了。
菜单栏
通过顶部菜单栏,VCS —> Git —> Commit Directory,就可以执行一系列操作了。
菜单栏,一提交就是全部文件。
需要注意的是,当有的文件没有Add,直接Commit,它也会显示出来,只是默认不勾选,勾选一下就相当于Add 了。
这里有一个比较黑科技功能,反正我是经常使用。
Review Code 功能
在这个菜单栏,双击文件,就会进入代码对比的页面,看下下图。
左边的上下箭头 ,可以跳转到下一处不同。
右边 显示当前文件差异的次数。
左右两栏,分别显示 当前的本地的代码 和 服务器的代码 ;当有冲突,就会变成三栏,你还可以手动来合并代码,很实用。
当我们写完一个功能,使用这个方法尤其好用,可以很清晰地看出哪些代码没有,或者不合理的数据,亦或者是测试数据,就可以修改完在提交,以免对其他开发和测试造成影响,也是对自己的代码负责。
分支切换
分支切换,显示在 右下角 的工具栏。
它会显示本地分支和远程分支,
你可以随意切换,创建新的分支,当你Push,它会默认给服务器创建对应的分支。
它还有 分支对比 功能,它可以对比不同的分支不同的代码。
还有 一键Merge,Rebase,删除 功能。
Version Control
Local Change :本地 修改/ 添加 / 删除 的文件。
Log :这个窗口是可以查看提交记录,你还可以过滤分支,团队的不同用户,日期,以及文件夹。
Console :这个会显示你执行操作的Git 命令。
当然每次更新代码,它也会显示更新修改的文件。
最后
当然使用命令行,第三方的Git 客户端,亦或者使用Android Studio 集成的Git,没有孰好孰坏,在这里只是给大家提供一个选择的方式,当然也与不同人的习惯有关,仅此而已。
而我自己的感受是,IDE 的便利让我的效率提升了许多,它只会在你原有的基础上有了提升。
共同学习,写下你的评论
评论加载中...
作者其他优质文章