在早期Bootstrap框架介绍中,我的随笔《结合bootstrap fileinput插件和Bootstrap-table表格插件,实现文件上传、预览、提交的导入Excel数据操作流程》中介绍了利用Bootstrap FieInput插件上传Excel文件到服务器,然后利用Bootstrap-table表格插件进行展示数据,最后导入到系统里面中,这个导入过程中可以预览到要导入的数据,而且可以选择性的导入。在实际使用过程中,发现使用Ajax导入大批量(几百条记录数据)的情况下,页面就会罢工,估计和提交的数据大小限制有关,为了解决这个问题,并结合导入数据一般都是全部导入的情况下,我们修改下数据导入的过程,从而实现大量数据量的Excel数据导入。
1、使用预览数据,并勾选导入的处理方式
Excel导入的的界面展示如下所示。
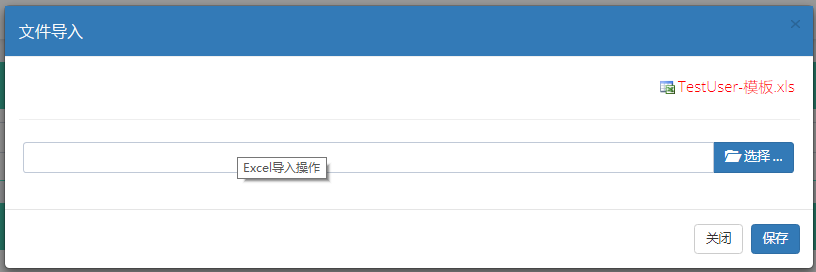
上传文件后,数据直接展示在弹出层的列表里面,这里直接使用了 Bootstrap-table表格插件进行展示。
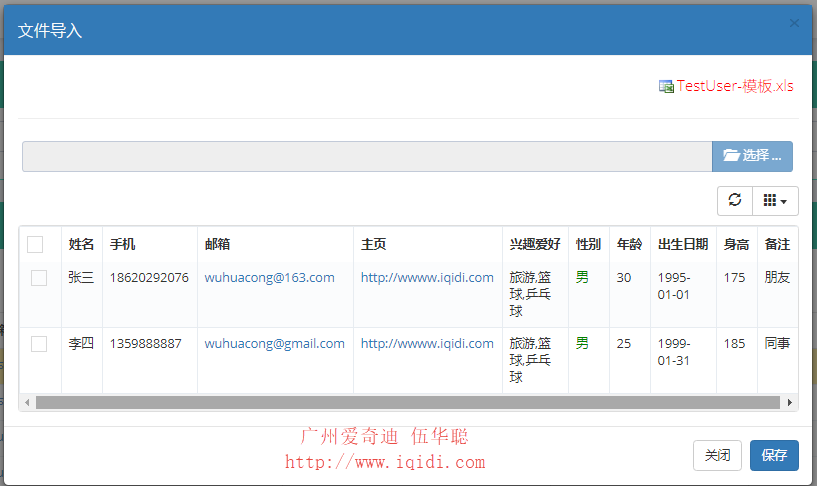
这样我们就可以把Excel的记录展示出来,实现了预览的功能,勾选必要的记录,然后保存即可提交到服务器进行保存,实现了Excel数据的真正导入数据库处理。
实际的代码就比较多一点点,详细可以参考下随笔《结合bootstrap fileinput插件和Bootstrap-table表格插件,实现文件上传、预览、提交的导入Excel数据操作流程》,这里就主要简要介绍下导入的处理逻辑即可,由于是在客户端组装列表数据,然后通过ajax提交的,它的的代码如下所示。(这个也就是后面需要解决的问题)。
//保存导入的数据
function SaveImport() {
var list = [];//构造集合对象
var rows = $import.bootstrapTable('getSelections'); for (var i = 0; i < rows.length; i++) {
list.push({ 'Name': rows[i].Name, 'Mobile': rows[i].Mobile, 'Email': rows[i].Email, 'Homepage': rows[i].Homepage, 'Hobby': rows[i].Hobby, 'Gender': rows[i].Gender, 'Age': rows[i].Age, 'BirthDate': rows[i].BirthDate, 'Height': rows[i].Height, 'Note': rows[i].Note
});
} if (list.length == 0) {
showToast("请选择一条记录", "warning"); return;
} var postData = { 'list': list };//可以增加其他参数,如{ 'list': list, 'Rucanghao': $("#Rucanghao").val() };
postData = JSON.stringify(postData);
$.ajax({
url: '/TestUser/SaveExcelData',
type: 'post',
dataType: 'json',
contentType: 'application/json;charset=utf-8',
traditional: true,
success: function (data) { if (data.Success) { //保存成功 1.关闭弹出层,2.清空记录显示 3.刷新主列表
showToast("保存成功");
$("#import").modal("hide");
$(bodyTag).html("");
Refresh();
} else {
showToast("保存失败:" + data.ErrorMessage, "error");
}
},
data: postData
});
}在实际使用过程中,发现数据几百条的时候,页面就罢工了,不能正常插入,搜索下解决问题说是大小受限的问题,但是我在Web.Config里面也设置了上传文件的大小,最终没有找到配置解决思路。
<httpRuntime executionTimeout="600" maxRequestLength="951200" useFullyQualifiedRedirectUrl="true" minFreeThreads="8" minLocalRequestFreeThreads="4" appRequestQueueLimit="100" enableVersionHeader="true"/>
最终这个配置项也无法解决,那么我们只能找其他方式来避免数据大量提交了。
2、使用在控制器后台读取Excel文件导入数据库
以上的数据导入方式,在一般数据比较少的时候,体验还是不错的,不过它的过程也是先上传Excel文件,然后读取Excel里面的记录,转换为对应的List<T>类型,在序列号JSON列表在前端界面展示。
既然我们文件在服务器上,并且也可以通过把Excel文件转换为对应的List<T>,那么我们减少用户勾选的步骤,确认后直接读取导入即可,这样处理应该就没有这样的受限于页面数据大小的问题的。
这样我们以设备信息导入为案例,介绍这个处理过程,如下前端代码是在文件上传到服务器后,用户确认后负责导入的逻辑的。
//保存导入的数据
function SaveImport() { var postData = { 'guid': importGuid };
postData = JSON.stringify(postData);
$.ajax({
url: '/Device/SaveExcelByGuid',
type: 'post',
dataType: 'json',
contentType: 'application/json;charset=utf-8',
traditional: true,
success: function (data) { if (data.Success) {
Refresh(); //保存成功 1.关闭弹出层,2.清空记录显示 3.刷新主列表
showToast("保存成功");
$("#import").modal("hide");
$(bodyTag).html("");
} else {
showToast("保存失败:" + data.ErrorMessage, "error");
}
},
data: postData
});最终我们是看到处理方式是在SaveExcelByGuid的控制器方法里面的,这个方法根据服务器的GUID,获取对应Excel文件的信息,然后进行读取和导入操作。
这个方法的详细代码如下所示。
/// <summary>
/// 在服务端保存Excel /// </summary>
/// <param name="guid"></param>
/// <returns></returns>
public ActionResult SaveExcelByGuid(string guid)
{
CommonResult result = new CommonResult(); if(!string.IsNullOrEmpty(guid))
{ var list = GetDevice(guid);//根据guid获取对应的Excel文件,并把内容转换为对应的List<T>
if (list != null)
{ foreach (DeviceInfo detail in list)
{ var isExist = BLLFactory<Device>.Instance.IsExistKey("DeviceId", detail.DeviceId); if (!isExist)
{
BLLFactory<Device>.Instance.Insert(detail);
}
} //成功操作
result.Success = true;
} else
{
result.ErrorMessage = "导入信息不能为空";
}
} else
{
result.ErrorMessage = "导入信息不能为空";
} return ToJsonContent(result);
}其中我们看到 GetDevice(guid) 就是获取Excel文件内容并转换为对应的实体类列表过程的。
其中的GetDevice就是转换为对应实体类集合的过程,代码如下所示。
/// <summary>
/// 获取设备导入文件,转换为对应的实体类集合 /// </summary>
/// <param name="guid">附件GUID</param>
/// <returns></returns>
private List<DeviceInfo> GetDevice(string guid)
{
List<DeviceInfo> list = new List<DeviceInfo>();
DataTable table = ConvertExcelFileToTable(guid); if (table != null)
{ #region 数据转换 foreach (DataRow dr in table.Rows)
{
DeviceInfo info = new DeviceInfo();
info.DeviceId = dr["设备ID"].ToString();
info.VersionInfo = dr["版本信息"].ToString();
info.MinitorInfo = dr["预留监控信息"].ToString();
info.DeviceMsisdn = dr["公话手机号"].ToString();
list.Add(info);
} #endregion
} return list;
}而 ConvertExcelFileToTable 就是利用aspose.Cell的Excel操作控件,实现数据转换的。
/// <summary>
/// 从附件列表中获取第一个Excel文件,并转换Excel数据为对应的DataTable返回 /// </summary>
/// <param name="guid">附件的Guid</param>
/// <returns></returns>
protected DataTable ConvertExcelFileToTable(string guid)
{
DataTable dt = null; if (!string.IsNullOrEmpty(guid))
{ //获取上传附件的路径
string serverRealPath = BLLFactory<FileUpload>.Instance.GetFirstFilePath(guid); if (!string.IsNullOrEmpty(serverRealPath))
{ //转换Excel文件到DatTable里面
string error = "";
dt = new DataTable();
AsposeExcelTools.ExcelFileToDataTable(serverRealPath, out dt, out error);
}
} return dt;
}这样实现效果,不考虑用户勾选记录的情况,确认后直接对整个Excel文件进行判断导入操作,一般也是符合我们实际的导入过程的,这样处理起来,再也不会有前面介绍的那种情况了,至少我们能够顺利上传Excel文件,在后台读取Excel文件并转换是没有什么压力的,而且体验效果也很不错,非常快速。
最后看看大量数据导入后,也能够快速刷新,并能够在分页控件进行展示了。
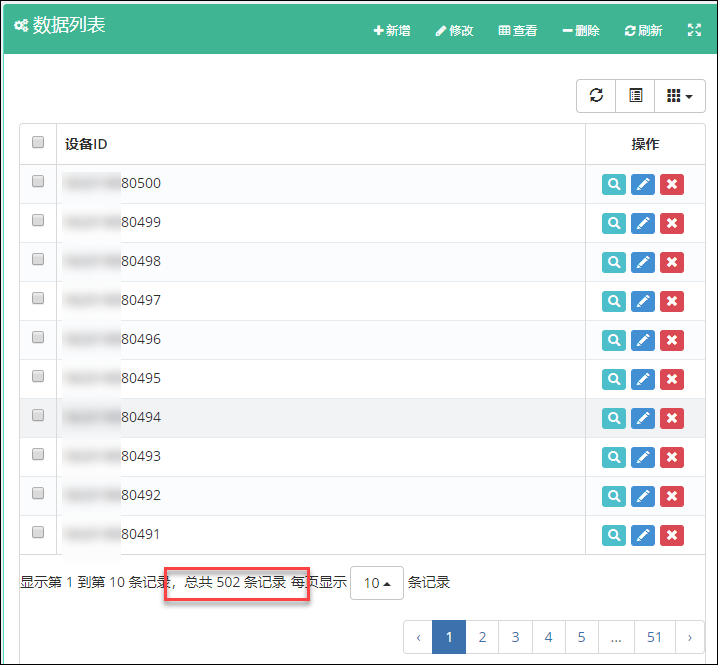
原文出处:https://www.cnblogs.com/wuhuacong/p/9566946.html
共同学习,写下你的评论
暂无评论
作者其他优质文章






