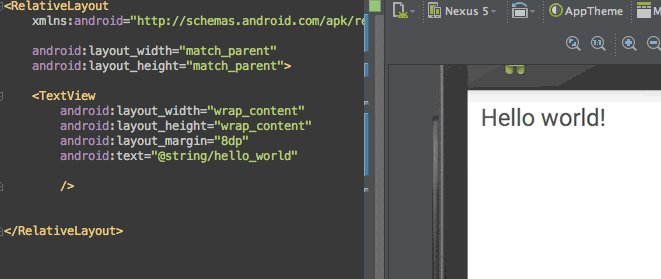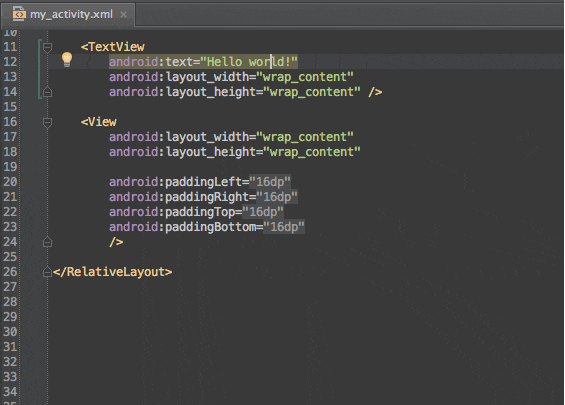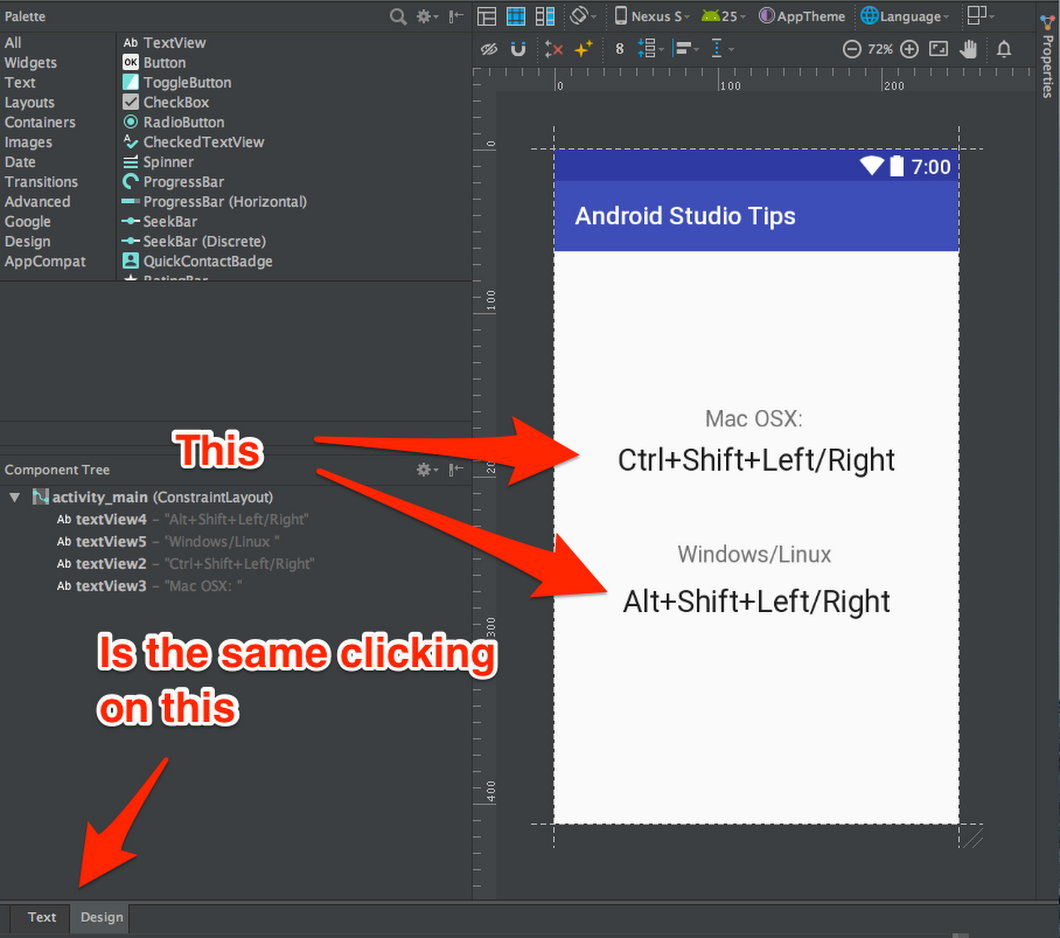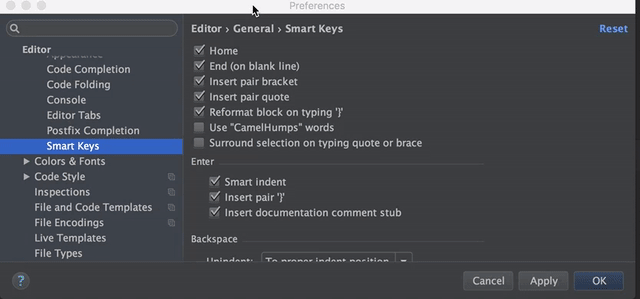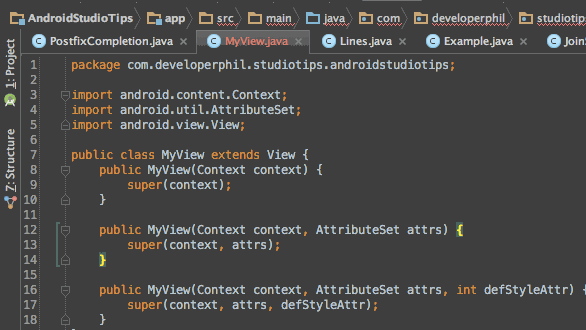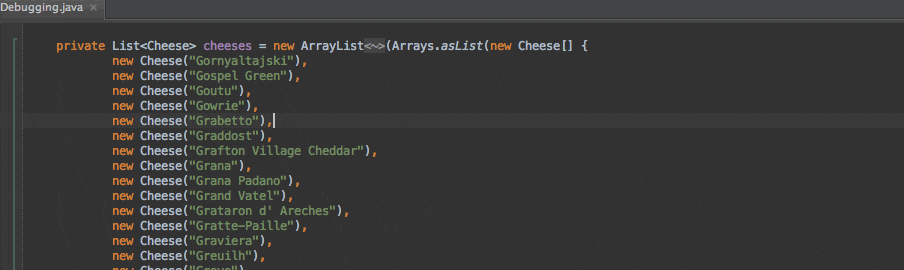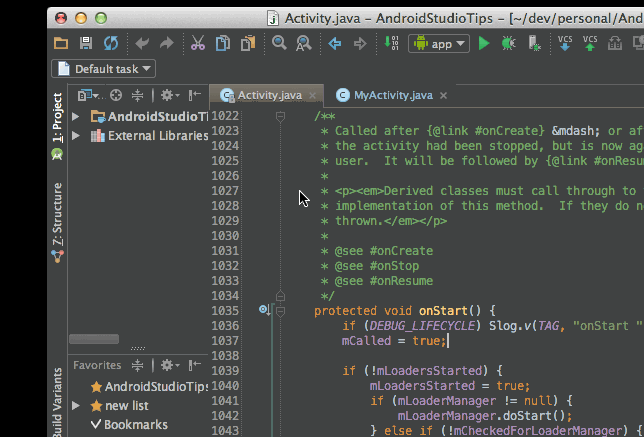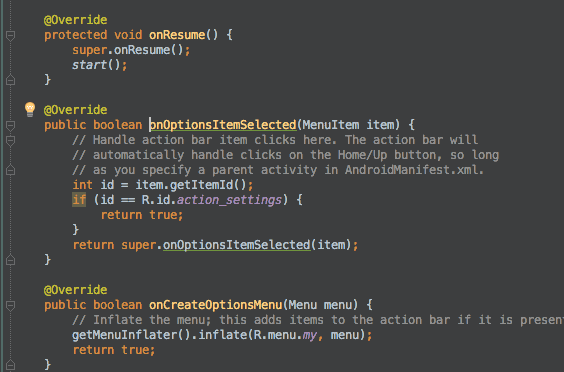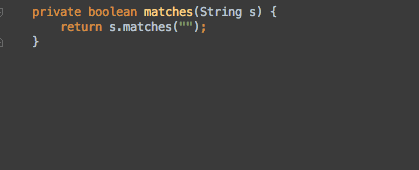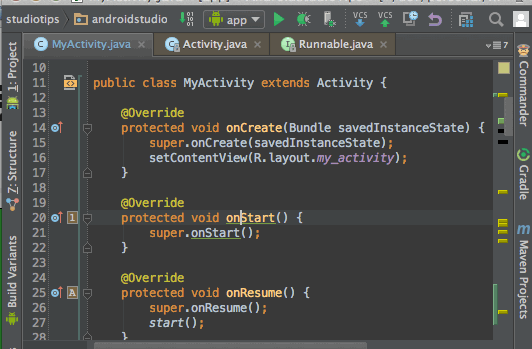1.tools:attribute
如果你需要查看写的TextView在有文字时候的预览情况。那么这个就是为你准备的。使用'tools:something="value"'这个值会显示在预览时候,但是在软件真正运行的时候不会出现这个内容。,(tools:text = "XXX"也是可以的)
只需要二步就可以:
在根布局中添加
xmlns:tools="http://schemas.android.com/tools"在TextView中使用
'tools:something="value"'属性
(这个太有用了!!!我以前每次写布局预览效果都用android:text = "XXX",然后程序弄完还得去删。太傻了!!!)
2.Extract Resource
比如你在布局文件或者代码文件中直接写了某个String字符串或者某个dimen数值,而不是引用资源文件,那难道还要我再去打开相应的String.xml或者dimen.xml文件去添加,然后这边的布局文件或者代码文件中再去修改使用引用?答案当然是NO。
Mac:选中那个值,然后option+enter键选择Extract String/Dimension Resource 。
Win: alt+enter键选择Extract String/Dimension Resource 。
3.Toggle between text/design mode
你可以在OSX用Control + Shift +左/右和在Windows和Linux上用ALT + SHIFT +左/右。来进行Design查看和Text编辑之间切换
4.CamelHumps
在"Editor->General->Smart Keys"中启动"CamelHumps"功能选项,就可以在连在一起的几个大写为首的单词间快速切换。Mac上是option+左右键。win上为 "alt" or "ctrl" 键。(这里会有个bug,开启后,比如你的变量名是几个单词,比如是isSuccess,这时候你双击想选中这个变量就发现不能全部选中,就变成选中Success了。)
5.Close Others
当Android Studio开了很多文件,想要留下当前文件,然后关闭其他文件,通常做法是右键,然后选择Close Others。实际上只需要
Mac:按住option,然后鼠标点击要留下来的文件的关闭按钮,然后其他的就都关闭了
Win:按住alt.
6.The Navigation Bar
导航栏是在IDE顶部的“面包屑”。
这表明你的路径添加到当前文件,但你也可以用它来导航和/或采取对文件和文件夹的操作。
您可以导航到父母的子文件夹或找到兄弟类
您可以轻松地创建使用代码生成快捷方式(CMD + N / ALT +插入)新文件
事实上,你可以在项目视图通过右键点击做任何事情
你可以隐藏这个导航栏。通过快捷键来显示。可以让Android Studio的屏幕显示内容可以更多。
7.Open Source in New Window
你能让当前打开的文件,以另起一个窗口来进行显示。
Mac:shift +F4(有些人F4可能是系统快捷键,那就多加一个fn)
Win:shift+F4
8.Override Methods
我们可能想重载某个父类的方法,但是一时间忘记了这个方法的名字,可以快捷键调出所有可重载的方法,进行选择。
Mac:control + o
Win:ctrl + o
9.Edit Regex
描述:使用Java编写正则表达式是一件很困难的事,主要原因是:
你必须得避开反斜杠;
说实话,正则很难;
看第二条。
IDE能帮我们干点啥呢?当然是一个舒服的界面来编写和测试正则啦~ - 快捷键:Alt + Enter check regexp
10.The Switcher
打开的文件太多。怎么快速切换文件?
Mac : control + tab
win: ctrl + tab
共同学习,写下你的评论
评论加载中...
作者其他优质文章